
Информатика, word
.pdfМІНІСТЕРСТВО ОСВІТИ І НАУКИ УКРАЇНИ
ХАРКІВСЬКИЙ ДЕРЖАВНИЙ ТЕХНІЧНИЙ УНІВЕРСИТЕТ БУДІВНИЦТВА ТА АРХІТЕКТУРИ
ТЕКСТОВИЙ ПРОЦЕСОР MICROSOFT WORD
МЕТОДИЧНІ ВКАЗІВКИ ДО ВИКОНАННЯ ЛАБОРАТОРНИХ РОБІТ
ХАРКІВ - 2004
МІНІСТЕРСТВО ОСВІТИ І НАУКИ УКРАЇНИ
ХАРКІВСЬКИЙ ДЕРЖАВНИЙ ТЕХНІЧНИЙ УНІВЕРСИТЕТ БУДІВНИЦТВА ТА АРХІТЕКТУРИ
ТЕКСТОВИЙ ПРОЦЕСОР MICROSOFT WORD
МЕТОДИЧНІ ВКАЗІВКИ ДО ВИКОНАННЯ ЛАБОРАТОРНИХ РОБІТ
ДЛЯ СТУДЕНТІВ УСІХ СПЕЦІАЛЬНОСТЕЙ
Затверджено кафедрою комп'ютерного моделювання та інформаційних технологій.
Протокол № 3 від 19.09.2003 р.
ХАРКІВ - 2004
1
ТЕКСТОВИЙ ПРОЦЕСОР MICROSOFT WORD. Методичні вказівки до виконання лабораторних робіт з дисципліни „Техніка використання ПЕОМ” для студентів усіх спеціальностей. Укладачі: О.О.Петрова, Н.В.Гречко. Харків. ХДТУБА. 2003. 64 с.
Кафедра комп'ютерного моделювання та інформаційних технологій
Методичні вказівки містять загальні положення з використання пакета MICROSOFT WORD та приклади виконання лабораторних робіт. Видання може використовуватись студентами всіх спеціальностей при виконанні практичних, лабораторних робіт та індивідуальних завдань.
Рецензент: к.т.н., професор кафедри МАВП В.О.Реньов
2
ВСТУП
У наш час кожен користувач персонального комп'ютера (ПК) працює з текстовими документами. Переваги обробки текстової інформації за допомогою ПК очевидні. Відомо, що в діловодстві документи та офіційні листи необхідно друкувати в декількох екземплярах з різницею лише в зверненні, акуратно, без помилок і виправлень. Крім того, досить часто документи мають дуже багато загальних пунктів. Тому, використовуючи текстовий процесор, можна швидко створити новий документ з існуючого варіанта документа.
Процес обробки тексту складається із введення і редагування вихідного матеріалу, форматування введеного тексту і роздруку готового документа.
Вибір засобів обробки текстів за допомогою ПК сьогодні величезний - від найпростіших редакторів тексту до видавничих систем.
Текстовий процесор WORD, що входить до складу WINDOWS, - це могутній текстовий процесор, який надає широкі можливості для користувачів. Представлення документів у режимі WYSIWYG (What You See Is What You Get, тобто що ви бачите, те й одержуєте) дозволяє бачити результати роботи в тому вигляді, у якому вони будуть виведені на принтер.
1. ЗАГАЛЬНА ХАРАКТЕРИСТИКА ТЕКСТОВОГО ПРОЦЕСОРА MICROSOFT WORD
Microsoft Word складається з наступних елементів:
-рядка заголовка з піктограмою системного меню, полем заголовка і кнопками керування розміром вікна: збільшення, відновлення та зменшення розміру;
-рядка меню з прикладним або робочим меню;
-рядка управління з панеллю інструментів (TOOLBAR), стрічкою (RIBBON) і вимірювальною лінійкою (RULER);
-текстового вікна з курсором і маркером кінця документа;
-смуги прокручування із стрілами прокручування;
-рядка становища.
Засоби, що входять до постачання WORD дозволяють вставляти в документи ілюстрації, ділову графіку, математичні формули. Крім того, WORD підтримує механізми OLE (Object Linking and Embedding) - об'єктне зв'язування і вбудовування), завдяки чому в документі можна використовувати об'єкти, створені іншими програмами. Ці засоби можна об'єднати в наступні групи:
група “Microsoft Word” - необхідні для роботи компоненти системи;
група “Graph, Eduation and WordArt” - містить наступні компоненти:
3
-Graph – засоби для створення ділової графіки в документах;
-Eduations Editor – редактор математичних формул;
-WordArt – засіб для створення в тексті різних ефектів (обертання, розтягування та ін.). Крім того, при включенні опції WordArt буде встановлено п'ятнадцять шрифтів TrueType;
група “Proofing Tools” - засоби підтримки переносів і контролю граматики;
група “Converters, Filters and data Access” - містить наступні опції:
-Text Converters – засоби перетворення текстів з одних форматів в інші. Ці фільтри необхідні для коректної обробки у WinWord файлів, створених в інших текстових процесорах. Вони дозволяють читати і записувати файли відповідних форматів;
-Graphics Filters – засоби, що дають можливість використовувати в документах графіку. Ці фільтри необхідні для вставки в документи WinWord ілюстрацій з файлів різних графічних форматів (PCX, GIF, TIFF та ін.);
-Data Access – засоби доступу до зовнішніх баз даних (Microsoft Access, FoxPro, dBASE, Paradox та ін.) за допомогою технології Open Database Connectivity (ODBC);
група “Online Help, Examples and Demos” - включає наступні компоненти:
-Word Help, Examples and Demos – довідкова система WinWord, а також програма, що демонструє використання ряду можливостей WinWord;
-WordBasic Help – довідкова система по використанню макромови WordBasic;
-Help for WordPerfect Users – інформація для користувачів, що мають досвід роботи з текстовим процесором WordPerfect;
-PSS Help – інформація про підтримку зареєстрованих користувачів WinWord, а також відповіді на деякі питання, що стосуються використання WinWord;
-Word Readme Help – інформація, що не ввійшла в документацію WinWord;
група “Wizard, Templates and Letters” включає наступні компоненти:
-Templates and Wizards - шаблони документів і засоби автоматизації створення різних типів документів;
-Letters - ділові листи декількох типів;
-Macro Templates - шаблони з прикладами макросів;
група “Tools” - допоміжні засоби. Включає наступні компоненти:
-Dialog Editor - простий редактор діалогових вікон для використання в програмах мови WordBasic;
4
-MS Info - програма, за допомогою якої можна одержати зведення про використання пам'яті комп'ютера, доступні ресурси та іншу системну інформацію;
-Setup - програма, що дозволяє змінити склад Word на вашому комп'ютері;
група “Clip Art”- набір графічних ілюстрацій у форматі WMF (Windows Metafile).
2. МЕНЮ WORD
Доступ до всіх функцій Word можна отримати за допомогою головного меню програми.
Крім головного меню, у Word використовуються локальні меню об'єктів. Для виклику такого меню потрібно обрати потрібний об'єкт і клацнути на ньому правою кнопкою миші. Меню, яке з'явиться, буде містити команди, що найчастіше використовуються при роботі з обраним вами об'єктом.
2.1 Команди меню ФАЙЛ (FILE)
Меню ФАЙЛ (FILE) містить наступні команди для роботи з поточним файлом:
-СТВОРИТИ... (NEW). Створення нового документа або шаблона документа.
-ВІДКРИТИ... (OPEN). Читання з диска існуючого документа або шаблона.
-ЗАКРИТИ (CLOSE). Завершення роботи з документом і його закриття.
-ЗБЕРЕГТИ (SAVE). Запис на диск документа або шаблона.
-ЗБЕРЕГТИ ЯК... (SAVE AS). Запис на диск документа чи шаблона під іншим ім'ям.
-ЗБЕРЕГТИ ВСІ (SAVE ALL). Запис на диск усіх відкритих документів і шаблонів.
-ПОШУК ФАЙЛУ... (FIND FILE). Пошук файлів, що відповідають заданим критеріям.
-ІНФОРМАЦІЯ... (SUMMARY INFO). Перегляд і редагування інформації про документ.
-ШАБЛОНИ ... (TEMPLATES). Зміна шаблона для документа, що редагується, і пов'язаних з шаблоном опцій.
-ПАРАМЕТРИ СТОРІНКИ... (PAGE SETUP). Установка розміру та інших параметрів сторінки.
5
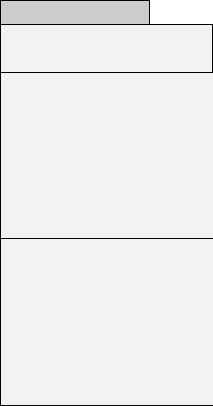
-ПЕРЕГЛЯД... (PRINT PREVIEW). Перегляд документа перед роздруком
утому вигляді, в якому він буде роздрукований.
|
|
|
- |
РОЗДРУК |
... (PRINT). Роздрук |
доку- |
|||
|
Файл (Edit) |
|
мента. |
|
|
|
|
|
|
|
Створити... (New) |
- |
ВИХІД |
(EXIT). |
Завершення |
сеансу |
|||
|
|
|
|||||||
|
Відкрити... (Open) |
роботи з WinWord. |
|
|
|
|
|||
|
|
|
|
|
|
|
|||
|
Закрити (Close) |
Крім перерахованих команд, у меню FILE |
|||||||
|
Зберегти (Save) |
можуть міститися ще й назви, що відповідають |
|||||||
|
|
|
|||||||
|
Зберегти як … (Save As) |
іменам |
останніх |
редагованих |
файлів. |
Для |
|||
|
|
|
|||||||
|
Зберегти всі (Save All) |
відкриття одного з |
цих файлів |
замість |
|||||
|
|
|
|||||||
|
Пошук файла... (Find File) |
використання команди |
ФАЙЛ/ВІДКРИТИ... |
||||||
|
|
|
|||||||
|
Інформація... (Summary Info) |
(FILE/OPEN...) досить вибрати команду з |
|||||||
|
Шаблони... (Templates) |
відповідним ім'ям файла. Кількість імен файлів, |
|||||||
|
Параметри сторінки…(Page |
що запам'ятовуються, визначається кори- |
|||||||
|
Setup) |
стувачем за допомогою установки опції Список |
|||||||
|
Перегляд... (Print Preview) |
використовуваних |
імен |
файлів |
(Recently User |
||||
|
|
|
|||||||
|
Роздрук... (Print) |
File List) опції ЗАГАЛЬНИЙ (GENERAL) |
|||||||
|
Вихід (Exit) |
діалогового вікна |
ОПЦІЇ (OPTIONS). |
|
|
||||
2.2 Команди меню ПРАВКА (EDIT)
Меню ПРАВКА (EDIT) містить команди для обробки активного документа.
Правка (Edit)
Відмінити... (Undo) Повернути... (Redo)
Вирізати (Cut) Копіювати (Copy) Вставити (Paste) Вставити спеціальним чином... (Paste Special) Очистити (Clear) Вибрати все (Select All)
Пошук... (Find) Заміна... (Replace) Перейти до ... (Go to) Автотекст... (AutoText) Закладка... (Bookmark)
Зв'язок... (Links) Об'єкт (Object)
Перші дві команди меню ВІДМІНИТИ..., ПОВЕРНУТИ... (UNDO, REDO) дозволяють скасувати або відновити кілька останніх операцій.
Стандартна група команд копіювання - ВИРІЗАТИ (CUT), КОПІЮВАТИ (COPY), ВСТАВИТИ (PASTE) - призначена для маніпуляцій з вибраним фрагментом тексту з використанням буфера обміну.
Команда ОЧИСТИТИ (CLEAR) - видаляє вибраний текстовий фрагмент або графічне зображення.
Вилучена інформація може бути відновлена тільки за допомогою команди ВІДМІНИТИ (UNDO) меню EDIT. Команда ЗАКЛАДКА... (BOOKMARK) створює закладки у використовуваних документах, таблицях і т.д. За допомогою команди ВСТАВИТИ СПЕЦІАЛЬНИМ ЧИНОМ... (PASTE SPECIAL) здійснюється вставка фрагмента з організацією
6

зв'язків. Команди ПОШУК… (FIND) і ЗАМІНА... (REPLACE) призначені для пошуку і заміни фрагментів тексту. Команда ПЕРЕЙТИ ДО ... (GO TO) надає можливість встановлювати курсор на потрібній сторінці, виносці, колонтитулі і т.д. Команда АВТОТЕКСТ... (AUTOTEXT) дозволяє створювати елементи автотексту (стандартні фрази, пропозиції, слова і т.д., що досить часто застосовуються користувачем) і організує роботу з ними. За допомогою команди ЗВ'ЯЗОК... (LINKS) можна обновити зв'язки об'єктів. Команда ОБ'ЄКТ (OBJECT) використовується як засіб звертання до додатків, у яких були створені вбудовані в документ об'єкти. Команда ВИБРАТИ ВСЕ (SELECT ALL) застосовується для виділення всього документа.
Особливе місце в меню EDIT займає команда АВТОТЕКСТ (AUTOTEXT). Команда дозволяє створювати елементи автотексту і, в міру необхідності, вставляти їх у документ. Команда дозволяє також застосовувати при створенні документа скорочення, які внаслідок виклику даної команди будуть замінені відповідними до них словосполученнями. Наприклад, при складанні документа можна використовувати скорочення “КМ”, яке після виклику команди AUTOTEXT буде замінено словосполученням “Комп'ютерного моделювання та інформаційних технологій”. Активізація цієї команди приводить до появи діалогового вікна, призначення елементів якого описано в таблиці 1.
|
Таблиця 1 |
|
Елементи діалогового вікна команди AUTOTEXT |
||
|
|
|
|
|
|
Поле/Опція/Кнопка |
Призначення |
|
|
|
|
|
|
|
Ім'я (Name) |
Визначення імені нового чи вже існуючого |
|
|
елемента автотексту, який може містити до 32 |
|
|
символів, включаючи пробіли. |
|
|
|
|
Вибір шаблона (Make |
Вибір шаблона, в якому зберігається елемент |
|
Auto Text Entry Available |
автотексту. |
|
To |
|
|
|
|
|
Вставити як (Insert As) |
Вказує, у якому вигляді елемент автотексту буде |
|
|
поміщений у документ. Якщо встановлена опція |
|
|
Formatted Text, елемент автотексту міститься в |
|
|
документі з вихідним форматуванням. |
|
|
|
|
Перегляд |
Перегляд елементів автотексту. |
|
(Preview/Selection) |
|
|
|
|
|
Вставити (Insert) |
Автоматична вставка елемента автотексту. |
|
|
|
|
Застосувати (Add) |
Збереження елемента автотексту з ім'ям, |
|
|
зазначеним у полі Ім'я. Недоступна в процесі |
|
|
завдання імені в поле Ім'я. |
|
|
|
|
Видалити (Delete) |
Видалення елемента автотексту. |
|
|
|
|
7
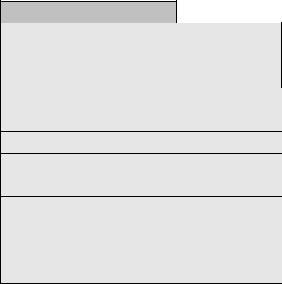
2.3 Команди меню ВИГЛЯД (VIEW)
Меню ВИГЛЯД (VIEW) містить команди й опції, що дозволяють змінювати зовнішній вигляд Word-екрана і спосіб відображення документа.
Команди - ЗВИЧАЙНИЙ (NORMAL), РЕЖИМ ПЕРЕГЛЯДУ СТРУКТУРИ ДОКУМЕНТА (OUTLINE), РЕЖИМ ПЕРЕГЛЯДУ РОЗМІТКИ СТОРІНКИ (PAGE LAYOUT) - призначені для установки режиму подання документа.
Для даних команд існують піктограми, що знаходяться в лівій частині горизонтальної лінії прокручування. Команда ГОЛОВНИЙ ДОКУМЕНТ
(MASTER DOCUMENT) дозволяє подати
основний документ у вигляді декількох
піддокументів. Унаслідок вибору команди ПОВНИЙ ЕКРАН (FULL SCREEN)
документ займає весь екран, а елементи екрана стають невидимими. Команди ПАНЕЛІ ІНСТРУМЕНТІВ... (TOOLBARS) і ЛІНІЙКА (RULER) визначають наявність
 на екрані відповідних елементів. Команда КОЛОНТИТУЛИ (HEADER AND FOOTER) використовується для оформлення верхніх і нижніх колонтитулів.
на екрані відповідних елементів. Команда КОЛОНТИТУЛИ (HEADER AND FOOTER) використовується для оформлення верхніх і нижніх колонтитулів.
Команда ВИНОСКИ (FOOTNOTES) призначена для обробки виносок, а команда ПРИМІТКИ (ANNOTATIONS) - для обробки приміток. Коефіцієнт збільшення (зменшення) зображення документа на екрані стосовно оригіналу встановлюється за допомогою команди МАСШТАБ... (ZOOM).
При роботі з одним і тим же документом немає необхідності в його відображенні на екрані в тому вигляді, в якому він повинен бути надрукований. З метою економії пам'яті та підвищення швидкості роботи WinWord можна установити такі режими відображення документа, при яких продуктивність редактора буде максимальною. Система WinWord пропонує декілька режимів перегляду документа:
1.Нормальний режим.
2.Режим розмітки сторінки.
3.Режим перегляду структури документа.
4.Режим попереднього перегляду.
У режимі NORMAL, установленому за умовчанням, відображається спрощена версія документа. Він є найбільш придатним для набору,
8
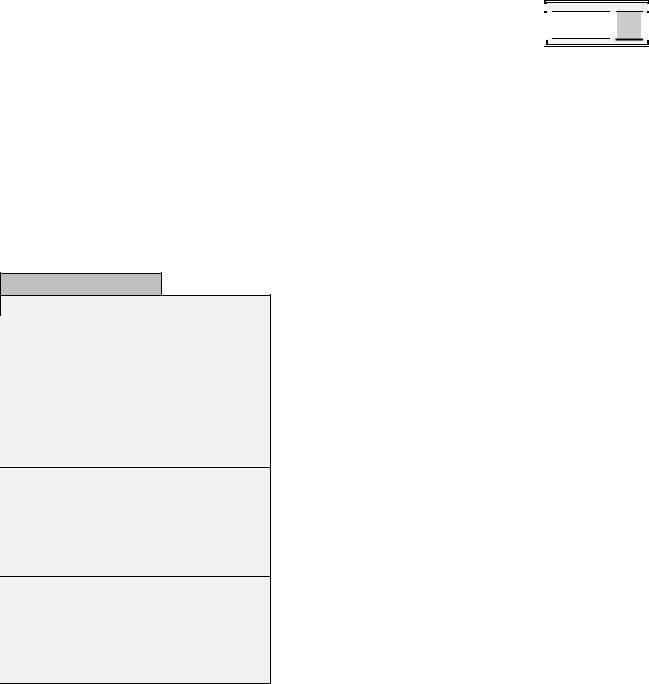
редагування, форматування тексту та для переміщення по документу. У режимі NORMAL перегляд документа відбувається найбільш швидко.
Режим PAGE LAYOUT меню VIEW необхідний для перевірки остаточного варіанта документа, однак, процес редагування в ньому істотно сповільнюється. Перегляд розмітки сторінки відбувається в режимі WYSIWYG.
У режимі попереднього перегляду (команда PRINT PREVIEW меню FILE) сторінки відображаються таким чином, яким вони будуть надруковані. При необхідності можна змінити розмітку документа. У цьому режимі можна переглядати одну чи декілька сторінок одночасно, збільшувати чи зменшувати зображення документа, змінювати поля, редагувати чи форматувати документ.
Для зміни масштабу відображення документа можна скористатися полем
списку Zoom Control головного піктографічного меню. У списку, що відкривається, можна вибрати потрібний відсоток збільшення або зменшенння і ввести його в поле.


 100 %
100 % 
 u
u 


Команда ГОЛОВНИЙ ДОКУМЕНТ (MASTER DOCUMENT) використовується, якщо основний документ необхідно розділити на частини та подати у вигляді декількох піддокументів. Можна найменувати кожен піддокумент окремо, а потім використовувати їх порізно при компонуванні й редагуванні основного документа.
2.4 Команди меню ВСТАВКА (INSERT)
Вставка (Insert)
Розрив... (Break) Номери сторінок... (Page Numbers)
Анотації (Annotation)
Дата й час... (Date and Time) Поле... (Field)
Символ... (Symbol)
Поле форми... (Form Field)
Примітка... (Footnote) Надпис... (Caption) Посилання... (Cross-reference) Зміст і таблиці... (Index and Tables)
Файл... (File) Кадр... (Frame) Малюнок... (Picture) Об'єкт... (Object)
База даних... (Database)
Команди цього меню дозволяють вставляти в документ розриви (BREAK), номери сторінок (PAGE NUMBERS), анотації
(ANNOTATION), примітки (FOOTNOTE), посилання (CROSS-REFERENCE), а також дату й час (DATE AND TIME), поля підстановки (FIELD), символ з будь-якого шрифту (SYMBOL) і заголовки (CAPTION). Команди обробки предметних показчиків і змістів об'єднані в одну команду - INDEX AND TABLES. З її допомогою в документ можна вставити показчики різних типів, а також сформулювати зміст. Команди останньої групи дозволяють вставити в документ кадр (FRAME), ілюстрацію
(PICTURE), об'єкт (OBJECT) або інший
9
