
- •1. Текстовые редакторы. Назначение и классификация
- •2. Работа с текстовым редактором
- •3. Работа с текстом
- •4. Интерфейс текстового редактора ms Word
- •1 2 3
- •5. Отображение документа в окне
- •6. Редактирование и форматирование текста в ms Word
- •7. Текст WordArt
- •8. Работа с фрагментами текста
- •8.1 Выделение фрагментов текста
- •8.2 Действия с фрагментом
- •9. Работа с таблицами
- •9.1 Вставка и формат форматирование
- •9.2 Добавление и удаление границ
- •9.3 Добавление ячейки, строки или столбца
- •10. Работа с рисунками и диаграммами
- •11. Печать документа
4. Интерфейс текстового редактора ms Word
MS WORD - это эффективный и полнофункциональный текстовый редактор, который предоставляет все средства, необходимые для создания документов различных типов.
После запуска Word открывается пустое окно документа, которое можно сравнить с чистым листом бумаги.
В верхней части окна - синяя полоса,
в левом углу - название программы и имя файла.
Если файл еще не создан и не сохранен, то при открытии новой страницы написано - Документ 1.
При следующем открытии окна - Документ 2.
После сохранения файла - будет написано имя файла с расширением
*.doc (если Office 2003), например: Полезные свойства меда.doc
*.docx (если Office 2007), например: Полезные свойства меда.docх
В правом
углу окна
на синей полосе –
кнопки: 
1 2 3
1 - Свернуть окно
2 - Восстановить (уменьшить) размер окна, один квадрат - развернуть во весь экран
3 - Закрыть окно (программу)
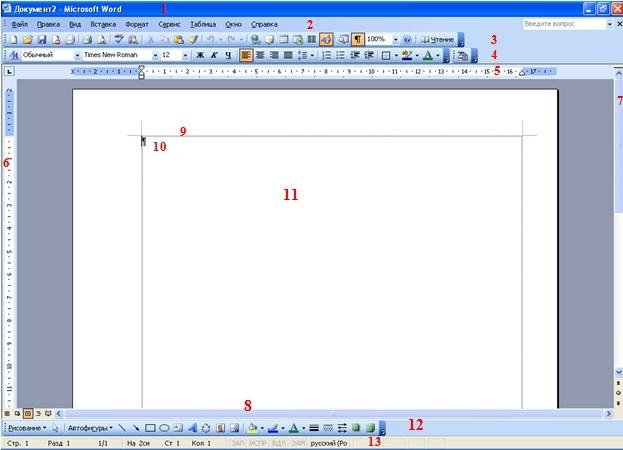
1 - Наименование файла и наименование программы –
2 - Текстовое Меню - Файл Правка Вставка Формат Сервис Таблица Окно Справка. 3 - Панель инструментов Стандартная - первый ряд кнопок под строкой меню. С помощью этих кнопок выполняются основные операции с текстами и документами. 4 - Панель инструментов Форматирование - на ней содержатся кнопки для различных преобразований в тексте. 5 - Горизонтальная линейка. 6 - Вертикальная линейка. 7 - Полоса прокрутки вертикальная - для перемещения по странице. 8 - Полоса прокрутки горизонтальная - для перемещения по странице 9 - Разметка страницы (поля). 10 - Курсор редактора (процессора) Word. 11 - Рабочая часть (лист для документа). 12 - Панель инструментов Рисование. 13 - Строка состояния - (в ней отображается № страницы, количество символов в строке и др.
5. Отображение документа в окне
Word позволяет просматривать документ в окне в нескольких режимах. "Обычный" режим установлен по умолчанию при открытии окна.
Режим "электронного документа" - оптимальный режим для просмотра электронных документов на экране.
Режим разметки - позволяет увидеть страницу с рисунками, многоколонным текстом, сносками, колонтитулами и полями в том виде, в каком она будет напечатана.
Для одновременного просмотра двух частей одного документа - разделите окно на две области. В каждой из областей окна можно прокручивать документ независимо от другой области, можно использовать разные масштабы и режимы просмотра.
Чтобы видеть все открытые документы одновременно, выберите команду "Упорядочить все"
6. Редактирование и форматирование текста в ms Word
Под редактированием понимается внесение любых изменений в набранный текст.
Изменить цвет текста можно несколькими способами:
Выделите текст, который нужно изменить. На вкладке главная в группе Шрифт нажмите кнопку Цвет текста и выберите нужный цвет.
Для выполнения большинства операций по обработке текста, редактируемый фрагмент следует предварительно выделить. После выделения фрагмента операцию можно выполнить следующими способами:
1. с помощью команд меню;
2. с помощью команд контекстного меню;
3. с помощью кнопок на панели инструментов "Стандартная";
4. используя левую кнопку мыши;
5. используя правую кнопку мыши;
Для того чтобы скопировать фрагмент текста в другую точку документа, необходимо:
1. Выделить фрагмент текста.
2. На вкладке "Главная" выбрать команду "Копировать" или щелкнуть на командной кнопке "Копировать". В результате копия выделенного фрагмента будет помещена в буфер обмена Windows.
3. Используя клавиши перемещения курсора, установить курсор в ту точку документа, после которой должен быть вставлен фрагмент, скопированный в буфер обмена на предыдущем шаге.
4. На вкладке "Главная" выбрать команду "Вставить" или щелкнуть на командной кнопке "Вставить".
Для того чтобы сохранить изменения, внесенные в документ, нужно щелкнуть на командной кнопке "Сохранить".
Под форматом печатного текста понимается расположение строк, размеры полей и страниц.
Параметры формата устанавливаются перед вводом теста, и в дальнейшем автоматически выдерживается текстовым редактором.
Также имеется возможность изменять формат текста. Для этого нужно установить новые параметры и выбрать команду "Переформатировать текст".
Форматирование текста заключается в изменении его внешнего вида, за счет изменения выравнивания, использования различных шрифтов и их начертаний.
При форматировании символов можно задать следующие параметры:
гарнитуру,
начертание,
размер,
толщину,
цвет,
анимацию,
интервал,
эффекты - верхний и нижний индекс,
подчеркивание,
зачеркивание.
Для форматирования нескольких абзацев или всего документа необходимо выделить их и задать параметры форматирования:
отступы,
выравнивание,
интервалы,
положение на странице.
На панели инструментов "Форматирование" находятся кнопки, обеспечивающие форматирование символов и абзаца.
По активной кнопке можно определить, какое выравнивание задано для текущего абзаца.
Под маркированным или нумерованным списком понимают последовательность строк, в которых содержатся данные одного типа. Списки облегчают чтение и понимание текста.
Word позволяет придать абзацам форму списка, где каждый абзац будет помечен определенным маркером или номером.
В маркированных списках перечисляются пункты, связанные с одной темой. В нумерованных списках перечисляются пункты, следующие друг за другом в определенном порядке.
Каждый пункт списка является отдельным абзацем и имеет свой маркер или номер. В меню Правка выбрать команду Копировать или щелкнуть, используя правую кнопку мыши.
