
- •1. Загальні положення.
- •2. Вимоги безпеки перед початком роботи
- •3. Вимоги безпеки під час роботи
- •4. Вимоги безпеки після закінчення роботи
- •5. Вимоги безпеки в аварійних ситуаціях
- •6. Надання медичної допомоги
- •7. Основні вимоги санітарії та гігієни праці.
- •2.5. Робота з документами
- •«Налаштування параметрів операційної системи».
- •Налаштування апаратних пристроїв».
- •Висновок:
- •Список використаної літератури
2.5. Робота з документами
Створення документа Word
Для створення будь-якого документа користуюся кнопкою "Office" натискаю послугу Створити, яка відкриває поле Створення документа (Рис. 2.4)

У полі Створення документа, що з'являється на екрані, є ціла низка меню, які містять шаблони, призначені для створення
документів певного типу. Запропоновані системою шаблони користувач може модифікувати та пристосовувати для власних потреб.
Створення документів Word ґрунтується на стандартному шаблоні-файлі Новий документ (Normal.dot), що знаходиться у вкладці Чисті та недавні. Ця вкладка розміщена першою. Створення нового документа здійснюється без закриття старого.
Для швидкого створення документа користуюся панеллю швидкого доступу.
Збереження документа Word
Зберігаю поточний документ на магнітному диску через послуги Зберегти та Зберегти як, що відкриваю за допомогою кнопки "Office" (Рис. 2.5). Ці послуги дозволяють мені відкрити вікно Збереження документа.

Звертаюся до послуги Зберегти дозволяє зберігати документ-файл з його початковим ім'ям.
Звертаюся до послуги Зберегти як дозволяє зберігати документ-файл з ім'ям, що його задам сам (Рис. 2.6).
Ім'я файлу задаю в однойменному полі робочого вікна Збере-документа. Після цього вибраю папку, де буде зберігатися документ, вводжу його ім'я, обираю тип файлу та натискаю кнопку Зберегти.

Для збереження існуючого файлу-документу, після його перегляду і редагування натискаю на ліву кнопку миші, курсор якої вказую на послугу Зберегти на панелі швидкого доступу або натискаю клавіші Ctrl+S.
Відкривання документа Word

Відкриваю будь-який збережений файла-документ за допомогою послуги Відкрити,що активізується кнопкою "Office" і відкриває вікно Відкриття документа (Рис. 2.7). При цьому вибираю робочу папку з потрібним документом.
Якщо в списку Тип файлів встановлено параметр Усі документи Word, то у відповідному списку відображаються імена всіх файлів, що мають розширення зазначені у дужках. Тоді вибираю ім'я потрібного файлу і вказавши курсором миші на кнопці Відкрити натискаю на її ліву кнопку. У вікні Відкриття документа вибираю і відкриваю кілька файлів одночасно, натиснувши ліву кнопку миші на їхніх іменах утримуючи клавішу Ctrl. Вікно відкривання документа Word можна активізувати також за допомогою однойменної кнопки-піктограми Відкрити на панелі швидкого доступу Word або при натисненні клавіш Ctrl+O.
Робота з таблицями у Word
Таблиця – це упорядкована в рядках і стовпцях інформація. Таблиця може складатися з будь-якої кількості рядків і стовпців. Перетинаючи, стовпці і рядки утворять комірки.
Якщо фрагмент тексту не поміщається в одній рядку, Word автоматично створює нову збільшує висоту осередків. Під час роботи з таблицями можна легко переставити рядки і стовпчики, і навіть привернути увагу деяким елементам таблиці з допомогою обрамлення і фонових заливок.
За допомогою засобів Word створення таблиць можна створити групу комірок, розміри яких автоматично збільшуються, щоб у них розмістився весь текст, що вводиться, чи графічні зображення. Єдине обмеження полягає в тім, що розмір комірки не повинен перевищувати розміру сторінки. Можна змінювати розміри стовпчиків і комірок, а також додавати рядки, стовпчики й комірки. Word має у своєму розпорядженні команди, що значно полегшать редагування таблиць.
Створення таблиці
У
Word існує кілька способів створення
таблиці в текстовому документі:
вставити таблицю простої структури;
накреслити таблицю довільної структури;
перетворити фрагмент тексту в таблицю.
вставити таблицю з колекції шаблонів (Word 2007);


Для таблиці можна застосовувати наступні властивості:
розмір таблиці – задається шириною таблиці в сантиметрах або у відсотках від ширини сторінки;
кількість стовпців і рядків у таблиці;
вирівнювання таблиці на сторінці - може набувати таких значень: за лівим краєм, за правим краєм, по центру;
обтікання таблиці текстом – може набувати таких значень: без обтікання, з обтіканням навколо таблиці;
межі таблиці – задаються кольором, типом і шириною меж всієї таблиці або окремих її об'єктів;
заливка об'єктів таблиці – задається кольором і візерунком та ін.
Редагування таблиці та її об'єктів
Задати розміри рядків і стовпців можна так: виділіть потрібний рядок і оберіть команду Таблица — Свойства таблицы.
Вставка рядка (стовпця) у таблицю.
Розташовую курсор в один з рядків вище чи нижче від місця вставки. Обераю команду меню Таблица —Добавить —Строки выше (або Строки ниже). Якщо ж потрібно вставити кілька рядків, наприклад два, виділяю два рядки та виконую одну із зазначених команд. Вставка стовпців виконується аналогічно командою Столбцы слева (Столбцы справа).
Видалення рядків, стовпців, таблиці.
Клацнувши мишею всередині рядка чи стовпця, що видаляється, й обераю команду меню Таблица → Удалить →(Столбцы або Строки). Для видалення усієї таблиці клацаю мишею всередині будь-якої комірки і виконую команду меню Таблица → Удалить → Таблица.
Зміна розмірів таблиці.
Розмір таблиці регулюю за допомогою маркера зміни розміру, який має вигляд маленького квадрата і з'являється в нижньому правому куті після виділення всієї таблиці. Встановлюю на нього покажчик миші (покажчик набуде форми двосторонньої стрілки, орієнтованої по діагоналі таблиці), натискаю на кнопку миші й потягую маркер у потрібний бік до одержання необхідного розміру таблиці по вертикалі та горизонталі й відпускаю кнопку.
Об'єднання комірок у таблиці.
Іноді необхідно об'єднати кілька комірок. Для об'єднання виділяю ці комірки і виконую команду Таблиця →Об'єднати комірки. У результаті інформація, розташована у виділених комірках, об'єднається в одній комірці.
Форматування таблиці
Вирівнювання тексту в комірці.
У таблицях Word за умовчанням текст вирівнюється водночас по лівому і верхньому краях комірки. Змінюю це так: виділяю елементи таблиці, в яких потрібне вирівнювання, і клацаю правою кнопкою миші по зоні виділення. З контекстного меню обираю команду Выравнивание в ячейке й у палітрі обираю спосіб вирівнювання або використовую Таблица — Свойства таблицы.
Додавання обрамлення.
Параметри діалогового вікна Границя і заливка дозволяють додати обрамлення навколо комірки чи групи комірок.
Додаю обрамлення і заливку також за допомогою команди Таблиця → Автоформат. Виконую цю команду, Word представить список різних стилів обрамлення і заливок. Тут вибираю який-небудь формат у діалоговому вікні Автоформат таблиці і клацаю на кнопці ОК.
Можна не тільки додати обрамлення, але і вказати його тип. Після цього вказую тип ліній і колір обрамлення, установивши лінію зверху, знизу, праворуч і ліворуч і додаю обрамлення усередині і зовні.
Сортування рядків таблиці.
Рядки таблиці відсортовую за зростанням або спаданням. Сортування виконую за даними одного, двох або трьох стовпців. Якщо обираю сортування, наприклад, за двома стовпцями, то спочатку рядки таблиці впорядковуються за вмістом першого вказаного стовпця. Потім для тих рядків, у яких вміст у першому з указаних стовпців збігається, виконую сортування за вмістом другого стовпця (Таблиця→Сортировка).
Виконання обчислень у таблиці.
Текстовий процесор Word має засоби для проведення обчислень над числовими даними, розміщеними в клітинках таблиці. Для цього потрібно у відповідних клітинках таблиці записати формули для обчислення. Формула задається виразом, який починається зі знака =. У цьому виразі можуть бути використані числа, знаки арифметичних дій, посилання на діапазон клітинок, вбудовані функції Word та інші. Щоб провести обчислення, виконую такий алгоритм: 1. Установлюю курсор у клітинку, в якій повинен розміститися результат обчислень. 2. Виконую Макет → Дані → Формула що відкриває діалогове вікно Формула. 3. Записую у відповідному полі діалогового вікна формулу, ввівши її з клавіатури або вставивши необхідну функцію зі списку Вставити функцію. 4. Установлюю за потреби формат одержуваного результату. 5. Вибираю кнопку ОК. Змінюю дані у клітинках таблиці результати обчислень автоматично не змінюються. Для оновлення результатів виділяю таблицю чи клітинку з формулою і натискаю клавішу або в контекстному меню клітинки вибираю команду Оновити поле.
Робота в Excel.
Побудова графіків та діаграм
№ п/п ПІБ Мат.
аналіз Заг.
фізика Англійська
мова
1 Іванов
4
5
5
г Петров
2
3
2
з Сидоров
5
2
2
Рис.
5.1.
Приклад
таблиці екзаменаційної сесії студентів

Рис. 5.2. Діаграма успішності студентів.
Побудував діаграму успішності студентів за побудованою таблицею (підменю Диаграмма меню Вставка тип Гистограмма) таким чином, щоб по осі Х були відкладені назви предметів, напроти кожного предмета - стовпчики різного кольору, праворуч - легенда з співставленням кольорів і прізвищ студентів. Діаграма має вигляд рис. 5.2.
5.1.3.
Побудував другий варіант успішності
студентів за побудованою таблицею таким
чином, щоб по осі Х були відкладені
прізвища студентів, напроти кожного
прізвища - стовпчики різного кольору,
праворуч - легенда з співставленням
кольорів і предметів
(підменю
Диаграмма меню
Вставка ).
Діаграма має вигляд рис. 5.3.
Рис. 5.3. Діаграма успішності студентів.
5.1.4. Додаю до таблиці стовпчик з новим предметом, в результаті чого таблиця набуває вигляду рис 5.4.
|
№ п/п |
ПІБ |
Мат. аналіз |
Заг. фізика |
Англійська мова |
Історія |
|
1 |
Іванов |
4 |
5 |
5 |
5 |
|
2 |
Петров |
2 |
3 |
2 |
3 |
|
3 |
Сидоров |
5 |
2 |
2 |
4 |
Зробив копію другої діаграми і змінив її таким чином, щоб вона враховувала всі чотири предмети (підменю Диаграмма в вкладці Ряд кнопка Добавить...), рис.5.5

Рис. 5.5. Модифікована діаграма успішності студентів.
5.1.6. Побудував графік елементарної функції SIN (або COS) шляхом обчислення масиву значень Хг- та SIN(X,) (підменю Диаграмма меню Вставка тип Точечная). Розглянув функцію в межах від 0 до 4п . На графіку має бути при наймі 30 точок. Звернув увагу на те, що по осі Х має бути відкладено значення аргументів Хі, а не індексів масиву і.
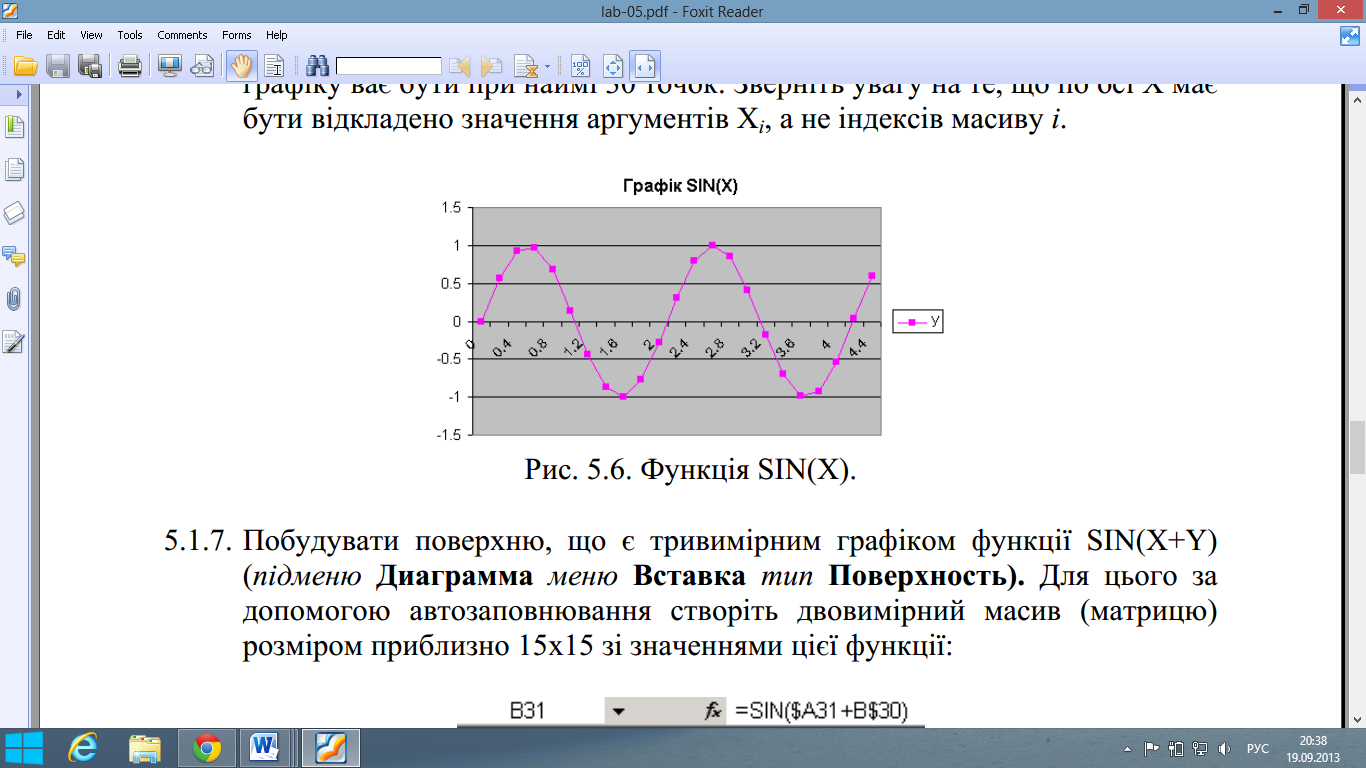
Рис. 5.6. Функція SIN(Х).
5.1.7. Побудував поверхню, що є тривимірним графіком функції SIN(X+Y) (підменю Диаграмма меню Вставка тип Поверхность). Для цього за допомогою автозаповнювання створив двовимірний масив (матрицю) розміром 15х15 зі значеннями цієї функції:
 Рис.
5.7.
Вигляд
двовимірного масиву.
Рис.
5.7.
Вигляд
двовимірного масиву.
(Звернув увагу, що для автозаповнювання потрібно використовувати формули з наполовину відносними і наполовину абсолютними посиланнями (напр. $A31, B$30)).
Рис.
5.8. Тривимірний графік функції SIN(Х+У).
5.2. Апроксимація.
5.2.1.
Побудував графік лінійної функції AX+B
з випадковим доданком B і застосував
для визначення параметрів A і B метод
найменших квадратів (додаткове
меню
Добавить линию тренда).
В результаті на графіку є відображене
рівняння прямої y=Сx+D (рис. 5.9.) з шуканими
коефіцієнтами C і D. Крок зміни х обераю
0.1 або 0.2.
Рис.5.9 Графік лінійної функції
Теоретичні відомості про Power Point
Призначення Power Point
Для розроблення презентацій мультимедіа найпоширенішою в Україні є російськомовна версія Power Point; яка входить до складу інтегрованого пакета MS Office. За допомогою цього додатка розроблюють презентації, що складаються з наборів слайдів, у яких текст поєднується з графічними об'єктами, фотокартками, звуком, відео- та мультиплікаційними ефектами. Слайди можна подати як у суворій чорно-білій гамі, так і у вигляді кольорових зображень. Для цього використовують шаблони оформлення, створені професійними дизайнерами. Шаблони можна придумати і самотужки.
Слайди можуть містити:
• текст;
• таблиці;
• діаграми, у тому числі організаційні;
• рисунки;
• відеокліпи;
• звуковий супровід (музику або голос);
• гіперпосилання на інші слайди та документи (презентації, таблиці, діаграми тощо, які знаходяться на даному комп'ютері або в Інтернеті).
Окремі об'єкти слайдів можуть мати ефекти анімації.
Оскільки Power Point є складовою Microsoft Office, то, готуючи презентацію, можна використовувати фрагменти документів Word, електронних таблиць і діаграм Ехсel, даних Ассess. Створені в Power Point; слайди можна відразу переглянути і, при потребі, змінити.
Презентації Power Point демонструють:
• на моніторі для невеликого кола осіб (у тому числі в Інтернеті);
• на екрані за допомогою мультимедійного проектора;
• на екрані за допомогою епідіаскопів, використовуючи прозорі плівки;
• на екрані за допомогою діапроекторів, використовуючи 35-міліметрові слайдофільми; як роздруки на папері.
Огляд середовища Power Point:
Power Point; є складовою частиною Microsoft Office, тому він має риси, спільні з іншими додатками Office. Наприклад, запустити Power Point; можна так само, як і будь-який інший додаток - або через меню Пуск/Все программы/ Microsoft Office/Microsoft Office/Power Point2010 або за допомогою панелі Office, або подвійним клацанням на його ярлику чи підготовленій раніше презентації.
Power Point; використовується для створення презентації та її показу. В режимах підготовки презентації (звичайному, структури, слайдів і сортувальника) вікно Power Point; за структурою нагадує вікна інших додатків, тобто має рядок заголовка, рядок меню, панелі інструментів, робочу ділянку і рядок стану. Особливістю вікна Power Point у цих режимах є те, що зліва від горизонтальної смуги прокручування є кнопки режимів перегляду слайдів (рис.1).

Рис. 1. Вигляд вікна Power Point
Ці кнопки дублюють відповідні команди меню Вид і схожі на аналогічні кнопки Word. У режимі показу слайдів вікно займає весь екран, і в ньому можна переглянути тільки один слайд.
Power Point; має кілька режимів роботи.
Звичайний режим. У цьому режимі робоча ділянка вікна Power Point складається з ділянок слайда, структури і нотаток (рис. 2). Розміри кожної з них можна змінювати. На ділянці структури відображаються номер, назва слайда i текст, що міститься в ньому. Натиснувши на кнопку зліва від номера, можна зразу ж перейти до роботи з відповідним слайдом, який з'являється на ділянці слайда. Сюди можна вставляти також рисунки, фільми, звуки, ефекти анімації й гiперпосилання. Текст вводиться і до ділянки структури, і до ділянки слайда.

Рис. 2. Вікно Power Point у звичайному режимі
Режим структури. У цьому режимі перевага надається ділянці структури. Інші ділянки подаються у зменшеному вигляді. Тому його використовують, щоб ознайомитися зі структурою всієї презентації і, при потребі, змінити її (шляхом переміщення розділів, їх вилучення, редагування тексту тощо).
Режим слайдів займає всю робочу ділянку. Використовується для створення і зміни поточного слайда.
Режим сортувальника. Тут на робочій ділянці Power Point відображається вся презентація (рис. 3).

Рис. 3. Вікно Power Point у режимі сортувальника
Причому кожний слайд виводиться в зменшеному вигляді. Ось чому його використовують для перегляду послідовності, у якій розташовано слайди в презентації, а також щоб перейти до роботи з певним слайдом. Для цього досить двічі клацнути на ньому. У режимі сортувальника зручно переміщати окремий слайд на інше місце презентації, перетягуючи його мишею. Тут також є змога додавати нові слайди перед виділеним або видаляти виділений слайд, натиснувши клавішу <Delete>. На етапі підготовки демонстрації цей режим використовується, щоб задати інтервали часу для показу кожного слайда й встановити анімаційні ефекти при переході від одного слайда до іншого.
Режим показу слайдів призначений для демонстрації презентації. У ньому кожний слайд виводиться на весь екран.
Використовуючи кнопки можна перемикати процес з одного режиму в інший як під час підготовки, так і під час демонстрації слайдів, а також при внесенні і зміні нотаток. Оскільки в режимі показу слайдів поточним слайдом зайнято весь екран, то вийти з нього можна, натиснувши клавішу <Esc> або обравши відповідну команду з контекстного меню, що викликається клацанням правою клавішею миші на будь-якому місці слайда.
Завершують роботу в Power Point, закриваючи його вікно.
Створення презентації
Основні способи створення презентації
Після того як визначено тему презентації, намічено її основні питання, а також підібрано матеріал для їх розкриття (текст, рисунки, діаграми тощо), можна переходити до етапу створення презентації. Після запуску Power Point; з'являється діалогове вікно, у якому для цього пропонується вибрати один із таких способів:
• використовуючи Майстер автозмісту;
• на основі шаблону презентації;
• на основі порожньої презентації.

Рис. 4. Вибір способу створення презентації
Майстер автозмісту автоматизує перехід від одного етапу створення презентації до наступного з такого списку:
1) вид презентації;
2) стиль презентації;
3) параметри презентації.

Рис. 5. Вибір способу створення презентації
При його запуску спочатку потрібно вибрати вид презентації зі списку «Всі», «Загальні», «Службові», «Проекти», «Ділові», а також підвид (шаблон) усередині обраного виду (наприклад, у виді «Службові» є шаблони «Загальна доповідь», «Навчальний курс», «Диплом» та ін.).

Рис. 6. Вибір виду та способу демонстрування презентації
Після вибору виду презентації на другому кроці вказують спосіб її подання (демонстрації):
• загальна доповідь;
• навчальний курс;
• диплом; і т.д.
На третьому етапі визначають формат демонстрування.

Рис. 7. Вибір виду та способу демонстрування презентації
Перший спосіб подання може мати 5 варіантів вигляду:
• презентація на екрані;
• презентація в Інтернеті;
• чорно-білі прозорі плівки;
• кольорові прозорі плівки;
• 35-міліметрові слайди.
На четвертому етапі вводять додаткові дані для титульного слайда:
• заголовок презентації;
• ім'я автора;
• інші дані (наприклад, назву підрозділу).

Рис. 8. Введення даних для титульного слайду
Якщо на другому етапі обрали другий спосіб подання презентації (Інтернет, кіоск), то третій етап пропускають, а на четвертому вказують:
• на кожній сторінці текст авторських прав;
• дату останньої зміни;
• адресу E-mail і т.п..

Рис. 9. Слайд, створений за допомогою Майстра автозмісту
Далі стандартний шаблон корегують, замінюючи подані там дані.
Якщо презентацію створюють на основі певного шаблону, то у вкладці «Презентацій» вибирають потрібний його вид, який потім заповнюють необхідними даними. При виборі слід звернути увагу на те, що багато шаблонів мають дві версії — стандартну та інтерактивну. Перша прийнятна для доповіді, наради абовидавання; друга — для Web-сторінки в Інтернеті.
Отже, під час створення презентації на основі шаблону автоматизованими є тільки перший і другий кроки Майстра. Всі інші виконуються у вільному режимі.
Ще більшу свободу користувач має при виборі шаблону презентації з вкладки «Шаблон оформлення», у якій є тільки шаблони зовнішнього вигляду презентації, створені професійними дизайнерами. Зміст, послідовність показу слайдів і т.ін. автор визначає самостійно.
|
|
Рис. 10. Слайд, створений за допомогою Шаблону оформлення
Найбільший творчий розмах користувач може проявити, віддавши перевагу третьому способу — на основі порожньої презентації. Для кожного слайду тут потрібно спочатку вибрати авторозмітку слайду (тобто вирішити, з яких місцезаповнювачів він складатиметься), потім наповнити його демонстраційним матеріалом і, нарешті, підібрати потрібне оформлення (фоновий малюнок, колірну гаму, вид шрифту тощо). Як правило, спочатку
створюють декілька слайдів,
заповнюють їх даними,
підбирають відповідне оформлення,
а потім на його тлі продовжують створення презентації. Такий підхід вимагає найбільшого професіоналізму в роботі.
Створення власної презентації на основі порожньої
Для початку роботи над новою презентацією потрібно:
• запустити на виконання Power Point, наприклад через меню Пуск;
• у першому діалоговому вікні Power Point; вибрати альтернативний перемикач «Новая презентация»;
• у діалоговому вікні «Разметка слайда» (рис. 3.7) вибрати потрібний варіант авторозмітки першого слайда, тобто той вид макета слайда, що містить потрібнімісцезаповнювачі (бажано почати з титульного слайда);
• ввести інформацію до місцезаповнювачів першого слайда.
|
|
Рис. 11. Слайд, створений за допомогою перемикача Нова презентація
Працюючи з окремим слайдом, можна змінювати не тільки склад місцезаповнювачів, а й їх розміри і положення. Розміри змінюють переміщенням маркерів слайда. Щоб змінити його положення, досить виділити мишею місцезаповнювач і перетягнути його на інше місце.
Для видалення виділеного місцезаповнювача потрібно натиснути клавішу <Delete>. При цьому у ньому не повинно бути курсора введення. Якщомісцезаповнювач повинен містити текст, то його вводять вручну або використовуючи готовий текст, що є частиною документа Word. Перед початком введення потрібно вручну виділити місцезаповнювач. Слід пам'ятати: параметри шрифту (вид і розмір) будуть такими, які встановлені для даного місцезаповнювача за замовчуванням.
Перехід на новий рядок у межах місцезаповнювача відбувається автоматично після закінчення поточного рядка. Натискання клавіші <Enter> дає змогу перейти до нового абзацу. Якщо ж місцезаповнювач є маркованим списком, то при натисканні клавіші <Enter> починається новий пункт цього абзацу. Отже, ручне введення тексту до місцезаповнювача нічим не відрізняється від заповнення сторінки в Word. Засоби форматування тексту Power Point, також аналогічні засобам Word.
Якщо необхідно скопіювати якийсь фрагмент тексту з Word у місцезаповнювач слайда, то потрібно:
• виділити фрагмент тексту в документі Word і на стандартній панелі інструментів натиснути кнопку «Копировать», щоб фрагмент попередньо скопіювати в буфер обміну;
• перейти в Power Point, і виділити місцезаповнювач, у який слід скопіювати фрагмент;
• у меню Правка Power Point; вибрати команду Специальная вставка;
• у діалоговому вікні «Специальная вставка» установити альтернативний перемикач «Вставить» і зі списку «Как:» вибрати елемент «Неформатированныйтекст».

Рис. 12. Фрагмент тексту з Word вставлений у місцезаповнювач слайда
Якщо ж у вікні Power Point скористатися просто командою Вставить, то з буфера буде вставлено фрагмент тексту з форматом шрифту, який мав вихідний текст Word, а він не завжди збігається з форматом, установленим у Power Point;.
Вставлення таблиць і діаграм
Подання інформації у вигляді таблиці дає змогу спростити її пошук і аналіз. Тому в презентаціях Power Point, таблиці використовують часто. Вони бувають трьох видів:
1) таблиці Word — для текстових та числових вихідних даних (наприклад, таблиці цін товарів);
2) таблиці Excel — для вихідних даних і даних розрахунків, а також у тих випадках, коли за даними будують діаграми;
3) таблиці Access — коли дані вибирають із декількох взаємозалежних таблиць.
Перші два види таблиць копіюють у Power Point; із додатків, у яких вони створені (Word або Excel), через буфер обміну. Для цього в Power Point досить натиснути кнопку «Вставить» на стандартній панелі інструментів.
Перед вставленням таблиць із Access (форм, запитів, звітів) необхідно звернути увагу на те, що за замовчуванням у цьому додатку встановлено системнийшрифт MS Sans Serif, що не підтримує кирилиці. Тому перед копіюванням таблиці в Power Point потрібно установити в Access шрифт, що має символи кирилиці. Для цього слід:
• у меню Сервис вибрати команду Параметри;
• у діалоговому вікні «Параметри» вибрати вкладку «Режим таблицы»;
• у групі «Шрифт по умолчанию» у списку «Шрифт» вибрати потрібний вид шрифту, наприклад Times New Roman Cyr.
Після встановлення шрифту копіювання таблиць із Access у Power Point; здійснюється аналогічно Word і Excel.
Access має засоби безпосереднього копіювання даних у Word і Excel. Це команди Сервис—Связи с Office—Публикация в MS Word і Сервис—Связи сOffice —Анализ в MS Excel, відповідно.
Скориставшись однією з них, дані можна скопіювати в Word або Excel, там їх відредагувати, а потім вже скопіювати назад — у Power Point.
У самому Power Point є також засоби створення таблиць із самого початку. Наприклад, при створенні слайда можна вибрати розмітку «Таблица» (рис. 3.9).
|
|
|
Рис. 13. Фрагмент тексту з Word вставлений у місцезаповнювач слайда
У цьому випадку будується таблиця Word . Але оскільки, з одного боку, засоби побудови таблиць у Power Point; бідніші за аналогічні засоби Word, а з іншого, презентація, як правило, є фіналом робіт, виконаних у Word або Excel, то в Power Point; рідко будують таблиці із самого початку. Частіше їх копіюють із інших додатків.
Сказане стосується і діаграм, якими послуговуються для візуалізації табличних даних. У Power Point; наявні три види розміток, у яких є місцезаповнювачі з діаграмами. Але в кожному з них використовується додаток Microsoft Graph, що за своїми інструментальними засобами поступається засобам ділової графікиExcel. Тому діаграми зазвичай готують в Excel, а потім через буфер обміну їх уже копіюють у Power Point.
Організаційні діаграми
Для зображення ієрархічної залежності між окремими елементами системи (наприклад, структури управління підприємством, адміністративної системи управління державою, складного завдання тощо) у презентаціях використовують організаційні діаграми (ОД).
|
|
|
Рис. 14. Вікно Microsoft Organization Chart iз макетом діаграми

Рис. 15. Слайд з організаційною діаграмою
Усі дії під час створення і редагування ОД виконують на робочій ділянці. Найчастіше використовують команди, подані кнопками на панелі інструментів.
Тут є три групи кнопок:
• інструменти загального призначення (для виділення, редагування і перегляду об'єктів);
• інструменти рамок (для створення рамок у діаграмі, що відображають кожний елемент ієрархії — підлеглий, співробітник зліва, співробітник справа, керівник, помічник);
• інструменти рисування (для побудови ліній і прямокутників).
Для введення потрібного тексту досить клацнути на рамці, а потім — на потрібному полі і після того, як з'явиться курсор, записати необхідне.
Щоб додати нову рамку, на панелі інструментів слід натиснути кнопку із її зображенням і клацнути на діаграмі ту рамку, до якої приєднується нова. Для видалення зайвої рамки достатньо клацнути на ній і натиснути клавішу <Delete>.
Вставлення рисунків
Рисунки в бізнес-презентаціях використовують у двох випадках:
для демонстрації зовнішнього вигляду зразка виробу, будинку, карти тощо;
для додання емоційного забарвлення самій презентації (щоб привернути увагу, зняти напругу і т. ін.).
У першому випадку застосовують рисунки, креслення, ескізи, фотографії, що підготовлені фахівцями з конкретної предметної галузі й зберігаються в графічних файлах фірми.
У другому — рисунки, що входять до стандартних засобів постачання додатків Microsoft Clip Galery, CoralDRAW, AutoCAD і т.ін. або зберігаються на різних Web-сторінках в Інтернеті (рис. 3.12).

Рис. 16. Вікно iз рисунками з Microsoft Clip Galery
Для вставлення рисунка з файла потрібно з меню Вставка вибрати команду Рисунок—Из файла й за допомогою діалогового вікна «Добавить рисунок»відшукати потрібний файл. Вставивши рисунок, його можна відформатувати — змінити масштаб, обрізати, змінити контрастність, яскравість тощо.

Рис. 17. Слайд із рисунком iз Microsoft Clip Galery
Щоб додати рисунок із колекції Microsoft Clip Galery, слід створити слайд із графічним місцезаповнювачем і потім двічі клацнути на ньому. При цьому з'являється вікно додатка Microsoft Clip Galery. За його допомогою можна вставити будь-яке зображення з цієї колекції кліпів. Тут також є змога використовувати нові малюнки з папок на даному комп'ютері та ілюстрації, що зберігаються на інших комп'ютерах в Інтернеті.
Вставлення звуків і фільмів
Крім рисунків Clip Galery, можна також працювати з такими видами кліпів, як звуки і фільми, кожний із яких розміщений в окремій вкладці.
До колекції кліпів входять файли двох типів:
1. вихідні файли кліпів (містять власне кліпи)
2. каталоги кліпів (зберігають інформацію про властивості кліпів).
Із властивостями будь-якого кліпа можна ознайомитися, клацнувши на його значку правою клавішею миші й обравши з контекстного меню пункт Свойства. Задають властивості кліпа при доданні його до колекції з інших джерел (компакт-дисків, Інтернету).
Звуковий супровід відноситься не до якогось конкретного місцезаповнювача, а до всього слайда. Щоб вставити звук із колекції Clip Galery у слайд, потрібно з меню Вставка активізувати команду Фильмы и звук—Звук из колекции і у вікні Clip Galery у вкладці «Звуки» вибрати бажаний кліп.
Якщо є бажання вставити звук із файла, що не входить до складу Clip Galery (компакт або жорсткий диск на власному або якому-небудь іншому комп'ютері мережі), то треба скористатися командою Вставка—Фильмы и звук—Звук из файла.

Рис. 18. Слайд із рисунком iз Microsoft Clip Galery та звуком
Power Point дає змогу самостійно записати мовний супровід слайда. Але тоді комп'ютер повинен мати звукову карту, мікрофон і колонки. Для записування звукового супроводу потрібно:
• перейти до слайда, у який його буде записано;
• у меню Вставка вибрати команду Фильмы й звук— Записать звук;
• для початку записування натиснути кнопку «Запись»;
• після завершення записування натиснути кнопку «Остановить»;
• до поля «Название» ввести назву супроводу і натиснути кнопку «ОК».
На слайді з'являється значок, який натискують для відтворення звуку під час демонстрації.

Рис. 19. Слайд із рисунком iз Microsoft Clip Galery та звуком
Якщо на час чергової презентації мовний супровід потрібно відключити, слід активізувати команду Показ слайдов—Настройка презентации і в діалоговому вікні «Настройка презентации» ввімкнути індикативний перемикач «Без речевого сопровождения».
Вставляють фільми у слайд подібним чином. Якщо це фільм із колекції кліпів Clip Galery, активізують команду Вставка—Фильмы й звук—Фильм изколекции, для інших джерел — команду Фильмы и звук—Фильм из файла. Після вставлення фільму розмір зображення можна змінити.
Використання гіперпосилань
Описаний вище спосіб створення слайдів передбачає їх лінійну демонстрацію, тобто після перегляду першого слайда переходять до другого, потім до третього і т. д. Але послідовність слайдів під час демонстрації залежить від аудиторії (іноді деякі питання розглядаються докладно, інколи навпаки, тільки згадуються, час від часу показ певного ланцюжка слайдів потрібно повторити). Ось чому слід передбачити засоби, що дають змогу організувати розгалужений і циклічний способи перегляду презентації. У таких випадках використовують гіперпосилання.
Це адреса наступного слайда або додатка, який викликатиметься на екран. На слайді гіперпосилання можна подати підкресленим текстом, значком або кнопкою (рис. 3.13).

Рис. 20. Гіперпосилання в слайді для переходу на слайд 2
Клацання мишею на гіперпосиланні спричиняє перехід за вказаною в ньому адресою.
Таке використання гіперпосилань дає змогу лектору під час демонстрації залежно від сприйняття матеріалу аудиторією самому вирішувати, коли переходити до іншого слайда.
Для створення гіперпосилань потрібно:
виділити текст або об'єкт, що має представляти гіперпосилання;
у меню Вставка вибрати команду Гиперссылка;
у діалоговому вікні «Добавление гиперссылки» у списку «Связать с» вибрати тип об'єкта, на який вказуватиме гіперпосилання, на центральній ділянці вікна задати цей об'єкт і, натиснувши на кнопку «Подсказка», ввести текст, що з'являтиметься під час демонстрації слайда, якщо встановити покажчик миші на гіперпосиланні.

Рис. 21. Введення тексту гіперпосилання в слайд
Для переходу до певних слайдів (попереднього, наступного, першого, останнього тощо) можна скористатися гіперпосиланнями у вигляді готових кнопок. Щоб вставити їх у слайд, потрібно:
• у меню Показ слайдов вибрати команду Управляющие кнопки, а в її підменю — потрібний вид кнопки (рис. 3.14);
• на слайді намалювати прямокутник, який буде займати кнопка;
• у діалоговому вікні «Настройка действия» вибрати необхідну дію.

Рис. 22. Кнопки в команді Показ слайдов— Управляющие кнопки
Щоб призначення кнопок керування не забувалося, на них можна помістити напис. Для цього слід:
• виділити кнопку;
• з меню Вставка вибрати команду Надпись;
• увести необхідний текст.
Ефекти анімації
Для пожвавлення сприйняття презентаційного матеріалу іноді використовують анімаційні засоби, що при переході від поточного слайда до наступного створюють ілюзію руху як окремих елементів слайда, так і послідовності цілих слайдів.
Анімацію окремих елементів слайда встановлюють у режимі слайдів, а послідовності — у режимі сортувальника слайдів.
Щоб задати ефекти анімації для окремих елементів слайда, потрібно:
• виділити на слайді перший елемент, для якого застосовується анімація;
• натиснути кнопку «Эффекты анимации» на панелі інструментів форматування;
• на панелі інструментів «Эффекты анимации» натиснути кнопку, що відповідає потрібному ефекту (виїзд, політ, камера тощо — рис. 3.15);
• переглянути в зменшеному вигляді обраний ефект, натиснувши кнопку «Просмотр анимации», що знаходиться в нижній частині панелі «Эффектыанимации». Потім, при потребі, активізувати кнопку «Настройка анимации» і зробити необхідні виправлення;
• виділити наступний елемент слайда і повторити п.п. 2—4;
• для перегляду отриманих ефектів у повноекранному форматі перейти у режим показу слайдів, натиснувши відповідну кнопку в лівому нижньому куті робочої ділянки вікна Power Point;.
Послідовність дій для створення анімаційних ефектів при переході від одного слайда до іншого така:
• встановити режим сортувальника слайдів, натиснувши відповідну кнопку в лівому нижньому куті робочої ділянки Power Point;
• задати послідовність слайдів, клацнувши мишею спочатку на першому, а потім при натиснутій клавіші <Shift> — на останньому з них;
• у меню Показ слайдов вибрати команду Смена слайдов;
• у діалоговому вікні «Смена слайдов» у рамці «Эффект» вибрати в списку, що розкривається, відповідний ефект і активізувати кнопку «Применить»
Ефекти анімації є сильним засобом психологічного впливу, тому надмірне їх застосування може призвести до зворотного ефекту. Наприклад, якщо передбачається переглянути слайди декілька разів, варто утримуватися від використання анімаційних ефектів, оскільки у даному випадку це може дратувати аудиторію.
Підготовка до демонстрації
Після того як презентацію створено, потрібно її настроїти і провести репетицію. Спочатку слід визначити, в якому вигляді буде здійснюватися перехід від одного слайду до іншого та які саме слайди увійдуть до складу демонстрації, що готується. Якщо зміна слайдів відбуватиметься в автоматичному режимі, то варто задати час показу кожного слайда.
Коли комп'ютер не використовуватиметься, то потрібно попередньо записати вміст слайдів на відповідний носій інформації (папір, 35-міліметрові слайди, прозорі плівки).
Визначення виду керування переходами
Залежно від місця демонстрації перехід від одного слайду до іншого може відбуватися або за вказівкою людини, або в автоматичному режимі. Power Pointмає такі види керування переходами:
• керування доповідача. Коли потрібно перейти до наступного слайда, визначає доповідач. При потребі показ слайдів можна припинити — для записування зауважень, запуску іншого додатка тощо. На практиці найчастіше використовують саме цей вид керування. У ньому слайди виводяться на весь екран;
• керування користувача. У такому випадку слайд займає тільки центральну частину екрана. Крім нього, на екран виводиться меню, що містить команди керування переходами між слайдами, зміною і друкуванням окремих слайдів, панель інструментів Інтернету, а також панель завдань Windows, що дає змогу запускати під час презентації нові додатки. У цьому виді керування вікно Power Point може займати тільки частину робочого стола;
• автоматичний перехід від одного слайда до іншого. Найчастіше такий вид керування використовують на виставках, у кіосках та Інших місцях, де немає доповідача. Після завершення автоматична презентація демонструється повторно.
Оптимальний вид керування переходами встановлюють так:
• у меню Показ слайдов вибрати команду Настройка презентации;
• у діалоговому вікні «Настройка презентации» у рамці «Показ слайдов» вибрати потрібний вид керування переходами (рис. 3.17).

Рис. 23. Діалогове вікно «Настройка презентации»
Вибір потрібних слайдів
Якщо для певної демонстрації всі слайди не потрібні, то з їх сукупності можна вибрати тільки ті, що знадобляться. У таких випадках використовують довільну демонстрацію. Power Point дає змогу зберігати в одній презентації варіанти різних комбінацій слайдів, що можуть використовуватися під час різних демонстрацій. Щоб утворити бажану послідовність слайдів, слід:
• із меню Показ слайдов вибрати команду Произвольный показ;
• у діалоговому вікні «Произвольный показ» натиснути кнопку «Создать»;
• у діалоговому вікні «Задание произвольного показа» до текстового поля «Имя произвольного показа» ввести назву бажаного варіанта демонстрації, а потім на основі списку «Слайды презентации» створити список «Слайды произвольного показа» (рис. 3.18).

Рис. 24. Бажана послідовність слайдів може відрізнятися від вихідної.

Рис. 25. Діалогове вікно «Задание произвольного показа»
Перед початком демонстрації самотужки створеної композиції потрібно:
у меню Показ слайдов вибрати команду Настройка презентации;
у діалоговому вікні «Настройка презентации» (рис. 3.17)
у групі «Слайды» ввімкнути альтернативний перемикач «Произвольная демонстрация» і в списку, що розкривається, вибрати назву варіанта демонстрації.
Демонстрація слайдів
Запуск показу слайдів
Є кілька способів запуску показу слайдів:
• запуск презентації в Power Point;
• запуск презентації з робочого столу;
• запуск файлу показу слайдів;
• запуск довільної презентації.
Якщо в Power Point завантажено потрібну презентацію, то розпочати її показ можна одним із таких способів:
• натиснути кнопку «Показ слайдов» у лівому нижньому куті вікна Power Point;
• у меню Показ слайдов вибрати команду Начать показ;
• у меню Вид вибрати команду Показ слайдов;
• натиснути клавішу <F5>.
Запуск презентації з Power Point; дає змогу після зупинки або завершення показу слайдів вносити в них зміни.
Якщо не передбачається ніяких змін, то простіше здійснити запуск із робочого столу. Для цього потрібно:
• створити ярлик презентації;
• клацнути правою клавішею миші на значку презентації і з контекстного меню вибрати команду Показать.
У цьому випадку після завершення показу відновлюється робочий стіл.
Ще простіше запустити показ слайдів, якщо попередньо підготувати файл показу слайдів. На відміну від файла презентації, що має розширення .ppt, він має розширення .pps. Для запуску показу слайдів у цьому випадку потрібно:
• у меню Файл вибрати команду Сохранить как;
• у діалоговому вікні «Сохранение документа» зі списку «Тип файла» вибрати «Демонстрация Power Point» і натиснути кнопку «Сохранить»;
• для файла показу слайдів, що з'явився в папці, створити на робочому столі ярлик;
• двічі клацнути на ярлику файла показу слайдів.
При використанні файла показу слайдів демонструвати презентацію можна на комп'ютерах, де не встановлено Power Point. Цей вид файлів часто використовується для показу слайдів в автоматичному режимі при вмиканні комп'ютера (на виставкових стендах, рекламних щитах, кіосках). Для цього потрібно помістити ярлик файла в папку автозавантаження Windows у такий спосіб:
• на панелі задач натиснути кнопку «Пуск»;
• установити покажчик миші на пункті Программы— Автозагрузка і клацнути правою клавішею миші;
• у контекстному меню вибрати команду Открыть;
• скопіювати або перемістити створений раніше ярлик файла показу слайдів у відкриту папку Автозагрузка;
• закрити вікно папки Автозагрузка.
Для запуску довільної презентації, що містить не всі слайди презентації, потрібно:
• у меню Показ слайдов вибрати команду Произвольный показ;
• у діалоговому вікні «Произвольный показ» вибрати назву потрібної демонстрації й натиснути кнопку «Показать».






