
- •Лабораторная работа № 6
- •Большие списки
- •Добавление, изменения и удаления данных в список
- •Сортировка списков и диапазонов
- •2. Использование фильтров для анализа списков
- •2.1 Команда Автофильтр
- •2.2. Команда Расширенный фильтр
- •3. Промежуточные итоги
- •4. Использование функций для анализа списков
- •5. Консолидация листов
- •6. Использование сводных таблиц
- •6.1. Создание сводной таблицы
- •6.2. Вычисление поля сводной таблицы
- •6.3. Форматирование сводной таблицы
- •Задания по лабораторной работе Задание 1 Сортировка и фильтрация данных в списках. Общее задание
- •Задание 2 Работа со списками. Индивидуальное задание
- •Контрольные вопросы
2. Использование фильтров для анализа списков
Отфильтровать список – это значит скрыть все строки за исключением тех, которые удовлетворяют заданным условиям отбора. В Excel существуют две команды фильтрации соответственно для простых и сложных условий отбора.
2.1 Команда Автофильтр
Для фильтрации данных с относительно простыми условиями отбора используется из меню Данные - подменюФильтр- командаАвтофильтр (см. рисунок 4.). В результате Excel выведет кнопки со стрелками рядом с каждым заголовком столбца. Щелчок по кнопке со стрелкой рядом с заголовком столбца раскрывает список значений, которые используются для задания условий отбора строк.

Рисунок 4. Пример использования Автофильтра
Возможности сортировки при использовании Автофильтра:
Сортировка по возрастанию
Сортировка по убыванию
Первые 10… (см. рис. 5)

Рисунок 5. Команда Первые 10… - Пример наложения условия по списку
Условие (см. рис. 6, 7)

Рисунок 6. Пример пользовательского Автофильтра
(Пример:вывод названий стран в названии которыхвторая буква еилипятая буква р)

Рисунок 7. Результат применения пользовательского Автофильтра
В Окне диалога Пользовательский автофильтр можно задавать достаточно сложные условия отбора с использованием символов шаблона:
• звездочка (*) заменяет любую последовательность символов;
• вопросительный знак (?) заменяет любой одиночный символ.
Пример: a*; ?ва*
Для снятия фильтрации необходимо выбрать в меню Данные командуФильтр и затемОтобразить всеили еще раз выбрать командуАвтофильтр, т.е. отменить эту команду.
2.2. Команда Расширенный фильтр
Команда Расширенный фильтр позволяет:
• задавать условия, соединенные логическим оператором ИЛИ для нескольких столбцов;
• задавать три или более условий для конкретного столбца;
• задавать вычисляемые условия.
Команда Расширенный фильтр (см. рис. 8) требует задания диапазона условий отбора строк в отдельном диапазоне рабочего листа. Диапазон условий должен содержать минимум две строки:
1-ая строка (верхняя) должна содержать один или несколько заголовков столбцов списка,
2-ая строка - условия отбора (их может быть любое количество) в соответствии со следующими правилами:
• условия, записанные в одной строке, считаются соединенными логическим оператором И;
• условия, записанные на разных строках, считаются соединенными логическим оператором ИЛИ.



Рисунок 8. Пример использования Расширенного фильтра
Пустая ячейка в диапазоне условий означает любое значение для соответствующего столбца. В том случае, если в диапазон условий включена пустая строка, то получится неотфильтрованный список.
При каждом выполнении команды Данные/Фильтр/Расширенный фильтр Excel просматривает полный список, а не текущее множество ранее отфильтрованных условий. С помощью расширенного фильтра можно задавать и текстовые условия. Правила задания текстовых условий следующие:
единственная буква означает: найти все значения, которые начинаются с этой буквы;
символ > (больше) или < (меньше) означает: найти все значения, которые находятся по алфавиту после или до введенного текстового значения;
формула = ”=текст” означает: найти значения, которые точно совпадают со строкой символов;
в условиях отбора расширенного фильтра разрешается использование символов шаблона, они работают так же, как и в пользовательском автофильтре.
При выполнении команды Расширенный фильтр необходимо в диалоговом окне задать следующее (рис. 9):
адрес исходной области Исходныйдиапазон, т.е. адрес расположения списка данных;
ссылка на Диапазон условий, т.е. скопированный фрагмент таблицы данных на котором заданы условия отбора;
если отфильтрованные данные нужно отобразить в отдельном списке, то надо установить переключатель Скопировать результат в другое место;
указать адрес размещения результатов фильтрации.

Рисунок 9. Заполнения окна диалога - Расширенный фильтр
При создании вычисляемого критерияучитывают следующие правила:
Заголовок вычисляемого критерия не должен совпадать ни с одним заголовком поля фильтруемого списка. Можно ввести новый заголовок или оставить ячейку заголовка пустой.
Формула критерия должна ссылаться хотя бы на одно поле списка.
Ссылки на ячейки, с которыми будет выполняться сравнение должны быть абсолютными.
Ссылка на ячейку поля, значения которого будут сравниваться с эталонными, должна быть относительной.
Формула критерия является логической формулой, поэтому возвращает значение ИСТИНА или ЛОЖЬ.
Пример: Вывести те строки списка, для которых значения в поле D4 больше среднего
=D4>СРЗНАЧ($D$5:$D$24), где
D4 – адрес заголовка столбца списка, к которому применяется условие отбора
$D$5:$D$24 – ссылки на ячейки списка, с которыми будет выполняться сравнение
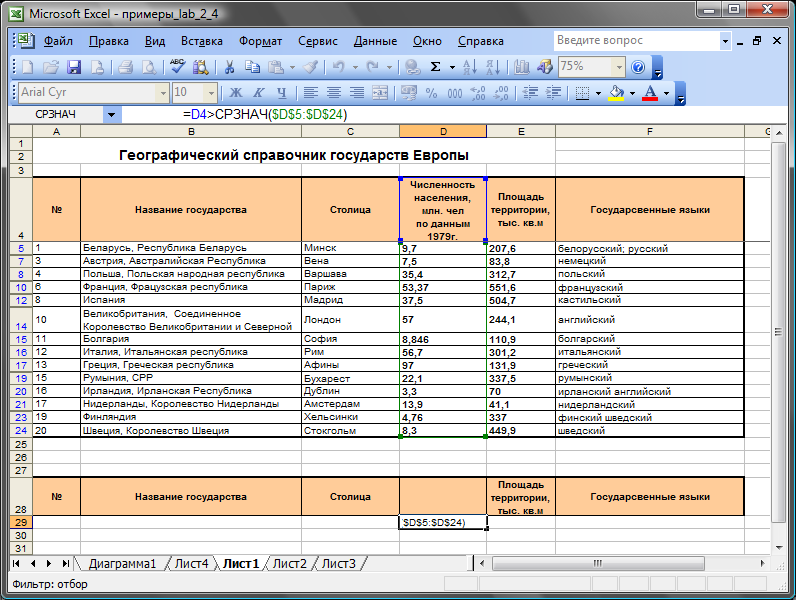

Рисунок 10. Пример задания Вычисляемого критерия.
Окно диалога Расширенный фильтр позволяет установить режим копирования отобранных строк в другую часть листа вместо вывода отфильтрованного списка. Для этого в окне диалогаРасширенный фильтр устанавливается переключательСкопировать результат в другое место, а в полеПоместить результат в диапазон указывается имя или ссылка на диапазон.
