
- •1 Основные сведения
- •2 Работа с окнами
- •1. Структура рабочих окон
- •2 Изменение размеров окна.
- •3. Переключение между окнами
- •4. Размещение окон на экране
- •5. Настройка внешнего вида окна папки
- •3 Запуск программ
- •4 Открытие документов
- •5 Основные приемы работы с объектами в Windows xp
- •1 Выделение объектов
- •6. Перемещение объектов
- •7. Создание ярлыка
- •8. Просмотр содержимого папки или открытие файла
- •9. Восстановление удаленных объектов
- •10. Поиск файлов и папок
- •Стандартные программы ос Windows xp
- •2. Редактирование содержимого файла
- •3. Форматирование содержимого файла.
- •4. Выход из программы.
- •1. Интерфейс Тotal Сommander
- •2. Основные команды Total Commander
- •22. Покажите результат преподавателю
- •22. Покажите результат преподавателю
- •Задание 2
- •Контрольные вопросы
4. Размещение окон на экране
Если на Рабочем столе открыто несколько окон, можно упорядочить их размещение автоматически. Для этого есть три команды: окна каскадом, окна сверху вниз, окна слева направо. Для размещения открытых окон в одном из указанных порядков необходимо: вызвать контекстное меню на панели задач и выбрать соответствующую команду.
5. Настройка внешнего вида окна папки
Для настройки внешнего вида окна папки используются команды меню Вид (View)
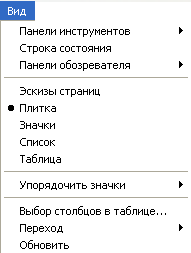
, разбитые на категории. Настройка предполагает изменение, как внешнего вида самого окна, так и элементов, находящихся в рабочей области.
Рассмотрим некоторые базовые команды:
Панели инструментов (Tool Bars) – данное подменю используется для вывода на экран (удаления с экрана) соответствующих панелей и настройки командных кнопок на панель инструментов. Для того, чтобы настроить кнопку на ПИ нужно выполнить следующие действия:
Выбрать команду Настройка (Setting) из вышеуказанного подменю;
Выбрать командную кнопку из списка “Имеющиеся кнопки” и нажать Добавить. При необходимости удаления кнопки с ПИ выберите данную кнопку и нажмите Удалить.
Кроме того, в окне настройки ПИ можно устанавливать следующие параметры:
управлять размером кнопок при помощи команд из списка “Размер значка”';
управлять внешним видом подписей кнопок из списка “Текст кнопки”.
Команды, управляющие видом объектов, находящихся в рабочей области:
Эскизы страниц ().
В данном режиме изображения, хранящиеся в папке, отображаются на значке папки, что позволяет быстро определить содержимое папки.
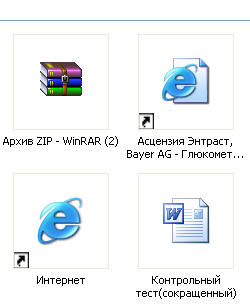
Плитка
В режиме просмотра «Плитка» файлы и папки изображаются в виде значков. Эти значки больше по размеру, чем в режиме «Значки», а под именем файла или папки приводятся данные, соответствующие выбранному методу сортировки. Например, если файлы сортируются по типу, под именем файла Microsoft Word будет стоять «Документ Microsoft Word».
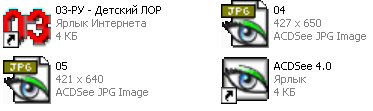
Значки
В режиме просмотра «Значки» файлы и папки изображаются в виде значков. Имя файла приводится под значком, но сортировочные данные не отображаются. В этом представлении файлы и папки можно объединять в группы.
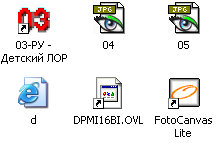
Список
Представление «Список» показывает содержимое папки в виде списка имен файлов и папок, перед которыми ставятся маленькие значки.

Таблица
В режиме просмотра «Таблица» Windows показывает содержимое открытой папки, приводя подробные данные о файлах — имя, тип, размер и дату изменения. В данном режиме просмотра можно выбрать какие именно данные о файлах нужно показывать на экране при помощи команды
Выбор столбцов в таблице из менюВид.
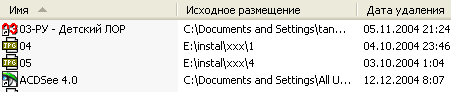
Команды, упорядочивающие данные в рабочей области находятся в подменю Упорядочить значки. Рассмотрим некоторые из них:
Имя (Name) – сортировка объектов по имени в алфавитном порядке
Дата удаления (Date) - сортировка объектов по указанному порядку, начиная с раннего.
Размер (Size) - сортировка объектов по объему занимаемого места на диске
Тип (Type) – cгруппировать значки по типам файлов
Исходное размещение –задает расположение объектов в алфавитном порядке следования имен дисков, на котором они находятся.
