
- •1 Основные сведения
- •2 Работа с окнами
- •1. Структура рабочих окон
- •2 Изменение размеров окна.
- •3. Переключение между окнами
- •4. Размещение окон на экране
- •5. Настройка внешнего вида окна папки
- •3 Запуск программ
- •4 Открытие документов
- •5 Основные приемы работы с объектами в Windows xp
- •1 Выделение объектов
- •6. Перемещение объектов
- •7. Создание ярлыка
- •8. Просмотр содержимого папки или открытие файла
- •9. Восстановление удаленных объектов
- •10. Поиск файлов и папок
- •Стандартные программы ос Windows xp
- •2. Редактирование содержимого файла
- •3. Форматирование содержимого файла.
- •4. Выход из программы.
- •1. Интерфейс Тotal Сommander
- •2. Основные команды Total Commander
- •22. Покажите результат преподавателю
- •22. Покажите результат преподавателю
- •Задание 2
- •Контрольные вопросы
1. Интерфейс Тotal Сommander
Total Commander(раньше Wincmd) – швейцарский файловый менеджер для Windows, подобный Проводнику Windows. Но Total Commander использует другой подход: он имеет два фиксированных окна (рис. 1) рядом подобно известному диспетчеру файлов для DOS.
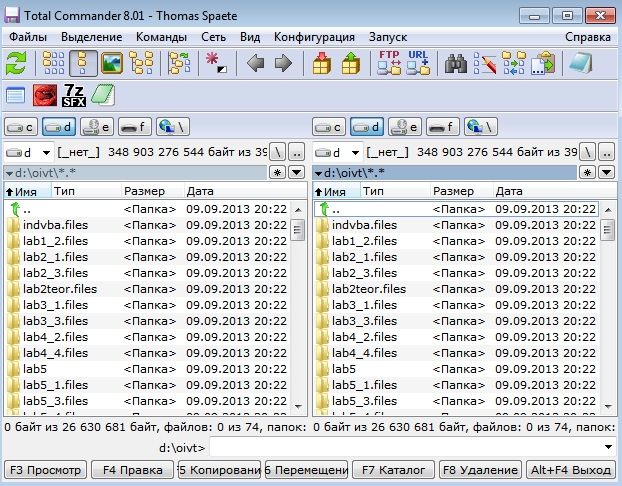
Рис 1. Окно Тоtal Commander
1 Строка заголовка с соответствующими компонентами:
![]()
2 Главное меню:
![]()
3 Панель инструментов

4 Панель сетевых подключений и жестких
и гибких дисков, с кнопками для
вышеупомянутых компонент
![]()
5 Окно выбора дисков, представляет собой
раскрывающийся список дисков и сетевых
подключений
![]()
6 Центральное окно программы,
разделенное на две равноправные части,
называемыми соответственно, левая и
правая рабочие области оболочки. Вверху
каждой рабочей области находится строка,
в которой указывается полное имя текущего
каталога
![]() ;
ниже расположены табуляторы файлов.
Используя табуляторы
;
ниже расположены табуляторы файлов.
Используя табуляторы![]() можно сортировать информацию в панели
по соответствующему признаку. Для этого
достаточно просто выбрать его мышкой.
Если выбрать табулятор вторично, то
выполнится сортировка в обратном
порядке. Табуляторы также используются
для изменения размеров соответствующей
области вывода.
можно сортировать информацию в панели
по соответствующему признаку. Для этого
достаточно просто выбрать его мышкой.
Если выбрать табулятор вторично, то
выполнится сортировка в обратном
порядке. Табуляторы также используются
для изменения размеров соответствующей
области вывода.
7. Строка состояния. В ней в зависимости от действий пользователя отображаются либо общий объем и количество размещенных в заданной директории файлов, либо соответствующая информация о выделенных компонентах файловой системы.
8. Командная строка DOS.
9. Строка, с кнопками функциональных клавиш, при помощи которой совершение любой операция с файлом или директорией ограничивается единственным щелчком мыши по нужной кнопке в нужном месте.
10 На панели дисков или в
строке рядом с окном выбора дисков могут
присутствовать следующие командные
кнопки
![]() .
Первая – перейти в корневой каталог
диска в текущей панели. Вторая – перейти
в каталог на уровень выше.
.
Первая – перейти в корневой каталог
диска в текущей панели. Вторая – перейти
в каталог на уровень выше.
11 В строке вывода имени
текущего каталога могут находиться две
полезные командные кнопки
![]() Первая - добавить текущий каталог в
специальный список, с целью быстрого
доступа к нему. Вторая – просмотр списка
каталогов, с которыми недавно работал
пользователь. Список обновляется каждый
раз при запуске программы.
Первая - добавить текущий каталог в
специальный список, с целью быстрого
доступа к нему. Вторая – просмотр списка
каталогов, с которыми недавно работал
пользователь. Список обновляется каждый
раз при запуске программы.
2. Основные команды Total Commander
|
Пункт главного меню |
Команда |
Описание |
|
Файл (File) |
Изменить aтрибуты.. (Change Attributes…) |
Позволяет устанавливать и сбрасывать атрибуты файлов: только для чтения (r), архивный (a), скрытый (h) системный (s). Можно также изменить дату и время создания файла.
|
|
Упаковать...(Pack) |
Позволяет упаковывать выбранные файлы и каталоги одним из архиваторов pkZIP, ARJ, LHA, RAR, UC2 и ACE. Для этого нужно: 1. выбрать в одной из панелей папку, в которую создается архив; 2. в другой панели выбрать файлы и каталоги помещаемые в архив и команду Упаковать… 3. в окне упаковки нужно выбрать тип архиватора и нажать ОК, для выполнения команды. По умолчанию используется zip архиватор. При выполнении вышеуказанных действий файлы и каталоги будут скопированы в архив. Для перемещения файлов в архив в окне упаковки нужно установить опцию “Удалить исходные файлы после упаковки” (Move to archive).
| |
|
Распаковать...(Unpack…) |
Данная команда позволяет распаковать все или отдельные файлы из архива под курсором или из открытого архива. Для этого нужно: 1. Выделить архив и выбрать Распаковать или ALT+F9; 2. В верхней строке ввести полный путь к папке, в которую производится распаковка, и нажать ОК. | |
|
Открыть с помощью.. .(Associate With…) |
Эта опция меню открывает диалоговое окно, для связывания файлов данных, различных форматов с программами. | |
|
Свойства...( Properties) |
Открывает окно свойств файла или папки, в котором можно посмотреть следующие параметры (дату создания, размер), изменить атрибуты и др. | |
|
Подсчитать занимаемое место.. .(Calculate Occupied Space) |
Вычисляет пространство, занятое выделенными файлами или каталогами. | |
|
Разбить файл.. .(Split File) |
Эта функция позволяет разбивать один (большой) файл на несколько маленьких файлов (обычно одного и того же размера), например, для транспортировки по Internet или на дискетах. Частичные файлы могут быть записаны или прямо на дискеты или в каталог на жестком диске. Для того, чтобы разбить файл на части нужно: 1. Выделить разбиваемый файл и выбрать команду Разбить файл 2. Указать полный путь к каталогу, в который будут помещаться части файла 3. Установить размер частей в байтах (он одинаковый для всех) или выбрать из списка. Если выбрать Авто, то система сама подберет нужный размер и нажать ОК. Имена частей файла будут выбраны Total Commander подобно заданному: имя сохраняется, а расширение заменяется на .001, .002 и т.д. Допускается максимум 999 частей. | |
|
Собрать файл... (Combine Files)
|
Эта функция позволяет объединить несколько файлов в один большой файл. Total Commander может не только объединить файлы, созданные при помощи его собственной функции Разбить файл, но также и файлы, созданные командой Unix split -b. Для этого нужно: 1. Поместите курсор на первый частичный файл и выбрать команду Собрать файл. 2. В окне сборки указать полный путь к папке, в которой будет находиться собранный файл и нажать ОК.
| |
|
Выход (Quit) Alt+F4 |
Этот пункт меню закрывает Total Commander и сохраняет текущие настройки в wincmd.ini. | |
|
Выделение (Mark) |
Выделить группу... (Select Group) |
Позволяет выделить группу файлов, используя соответствующий шаблон. Например, в текущем каталоге выделить все файлы документов. Для этого нужно в окне выделения указать *.doc. |
|
Снять выделение... (Unselect Group) |
Противоположная предыдущей команда. | |
|
Выделить всё (Select All)
|
Выделяет все объекты (файлы и папки) в текущей | |
|
Снять всё выделение (Un Select All) |
Противоположная предыдущей команда. | |
|
Инвертировать выделение (Invert selection) |
То что было выделено не выделяется, а что не выделено – выделяется. | |
|
Команды (Commands) |
Поиск файлов…(Seatch) |
Ищет файлы и каталоги, заданные пользователем. Также может использоваться для поиска содержимого файлов. |
|
Часто используемые каталоги (Directory HotList) |
Меню часто используемых каталогов позволяет быстро переключаться между несколькими каталогами. Отображенное меню часто используемых каталогов содержит список добавленных прежде каталогов, плюс две дополнительные команды: 1. Добавить (Add)/исключить текущий каталог: Эта опция позволяет добавить текущий каталог в список или удалить его, соответственно. 2. Настройка (Configure): Открывает диалог настройки, который позволяет сортировать записи меню, и которое позволяет изменить, добавить или удалить записи. Это диалоговое окно построено похоже на диалоговое окно настройки меню "Запуск". | |
|
Менеджер фоновой загрузки... (Background Transfer Manager) |
Открывает отдельное окно, которое позволяет копировать, перемещать, или загружать файлы в фоновом режиме. | |
|
Вид (Show) В данном меню сосредоточены команды, управляющие форматом вывода файлов и папок в рабочих областях.
|
Краткий (Brief) |
Краткий формат показывает только имена файлов. |
|
Подробный (Full) |
Подробный формат показывает имена файлов, а также их размер, дату и время создания, и их атрибуты. | |
|
Дерево (Tree) |
Опция Дерево показывает дерево каталогов. По умолчанию, Total Commander читает только каталоги верхнего уровня дерева, подобно Проводнику Windows. Вы можете расширить / сузить ветви дерева, используя кнопки + и - на цифровой клавиатуре или нажимая на знак + /- слева от значка папки. | |
|
Быстрый просмотр (Quick View Panel)
|
Эта команда открывает маленькое окно просмотрщика LISTER внутри Total Commander вместо одного из файловых окон. | |
|
Все файлы (All Files) |
Показывает в панели все файлы и папки текущей. | |
|
Программы (Programs) |
Показывает в панели программы (*.com;*.exe;*.bat;*.pif). | |
|
Фильтр...(Custom) |
Вызывает диалоговое окно, в котором можно установить типы файлов, которые нужно отобразить, разделённые точкой с запятой. | |
|
По имени (Name) |
Сортировка файлов по имени | |
|
По расширению (Extention) |
Сортировка файлов по типу (расширению) | |
|
По размеру (Size) |
Сортировка файлов по их размеру на диске | |
|
По времени (Time) |
Сортировка файлов по дате и времени их создания | |
|
Конфигурация (Configuration) |
Настройки...(Options)
|
Это основной диалог настройки Total Commander. Большинство параметров может быть изменено на одной из вкладок этого диалога. Рассмотрим некоторые Вкладки: Настройка – Цвет (Color) На этой вкладке Вы можете управлять цветом текста, цветом фона, цветом выделения и цветом курсора в файловых окнах. Настройка: Вид (LayOut) Эта вкладка позволяет включать и отключать выбранные части главного окна Total Commander. Настройка – Язык (Language) На этой вкладке можно выбрать другой языка для кнопок, диалогов и сообщений (об ошибках). Настройка – Шрифт (Font) На этой вкладке можно выбрать шрифт и размер значков для Total Commander. Выбранный шрифт может быть либо обычным, либо полужирным (значение по умолчанию). |
|
Панель инструментов... (Button Bar) |
Позволяет изменить панель инструментов непосредственно под главным меню (добавить, удалить кнопки команд). Для добавления кнопки на ПИ необходимо: 1. Нажать кнопку Append (Добавить) в окне настройки ПИ; 2. Из списка Command (Команда) выбрать требуемую команду; 3. Выбрать пиктограмму к команде из списка Icons 0 (Значок); 4. Дать название команды в строке ToolTip (Подсказка) и нажать ОК. | |
|
Сохранить конфигурацию (Save Setting)
|
Этой опцией меню сохраняются настройки текущего вида и каталоги, даже если автосохранение отключено. Также сохраняется текущая позиция и размер Total Commander и текущих табуляторов в файловых окнах. |
Для работы с файлами и папками можно использовать как ранее изученные методы, применяемые в ОС Windows, так и функциональные клавиши (как в DOS).
Задание 1
1. Запустите Total Commander.
2. Откройте в правой панели Вашу папку, папку Lab2.
3. В папке Lab2 создайте папку с именем TotCom (в дальнейшем будем ее называть “своя папка”).
4. Cоздайте новые папки с именами FIR, RTF, AN, REW (буквы английские) в TotCom.
5. Сделайте активной левую панель.
6. Cкачайте в папку TotCom архив Tutorial.rar здесь.
7. Создайте в папке TotCom папку Tutorial и распакуйте в неё архив Tutorial.rar.
8. Откройте в правой панели Вашу папку Tutorial ….
9. Откройте в левой панели папку FIR из папки TotCom.
10. Выделите в папке Tutorial по шаблону группу файлов, имена которых начинаются с FIR и скопируйте выделенную группу файлов в папку FIR.
11. Поставьте атрибут только для чтения группе файлов, находящихся в папке FIR.
12. Откройте в левой панели папку AN.
13. Выделите в папке Tutorial по шаблону группу файлов, имена которых оканчиваются на an (буквы англ.) c любыми расширениями, переместите выделенную группу файлов в папку AN.
14. Откройте в левой панели папку RTF.
15. Выделите в папке Tutorial по шаблону группу файлов, которые имеют расширение rtf (буквы английские) и переместите выделенную группу файлов в папку RTF.
16. Откройте в левой панели папку REW.
17. Выделите в папке Tutorial по шаблону группу файлов, в середине названия которых есть символы Rew (буквы английские), и переместите выделенную группу файлов в папку REW.
18. Создайте в TotCom папку TXT и в ней создайте текстовый файл с именем Pattern.txt (Пуск – Программы – Стандартные - Блокнот).
19. Запишите в него шаблоны, примененные Вами при перемещении файлов.
20. Скопируйте группу файлов (все оставшиеся) из Вашей папки Tutorial в папку с именем TXT.
21. Просмотрите содержимое текстового файла Pattern.txt и допишите в него отдельной строкой имена файлов, помещенных в TXT.
