
Excel2010
.pdf
M O D U L A R S Y S T E M
MICROSOFT EXCEL 2010
İbrahim MEŞECAN
h t t p : / / b o o k . z a m b a k . c o m
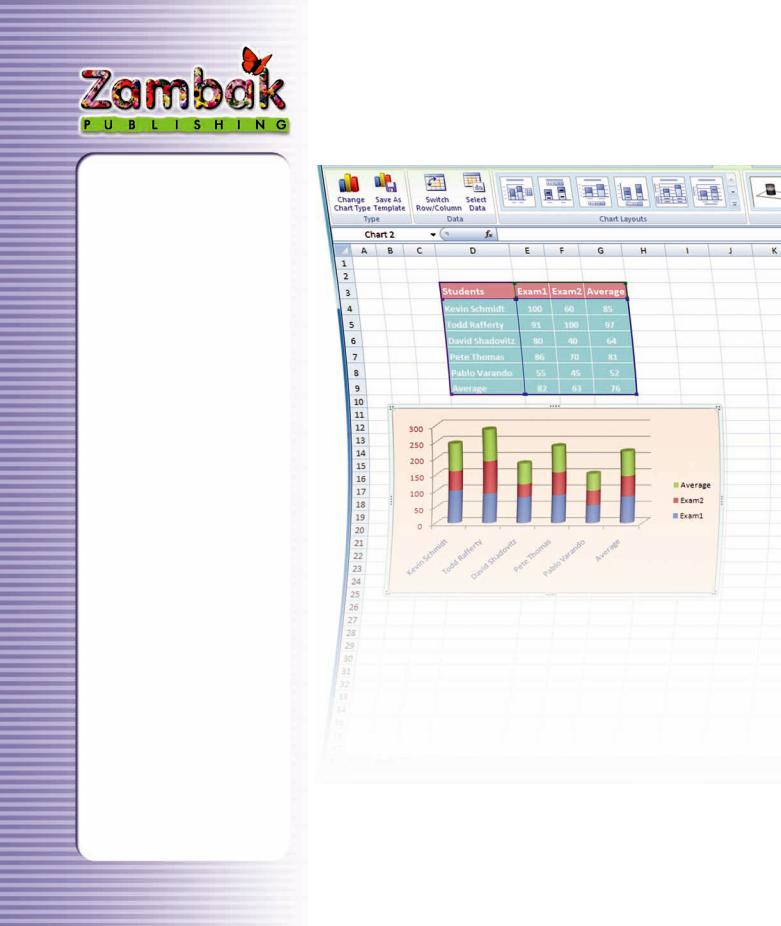
Copyright © Sürat Basým Reklamcýlýk ve Eðitim Araçlarý San. Tic. A.Þ.
All rights reserved. No part of this book may be
reproduced, stored in a retrieval system, or transmitted in any form of recording without the prior written permission of the publisher.
Digital Assembly
Zambak Typesetting & Design
Editor
Osman AY
Proofreader
Andy MARTIN
Page Design
Serdal YILDIRIM
Edip TÜRK
Publisher
Sürat Basým Reklamcýlýk ve Eðitim Araçlarý San. Tic. A.Þ.
Printed by
Çaðlayan A.Þ. Sarnýç Yolu Üzeri No:7
Gaziemir / Izmir, February 2010
Tel: +90-0-232-252 22 85
+90-0-232-522-20-96-97
ISBN: 978-605-112-034-8
Printed in Turkey
DISTRIBUTION
Sürat Basým Reklamcýlýk ve Eðitim Araçlarý San. Tic. A.Þ.
Cumhuriyet Mah. Haminne Çeþmesi Sok. No. 13
34696 Üsküdar / ÝSTANBUL
_______________________
Tel : +90-216 522 09 10 (pbx)
Fax : +90-216 443 98 39 http://book.zambak.com
"Microsoft, MSN, Microsoft Excel 2010, Microsoft Office 2010, and Windows are either registered trademarks or trademarks of Microsoft Corporation in the United States and/or other countries."
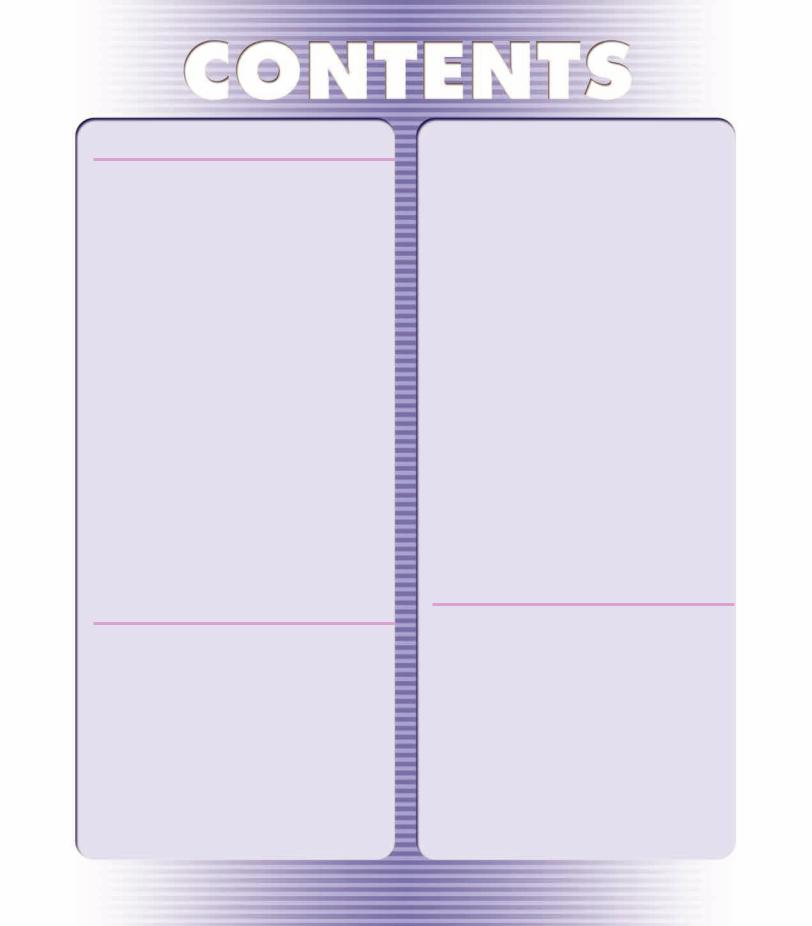
1. Spreadsheet Basics
Overview . . . . . . . . . . . . . . . . . . . . . . . . . . . . . . . . 8
Screen Elements and Definitions . . . . . . . . . . . . . 8
Parts of Excel Screen That
You Need to Know . . . . . . . . . . . . . . . . . . . . . . . 9 The Ribbon . . . . . . . . . . . . . . . . . . . . . . . . . . . . . . 10 Contextual Tabs. . . . . . . . . . . . . . . . . . . . . . . . . 11 Accessing the Ribbon using your keyboard . . . . 12 The Shortcut menus and the Mini Toolbar . . . . . 12 Customizing your Quick Access Toolbar . . . . . . . 13 Excel with the Numbers:. . . . . . . . . . . . . . . . . . . . 13 Your First Excel Application . . . . . . . . . . . . . . . . . 14 Creating a New Workbook . . . . . . . . . . . . . . . . 14 Filling in the month names . . . . . . . . . . . . . . . . 14 Applying table format . . . . . . . . . . . . . . . . . . . . 15 Creating a chart from your data . . . . . . . . . . . . 15 Saving your document . . . . . . . . . . . . . . . . . . . 16
Questions . . . . . . . . . . . . . . . . . . . . . . . . . . . . . . . 17
2. Worksheet and Cell Operations
Mouse Pointers . . . . . . . . . . . . . . . . . . . . . . . . . . 20 Cell Operations . . . . . . . . . . . . . . . . . . . . . . . . . . . 21 Selecting a Cell or an Area . . . . . . . . . . . . . . . . 21 Entering data in a cell . . . . . . . . . . . . . . . . . . . . 21 Using arrow keys instead of pressing Enter . . . 21 Moving Through a Selected Area . . . . . . . . . . . 22 Selecting multiple cells, rows or columns . . . . 22 Entering data in an area . . . . . . . . . . . . . . . . . . 22 Entering numbers with fractions . . . . . . . . . . . . 23
Modifying Cell Contents . . . . . . . . . . . . . . . . . . 23 Cell, Row or Column Operations . . . . . . . . . . . . . 24 Resizing and auto sizing rows columns: . . . . . 24 Hiding and Unhiding Cells . . . . . . . . . . . . . . . . 24 Deleting – Inserting . . . . . . . . . . . . . . . . . . . . . . 24 Cut, copy, paste operations . . . . . . . . . . . . . . . . . 25 Paste Special. . . . . . . . . . . . . . . . . . . . . . . . . . . 25 Worksheet Operations . . . . . . . . . . . . . . . . . . . . . 26 Deleting a worksheet: . . . . . . . . . . . . . . . . . . . . 26 Renaming a worksheet: . . . . . . . . . . . . . . . . . . 26 Moving or copying a worksheet . . . . . . . . . . . . 26 Inserting an empty worksheet. . . . . . . . . . . . . . 27 Selecting Multiple Worksheets . . . . . . . . . . . . . 27 Changing the active worksheet. . . . . . . . . . . . . 27 Hiding or Unhiding a worksheet . . . . . . . . . . . . 27
Questions . . . . . . . . . . . . . . . . . . . . . . . . . . . . . . . 29
Word Search Puzzle . . . . . . . . . . . . . . . . . . . . . . . 32
Practice . . . . . . . . . . . . . . . . . . . . . . . . . . . . . . . . . 33
3. Formatting Your Documents
Formatting Tools . . . . . . . . . . . . . . . . . . . . . . . . . 36
Using The Format Cells Dialog Box . . . . . . . . . . . 37
Number . . . . . . . . . . . . . . . . . . . . . . . . . . . . . . . 37
Alignment . . . . . . . . . . . . . . . . . . . . . . . . . . . . . 39
Font . . . . . . . . . . . . . . . . . . . . . . . . . . . . . . . . . . 40
Borders . . . . . . . . . . . . . . . . . . . . . . . . . . . . . . . 40
Fill . . . . . . . . . . . . . . . . . . . . . . . . . . . . . . . . . . . 41
Protection . . . . . . . . . . . . . . . . . . . . . . . . . . . . . 41
Document Themes . . . . . . . . . . . . . . . . . . . . . . . . 42
Using Styles . . . . . . . . . . . . . . . . . . . . . . . . . . . . . 42
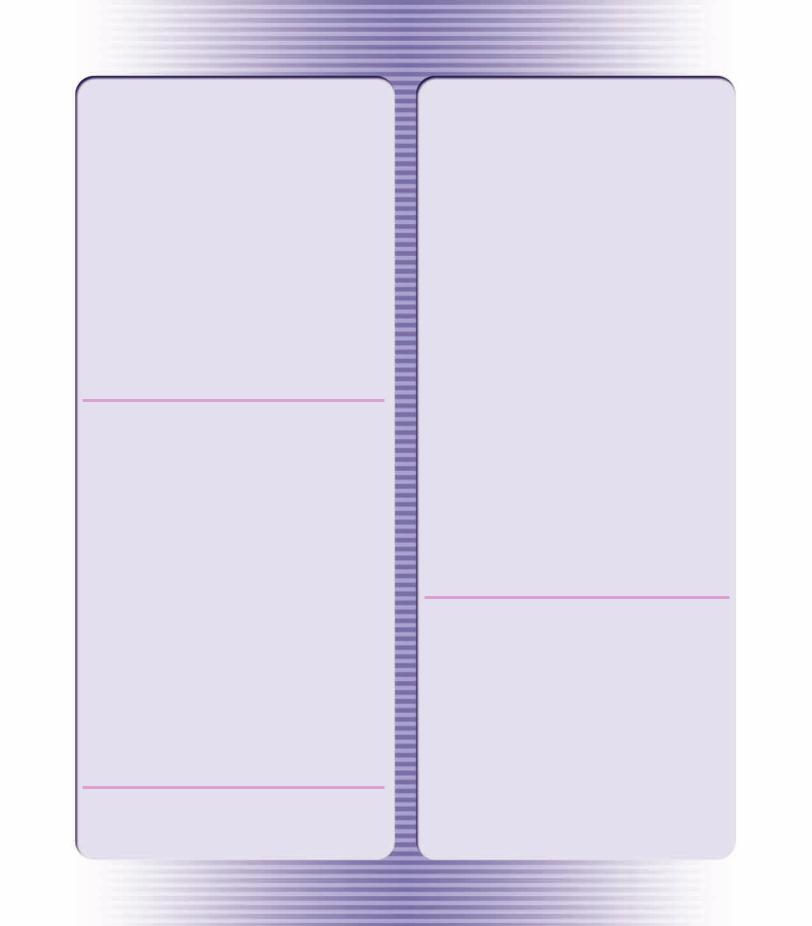
Using Format Painter . . . . . . . . . . . . . . . . . . . . . . 43 Using Tables . . . . . . . . . . . . . . . . . . . . . . . . . . . . . 43 What is table? . . . . . . . . . . . . . . . . . . . . . . . . . . 43 Creating a table . . . . . . . . . . . . . . . . . . . . . . . . . 44 Table AutoFormat . . . . . . . . . . . . . . . . . . . . . . . 44 Some facilities for tables . . . . . . . . . . . . . . . . . 44 Conditional Formatting . . . . . . . . . . . . . . . . . . . . . 45
Questions . . . . . . . . . . . . . . . . . . . . . . . . . . . . . . . 47
Practice . . . . . . . . . . . . . . . . . . . . . . . . . . . . . . . . . 49
Word Search Puzzle . . . . . . . . . . . . . . . . . . . . . . . 51
Project. . . . . . . . . . . . . . . . . . . . . . . . . . . . . . . . . . 52
4. Page Setup and Printing
Page Layout Tab . . . . . . . . . . . . . . . . . . . . . . . . . 54
Page Tab . . . . . . . . . . . . . . . . . . . . . . . . . . . . . . 54
Margins Tab . . . . . . . . . . . . . . . . . . . . . . . . . . . . 55
Header/Footer Tab. . . . . . . . . . . . . . . . . . . . . . . 56
Chart Tab . . . . . . . . . . . . . . . . . . . . . . . . . . . . . . 57
Sheet Tab . . . . . . . . . . . . . . . . . . . . . . . . . . . . . 57
Print Preview . . . . . . . . . . . . . . . . . . . . . . . . . . . . . 58
Normal view and Page Layout View . . . . . . . . . 58
Print Preview . . . . . . . . . . . . . . . . . . . . . . . . . . . 59
Print. . . . . . . . . . . . . . . . . . . . . . . . . . . . . . . . . . . . 59
Print Range . . . . . . . . . . . . . . . . . . . . . . . . . . . . 60
Questions . . . . . . . . . . . . . . . . . . . . . . . . . . . . . . . 61
Word Search Puzzle . . . . . . . . . . . . . . . . . . . . . . . 63
Project. . . . . . . . . . . . . . . . . . . . . . . . . . . . . . . . . . 64
5. Functions and Formulas
Understanding Functions and Formulas . . . . . . . 66
Linking Worksheets . . . . . . . . . . . . . . . . . . . . . . . 66
Creating a link formula by pointing. . . . . . . . . . 67 Writing Your First Formula . . . . . . . . . . . . . . . . . . 67 Operators in Excel Formulas. . . . . . . . . . . . . . . 68 Absolute and Relative Reference . . . . . . . . . . . 69 Simple Functions: . . . . . . . . . . . . . . . . . . . . . . . . . 70 Sum Function . . . . . . . . . . . . . . . . . . . . . . . . . . 71 Average Function . . . . . . . . . . . . . . . . . . . . . . . 72 Max and Min Functions . . . . . . . . . . . . . . . . . . . 73 Count Function . . . . . . . . . . . . . . . . . . . . . . . . . 73 All in One: Subtotal . . . . . . . . . . . . . . . . . . . . . . 74 Using Functions and Formulas. . . . . . . . . . . . . . . 76 Date and Time Functions . . . . . . . . . . . . . . . . . 77 Math and Trigonometric Functions . . . . . . . . . . 80 Logical Functions . . . . . . . . . . . . . . . . . . . . . . . 84 Statistical Functions . . . . . . . . . . . . . . . . . . . . . 85 Text Functions . . . . . . . . . . . . . . . . . . . . . . . . . . 89 Lookup & Reference Functions. . . . . . . . . . . . . 90 Database Functions . . . . . . . . . . . . . . . . . . . . . 93
Questions . . . . . . . . . . . . . . . . . . . . . . . . . . . . . . . 95
Project. . . . . . . . . . . . . . . . . . . . . . . . . . . . . . . . . . 97
6. Data Processing
Preparing Lists . . . . . . . . . . . . . . . . . . . . . . . . . . . 104 Sorting . . . . . . . . . . . . . . . . . . . . . . . . . . . . . . . . . 104 Using Fast Sort. . . . . . . . . . . . . . . . . . . . . . . . . 104 Custom Sort . . . . . . . . . . . . . . . . . . . . . . . . . . . 105 Custom Lists. . . . . . . . . . . . . . . . . . . . . . . . . . . 108 Filtering . . . . . . . . . . . . . . . . . . . . . . . . . . . . . . . . 108 Quick Filter . . . . . . . . . . . . . . . . . . . . . . . . . . . . 108 Advanced Filter. . . . . . . . . . . . . . . . . . . . . . . . . 109 Consolidating Worksheets . . . . . . . . . . . . . . . . 110 Consolidating worksheets by using formulas . 110 Using Consolidate Command . . . . . . . . . . . . . 111
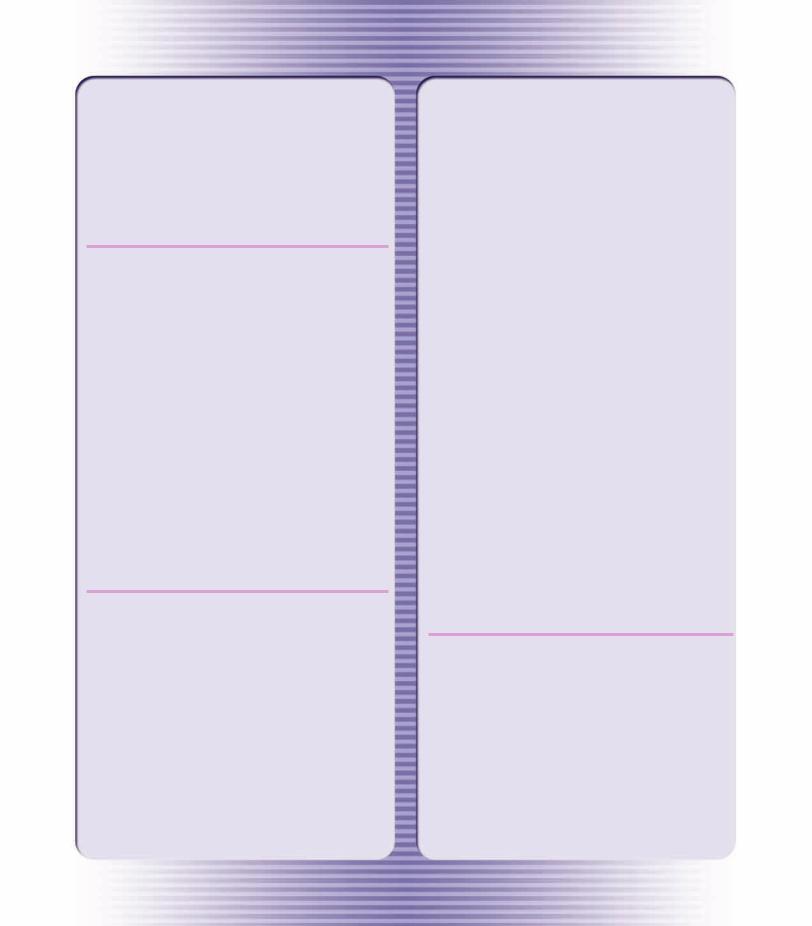
Pivot Tables . . . . . . . . . . . . . . . . . . . . . . . . . . . . . 112
Inserting Pivot Table . . . . . . . . . . . . . . . . . . . . . 112
Questions. . . . . . . . . . . . . . . . . . . . . . . . . . . . . . . 115
Project . . . . . . . . . . . . . . . . . . . . . . . . . . . . . . . . . 117
7. Charts
Inserting Charts . . . . . . . . . . . . . . . . . . . . . . . . . . 120
Chart Tools: Design Tab. . . . . . . . . . . . . . . . . . . . 121
Chart Layouts . . . . . . . . . . . . . . . . . . . . . . . . . . 121
Chart Types . . . . . . . . . . . . . . . . . . . . . . . . . . . 121
Chart Styles . . . . . . . . . . . . . . . . . . . . . . . . . . . 122
Chart Tools: Layout Tab . . . . . . . . . . . . . . . . . . . . 123
Layout In Brief. . . . . . . . . . . . . . . . . . . . . . . . . . 123
Chart Tools: Format Tab. . . . . . . . . . . . . . . . . . . . 124
Questions. . . . . . . . . . . . . . . . . . . . . . . . . . . . . . . 127
Project . . . . . . . . . . . . . . . . . . . . . . . . . . . . . . . . . 128
Practice . . . . . . . . . . . . . . . . . . . . . . . . . . . . . . . . 129
Word Search Puzzle . . . . . . . . . . . . . . . . . . . . . . . 130
8. Extra Options
Data Validation. . . . . . . . . . . . . . . . . . . . . . . . . . . 132
Data Validation Allow Options . . . . . . . . . . . . . 134
Freeze and Split Panes . . . . . . . . . . . . . . . . . . . . 134
Splitting Panes . . . . . . . . . . . . . . . . . . . . . . . . . 134
Freezing Panes. . . . . . . . . . . . . . . . . . . . . . . . . 135
Displaying a workbook in more than
one window . . . . . . . . . . . . . . . . . . . . . . . . . . . 136 Synchronous Scrolling two workbooks . . . . . . 136 Group and Outline . . . . . . . . . . . . . . . . . . . . . . . . 136 Using Watch window . . . . . . . . . . . . . . . . . . . . . . 139
Comment . . . . . . . . . . . . . . . . . . . . . . . . . . . . . . . 139 To Insert a Comment:. . . . . . . . . . . . . . . . . . . . 140 To Format a Comment: . . . . . . . . . . . . . . . . . . 140 To change Comment Shape . . . . . . . . . . . . . . 140 Tracking . . . . . . . . . . . . . . . . . . . . . . . . . . . . . . . . 141 How to Use Change Tracking . . . . . . . . . . . . . 141 Sharing a Workbook. . . . . . . . . . . . . . . . . . . . . 142 Display changes. . . . . . . . . . . . . . . . . . . . . . . . 143 Options Window . . . . . . . . . . . . . . . . . . . . . . . . . 144 General Tab . . . . . . . . . . . . . . . . . . . . . . . . . . . 144 Formula options . . . . . . . . . . . . . . . . . . . . . . . . 145 Proofing Options . . . . . . . . . . . . . . . . . . . . . . . 146 Save Options . . . . . . . . . . . . . . . . . . . . . . . . . . 147 Advanced Options . . . . . . . . . . . . . . . . . . . . . . 147 Customize . . . . . . . . . . . . . . . . . . . . . . . . . . . . 149 Trust Center . . . . . . . . . . . . . . . . . . . . . . . . . . . 149
Questions. . . . . . . . . . . . . . . . . . . . . . . . . . . . . . . 150
Practice . . . . . . . . . . . . . . . . . . . . . . . . . . . . . . . . 151
Project . . . . . . . . . . . . . . . . . . . . . . . . . . . . . . . . . 152
9. Macros
Before Starting Macros . . . . . . . . . . . . . . . . . . . . 154 Displaying Developer Tab . . . . . . . . . . . . . . . . 154 Some Definitions . . . . . . . . . . . . . . . . . . . . . . . 154 Security first . . . . . . . . . . . . . . . . . . . . . . . . . . . 155 Writing Your Macros. . . . . . . . . . . . . . . . . . . . . . . 156 Recording Macros . . . . . . . . . . . . . . . . . . . . . . 156 Writing Macros Manually . . . . . . . . . . . . . . . . . 158 Types of Macro Procedures . . . . . . . . . . . . . . . 158
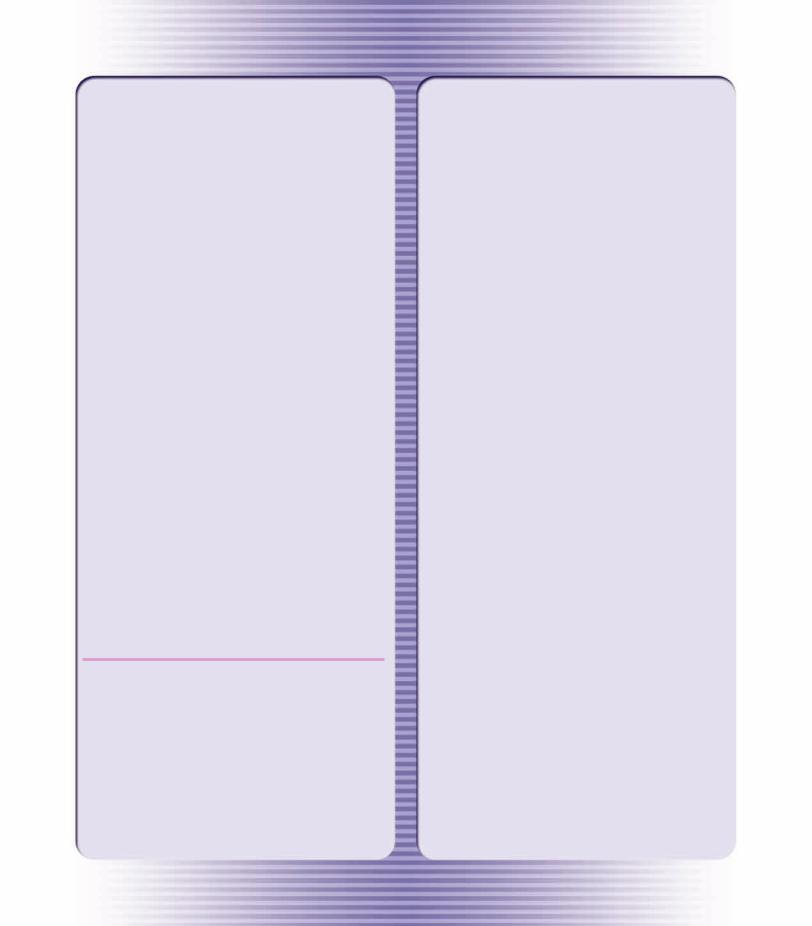
Macro Language . . . . . . . . . . . . . . . . . . . . . . . . . 159 Excel Object Hierarchy. . . . . . . . . . . . . . . . . . . 159 Object Collections . . . . . . . . . . . . . . . . . . . . . . 159 Assigning value to a cell. . . . . . . . . . . . . . . . . . 160 Using Message Box and Input Box . . . . . . . . . 160 Concatenating Two Strings . . . . . . . . . . . . . . . 160 Using Basic Programming Language
in your macros . . . . . . . . . . . . . . . . . . . . . . . . . 160 Object Browser. . . . . . . . . . . . . . . . . . . . . . . . . 162 Ready for a bigger project?. . . . . . . . . . . . . . . . . 163 Want More? (Optional). . . . . . . . . . . . . . . . . . . 166 Form Controls . . . . . . . . . . . . . . . . . . . . . . . . . . . 170 Button . . . . . . . . . . . . . . . . . . . . . . . . . . . . . . . . 170 Combo Box . . . . . . . . . . . . . . . . . . . . . . . . . . . 170 Check Box . . . . . . . . . . . . . . . . . . . . . . . . . . . . 171 Option Button . . . . . . . . . . . . . . . . . . . . . . . . . . 171 Using User Forms . . . . . . . . . . . . . . . . . . . . . . . . 175
Questions. . . . . . . . . . . . . . . . . . . . . . . . . . . . . . . 178
Project . . . . . . . . . . . . . . . . . . . . . . . . . . . . . . . . . 179
Practice . . . . . . . . . . . . . . . . . . . . . . . . . . . . . . . . 180
Entertainment . . . . . . . . . . . . . . . . . . . . . . . . . . . . 181
Homework . . . . . . . . . . . . . . . . . . . . . . . . . . . . . . 181
ANSWER KEY AND INDEX
Answer Key . . . . . . . . . . . . . . . . . . . . . . . . . . . . . 182
Index . . . . . . . . . . . . . . . . . . . . . . . . . . . . . . . . . . 183
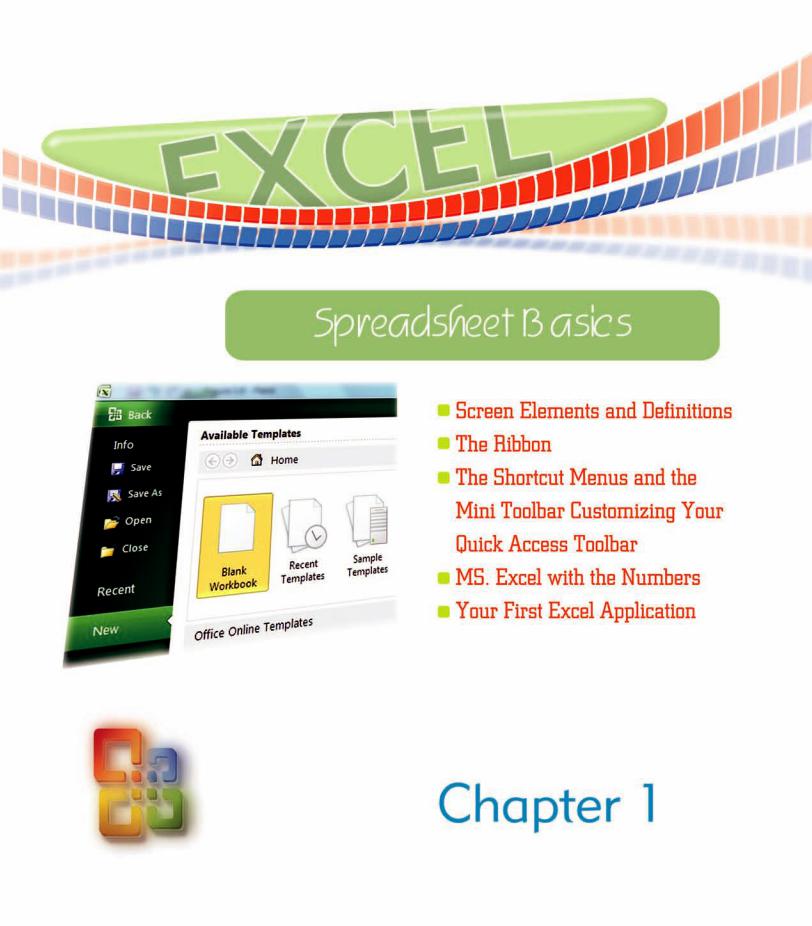
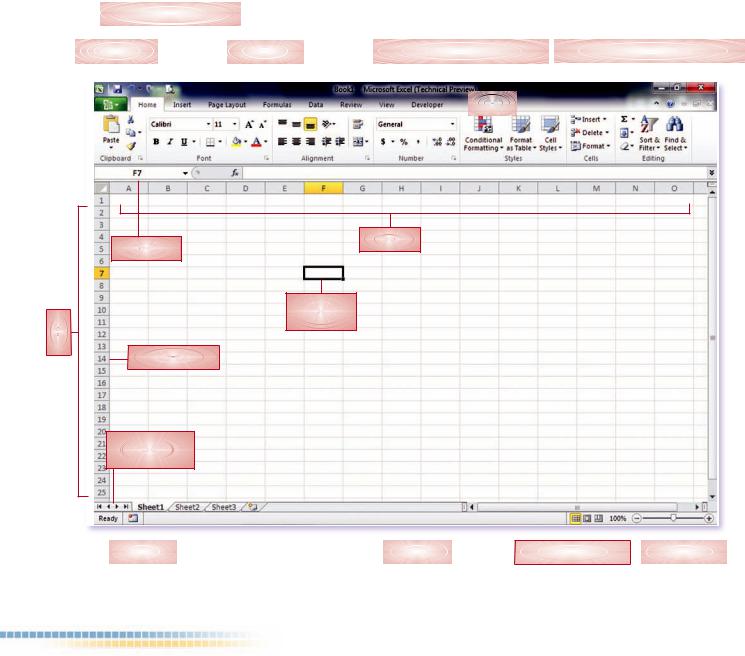
Rows
SPREADSHEET BASICS
1.1 Overview
Microsoft Excel is a very effective spreadsheet program enabling the user to make calculations, prepare charts and manage data easily. When you have large amount of data, numbers and calculations (accountancy documents, personal info, marks and other info in a school, etc), it’s very easy to process and get outputs from your data with a spreadsheet program like Microsoft Excel.
|
|
|
|
|
|
|
|
|
|
1.2 Screen Elements and Definitions |
||||||||
|
|
|
Quick Access Toolbar |
|
|
|||||||||||||
|
|
|
|
|
|
|
|
|
|
|
|
|
||||||
|
|
|
|
|
|
|
|
|
|
|
|
|
|
|
|
|
|
|
|
|
|
|
|
|
|
|
|
|
|
|
|
|
|
|
|
|
|
Office Button |
|
|
|
Formula bar |
|
Ribbon-The new style toolbar |
|
Application and window buttons |
||||||||||
|
|
|
|
|
|
|
|
|
|
|
|
|
|
|
|
|
|
|
|
|
|
|
|
|
|
|
|
|
|
|
|
|
|
|
|
|
|
|
|
|
|
|
|
|
|
|
|
|
|
|
|
|
|
|
|
|
|
|
|
|
|
|
|
|
|
|
|
|
|
|
|
|
|
|
|
|
|
|
|
|
|
|
|
|
|
|
|
|
|
Tab list |
|
|
|
|
|
|
|
|
|
|
|
|
|
|
|
|
|
|
|
|
|
|
|
|
|
|
|
|
|
|
|
|
|
|
|
|
|
|
|
|
|
|
|
|
|
|
|
|
|
|
|
|
|
|
|
|
|
|
|
|
|
Columns
Name box
Active cell indicator
Row Numbers
Sheet tabs scroll buttons
|
|
|
|
|
|
|
|
|
|
|
|
|
|
|
|
|
|
|
|
|
|
|
|
|
|
|
|
|
|
|
|
|
|
|
|
|
|
|
Sheet tabs |
|
Status bar |
|
Page view buttons |
|
Page zoom |
||||||
|
|
|
|
|
|
|
|
|
|
|
|
|
Figure 1.1: Screen Elements
8 |
Microsoft Excel |
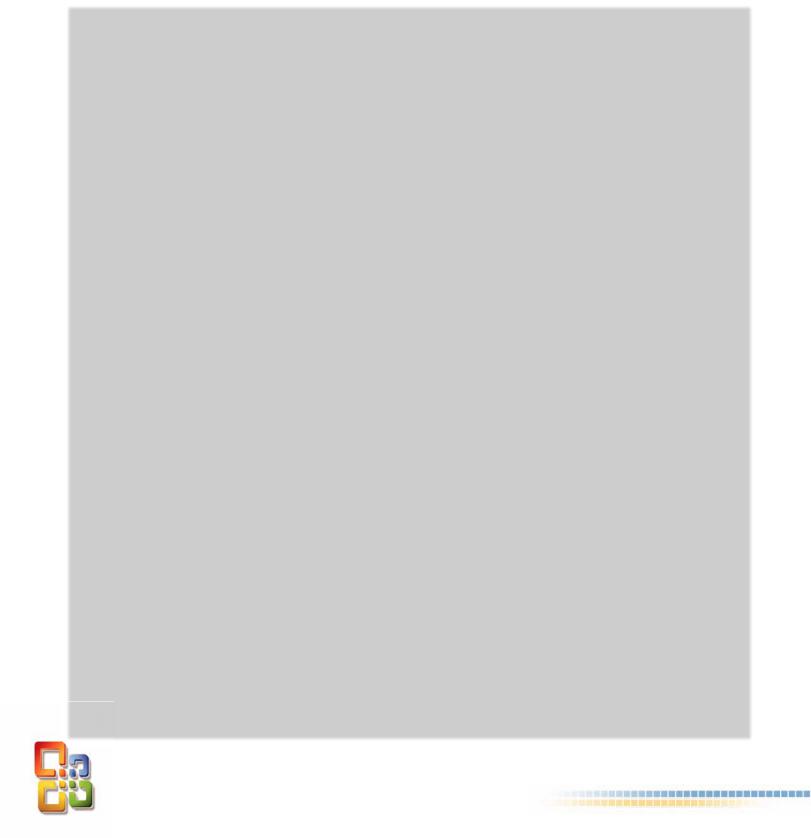
1.2.1 Parts of Excel Screen That You Need to Know
Name |
Description |
|
|
|
|
|
Microsoft Excel is made up of small boxes that are called cells. Each cell can have different |
|
Cell |
properties and store different data. All cells have different addresses or names like “E5”, |
|
|
which means “the cell in column E and row 5”. |
|
Active cell indicator |
The dark outline around the selected cell indicates the currently active cell where you enter |
|
new data or formula |
||
|
||
|
Rows are listed on the left of an Excel worksheet. There are 1.048.576 rows and each row |
|
Rows |
contains 16.384 horizontally adjacent cells. You can click on a row number to select the |
|
|
entire row. |
|
|
Columns are represented by letters ranging from A to XFD—one for each of the 16,384 |
|
Columns |
columns in the worksheet. And these values (16,384 columns, 1,048,576 rows) cannot be |
|
|
changed. |
|
|
A worksheet contains both rows and columns (214 x 220 = 234 or 17.179.869.184 cells). |
|
Worksheet |
Having more rows and columns doesn’t mean that you can actually use them all. If you |
|
attempted to fill up all of the cells in a worksheet, you would soon run out of memory. The |
||
|
||
|
advantage of having more rows and columns is the flexibility it provides. |
|
|
Each Excel file is called a workbook. A workbook is made up of worksheets. Each worksheet |
|
|
is like a paper in the file (Workbook) that contains all formulas, links, and data in a tabular |
|
Workbook |
format. Theoretically, a workbook can have as many worksheets as you want, but it’s not |
|
|
suggested that you store too much information in a workbook. It’s better to store it in different |
|
|
but related files. |
|
|
|
|
Application and window |
These are standard window buttons that are used to minimize, maximize-restore and close. |
|
buttons |
|
|
Office button |
This button gives lots of options for working with your document or Excel in general. |
|
Formula bar |
When you enter information or formulas into cells, they appear here. |
|
Name box |
Displays the active cell address or the name of the selected cell, range, or object. |
|
Page view buttons |
Change the way the worksheet is displayed: Page break preview, Page layout, Normal. |
|
|
|
|
Quick Access Toolbar |
A toolbar that you customize to hold your own commonly-used commands. |
|
Tab list |
Commands that display a different ribbon, similar to a menu. |
|
Ribbon |
The main location to find Excel commands. Clicking an item in the Tab list changes the |
|
ribbon that’s displayed. |
||
|
||
|
|
|
Sheet tabs |
Each of these tabs represents a different page (sheet) in the workbook. A workbook can |
|
have any number of sheets, and each sheet has its name displayed. |
||
|
||
|
|
|
Sheet tab scroll buttons |
These buttons let you scroll the sheet tabs to display tabs that aren’t visible. |
|
|
This bar displays various messages as well as the status of the Num Lock, Caps Lock, and |
|
Status bar |
Scroll Lock keys on your keyboard. It also shows summary information about the selected |
|
|
range of cells. Right-click the status bar to change the information that’s displayed. |
|
Zoom control |
A scroller that lets you zoom your worksheet in and out. |
|
|
|
Spreadsheet Basics |
9 |
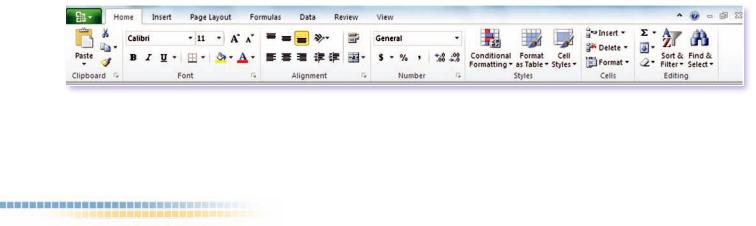
The Usage Areas of Excel
Numeric processing: Create budgets, analyze results, and perform just about any type of financial analysis.
Creating charts: Create a wide variety of highly customizable charts.
Organizing lists: Easy to use the row-and-column layout to store lists efficiently.
Data Conversions: Import and export data from/to a wide variety of sources.
Automating complex tasks: While storing data, also performs complex tasks with a single mouse click using Excel’s macro capabilities.
1.3The Ribbon
The Ribbon is one of the significant changes since Office 2007. We don’t have two different parts any more to access our commands; the Ribbon combines the ease of toolbars together with functionality of menus. Accessing the commands in the Ribbon is faster. The Ribbon is arranged into groups of related commands. Here’s a quick overview of Excel tabs.
Home: You’ll probably spend most of your time with the Home tab selected. This tab contains the basic Clipboard commands, formatting commands, style commands, and commands to insert and delete rows or columns, plus an assortment of worksheet editing commands
Insert: Select this tab when you need to insert something in a worksheet –a table, a diagram, a chart, a symbol, and so on.
Page Layout: This tab contains commands that affect the overall appearance of your worksheet, including settings that deal with printing.
Formulas: Use this tab to insert a formula, name a range, access the formula auditing tools, or control how Excel performs calculations.
Data: Excel’s data-related commands are on this tab.
Review: This tab contains tools to check spelling, translate words, add comments, or protect sheets.
Figure 1 2: Home tab in the Ribbon
10 |
Microsoft Excel |
