
- •Часть 1. Оформление текста
- •Часть 2. Панель «Рисование», WordArt
- •Оформление текста
- •Панель «Рисование», WordArt
- •Таблицы
- •Лабораторная работа № 3 «Элементарные вычисления в ms Excel»
- •Лабораторная работа № 4 «Работа с листами и графиками в ms Excel»
- •Лабораторная работа № 5 «Операции с условием в ms Excel»
- •Лабораторная работа № 6 «Базы данных в ms Excel»
Лабораторная работа № 4 «Работа с листами и графиками в ms Excel»
Цель работы:Освоить работу с листамиMS Excelна примере вычисления значений функции при различных значениях аргумента, когда значения аргумента заданы на другом листе. Освоить понятие ссылки на лист. Научиться работать с графикой вMS Excel.
Задание:
Открыть MS Excelи созданный ранее документ.
Создать новый лист (Лист4) и переименовать его в f3(x).
Вычислить значения заданной функции в столбце Ана новом листе, взяв значения аргумента с Листа1, названногоf(x).
Построить график полученной функции на этом же листе.
По заданной таблице построить поверхность на отдельном листе.
Сохранить документ.
Пример выполнения задания:
Задание:
1. f(x)=x2+x+3, гдеxменяется от 0 до 5 с шагом 0,5.
2. F(x,y)=x2+y2–10, гдеxменяется от 0 до 4 с шагом 0,5, аyменяется от 0 до 4 с шагом 0,25.
Откроем Еxcelи загрузим в него уже имеющийся файл, для чего выполним одно из следующих действий:
\Файл\Открыть… . Открывается диалоговое окно «Открыть», очень похожее на окно «Сохранить», в поле «Папка» открываем диск и папку, где был записан файл, в окне выбора находим свой файл и дважды щелкаем по нему левой кнопкой мыши (или один щелчок по файлу левой кнопкой мыши, а когда его имя появится в поле «Имя», нажать кнопку «Открыть»).
Нажать кнопку
 на панели инструментов «Стандартная»,
далее появится диалоговое окно
«Открыть», действия в котором мы уже
описывали.
на панели инструментов «Стандартная»,
далее появится диалоговое окно
«Открыть», действия в котором мы уже
описывали.
Создадим новый лист, для этого выполним \Вставка\Листи получим:

Так как мы уже переименовали листы, то новый лист опять носит название Лист1. Переименуем его в f3(x).
Произведем вычисление значений функции f(x). Для этого в ячейкуА1наберем «f(x)» и центрируем, а в ячейкуА2наберем:
=’f(x)’!A2*’f(x)’!A2+’f(x)’!A2+3
где ’f(x)’! – ссылка на лист с именемf(x).
Теперь вычислим формулу и растянем ее до строки 12, поскольку значения аргумента у нас посчитаны только до этой строки. Получим:

Теперь построим график данной функции на этом же листе, для этого выделим ячейки от А2 до А12и выполним \Вставка\Диаграмма...Появится диалоговое окно вида:

На закладке «Стандартные» в поле выбора «Тип» выберем «График», в поле выбора «Вид» выберем первый во втором ряду и нажмем кнопку «Далее», получим окно:

Первая закладка этого окна автоматически заполнилась, заполним вторую закладку:

Для этого в поле «Имя» запишем
=’f3(x)’!$A$1
в поле «Подписи оси Х» заполним
=’f(x)’!$A$2:$A$12
Нажмем кнопку «Далее» и получим окно:

Данное окно позволяет произвести оформление графика. Начнем с первой закладки «Заголовки». Здесь в поле ввода «Название диаграммы:» вы вводите название вашего графика, назовем его «График функции», в поле «Ось Х (категорий)...» введем «х», в поле «ОсьY(значений)» вводим «f(x)».
Открываем вторую закладку «Оси»:

Здесь можно отключить оси с разбиением и подписями («ось Х» и «ось Y»), а также выбрать один из трех видов осей.
На третьей закладке «Линии сетки» вы можете включить и выключить основные и дополнительные линии сетки, как по x, так и поy:

На закладке «Легенда» вы можете добавить или убрать легенду, а также выбрать ее месторасположение на графике:
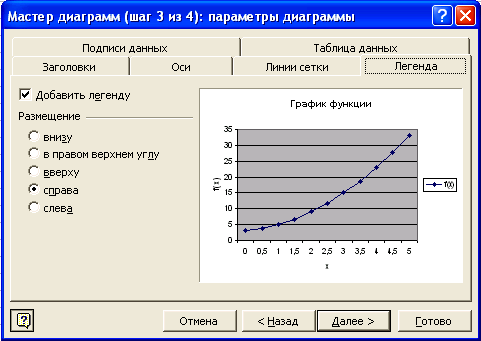
(Легендой в Excelназывают
прямоугольник, в котором сообщается,
что нарисовано и какого цвета линия
отрисовки, например:
![]() .)
.)
На закладке «Подписи данных»: вы можете добавить имена рядов (в нашем случае ряд один – это f(x)), имена категорий (в данном случае значения х), значения самой функции, а также поставить различные величины между ними.

Заметим, что все эти величины пишутся прямо на графике, например:

Закладка «Таблица данных»:

На ней вы можете включить таблицу данных в график, например:
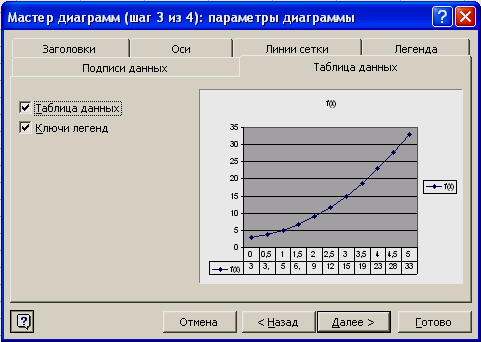
Когда настройки все сделаны, нажмите кнопку «Далее», вы получите диалоговое окно:

В этом окне вы можете выбрать положение графика (на отдельном листе или на том же самом, где и данные). Выберем имеющийся лист и нажмем кнопку «Готово», получим график вида:

Откроем лист f2(x,y).
Для построения поверхности выделим ячейки от А1доR10и выберем \Вставка\Диаграмма... В появившемся диалоговом окне, на закладке «Стандартные» в поле выбора «Тип» выберем «Поверхность», а в поле выбора «Вид» выберем вид поверхности (имеются три вида изображения поверхности: 1) классическое изображение поверхности с выделением уровней цветами; 2) изображение поверхности черными контурными линиями; 3) плоское изображение с выделением высот и впадин цветом и четкой отрисовкой линий уровня (напоминает школьный атлас по географии); 4) плоское изображение состоящие только из линий уровня(как в контурной карте)).
Когда вы выбрали нужный вид поверхности, нажмите кнопку «Далее», получите окно вида:


Обращаем ваше внимание на то, что при таком способе построения в этом окне заполнены все необходимые поля на обеих закладках. Такое возможно, только если ячейка А1 пуста.
Нажимаем кнопку «Далее» и получаем диалоговое окно для настройки заголовков, осей, легенды и т.д. Опять нажимаем кнопку «Далее» и получаем окно для выбора размещения диаграммы. На этот раз выберем размещение на отдельном листе, в поле ввода вместо «Диаграмма 1» поместим другое название этого листа: f21(x,y)и нажмем кнопку «Готово». В результате получим:
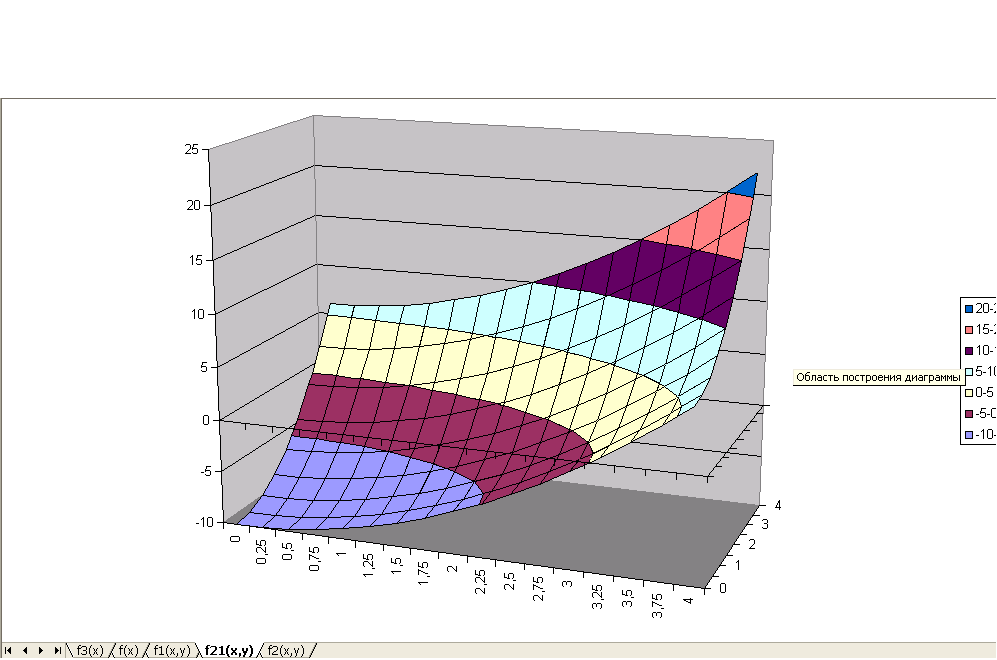
Как видим, появился отдельный лист, на котором есть только данная поверхность.
