
Obschy_kurs / Excel / Excel_317_19_20ПТМ / ПР_ЛР№15_317_19_20ПТМ_Excel
.pdfПрактическая работа № 15
Тема: Создание и обработка информации базы данных в Excel.
Цель работы:
1.Изучить порядок создания структуры БД и возможности её редактирования при помощи Форм.
2.Изучить способы поиска информации в БД на основе создания критериев поиска при помощи команд Автофильтр и Расширенный фильтр.
3.Изучить способы сортировки таблиц БД.
Порядок выполнения работы:
1.В отчете по практической работе запишите №, тему и цель практической работы.
2.Подготовьте Постановку задачи для выполнения задания примера рассмотренного на лекции:
•условие задачи;
•составить проект структуры электронных таблиц;
•составить алгоритмы решения.
3.Ознакомьтесь с краткими теоретическими сведениями выполнения практической работы и выполните упражнения.
Постановка задачи:
Условие задачи: Создать базу данных Ведомость начисления стипендии студентам факультета из пяти записей, которая имеет следующую структуру: Фамилию и инициалы, Пол, Дата рождения, Математика (бал.), Физика (бал.), Информатика (бал.), Среднее значение оценок (бал.), Стипендия (грн.), Пропуски занятий (да/нет), Удержания за пропуски занятий (грн.), К выдаче (грн.) .
Стипендию и удержания необходимо вычислить используя функцию ЕСЛИ:
Начисление стипендии в грн.:
Если среднее значение оценок больше или равно 75 баллам и меньше 90 баллов то стипендия равна 850 грн.;
Если среднее значение оценок больше или равно 90 баллам и меньше или равно100 баллов то стипендия равна 1200 грн.;
Иначе стипендия равна 0 грн.
Удержание за пропуски занятий в грн.:
Если пропуски занятий = да то удержания = 0,25% от стипендии в грн.
Значение к выдаче рассчитать по формуле:
К выдаче в грн. = стипендия в грн. – удержания в грн. Все записи должны быть пронумерованы
Условие обработки БД:
Вычислить суммарную выдачу стипендии студентам мужского пола, у которых среднее значение оценок более 85 баллов и нет пропусков занятий или студентам у которых дата рождения более 03.03.1976 года и есть пропуски занятий.
Краткие теоретические сведения. 1. Общие сведения о БД.
База данных в MS Excel — это интервал ячеек, формирующих список связанных между собой данных, в котором строки данных являются записями, а столбцы - полями.
Заголовок таблицы, верхняя строка списка, формируется из имен полей. Имена полей в БД обязательно должны быть уникальны, т. е. одно и то же
имя не может повторяться и, кроме того, в качестве имен полей не могут выступать числа, логические значения и формулы.
Ячейка, которая отведена под имя поля, не может быть пустой.
Данные обычно формируются в табличные формы. Каждая запись данных представляет собой отдельную строку таблицы. Итак, набор данных состоит из:
записей, а каждая запись данных – из отдельных полей, в которых данные содержатся определенного типа (текстовые, числовые, дата и время и т. д.) .
Функции баз данных
В Microsoft Excel имеется ряд функций, используемых для анализа данных в базе данных. Каждая из этих функций, которые из соображений совместимости имеют обобщенное название БДФункция, использует три аргумента: база_данных, поле и критерий. Эти три аргумента ссылаются на интервал ы ячеек базы данных на рабочем листе, которые используются данной функцией.
Формат записи функции:
БДФункция(база_данных;поле;критерий)
База_данных — это интервал ячеек, формирующих список или базу данных. База данных представляет собой список связанных данных, в котором строки данных являются записями, а столбцы — полями. Верхняя строка списка содержит названия всех столбцов.
Поле определяет столбец, используемый функцией. Аргумент «поле» может быть задан как текст с названием столбца в двойных кавычках, копию названия столбца в списке, для которого выполняется заданная функция или как число, задающее положение столбца в списке: 1 — для первого поля, 2 — для второго поля и так далее.
Критерий — это интервал ячеек, который содержит задаваемые условия. Любой интервал, который содержит по крайней мере одно название столбца и по крайней мере одну ячейку под названием столбца с условием, может быть использован как аргумент критерий БДФункции.
Несмотря на то, что диапазон критериев может располагаться в л юбом месте таблицы, не стоит помещать его внизу списка. Это связано с тем, что данные, добавляемые в список командой Форма меню Данные, вставляются с первой строки после списка. Если эта строка не пу стая, Microsoft Excel не сможет добавить данные в список.
Диапазон критериев не должен перекрываться со списком.
Чтобы выполнить операцию над целым столбцом базы данных, нужно ввести пустую ячейку под названием столбца в диапазоне критерия.
Структура всех записей базы данных одинакова: все они имеют одну и ту ж е последовательность полей, но содержимое полей у каждой записи свое.
Создание структуры и обработка данных в БД имеет следующие этапы.
1. Создание структуры БД.
Прежде чем приступить к созданию БД, следует тщательно продумать ее структуру и определить, какие данные, типы данных включить в нее. Составление БД нужно начинать с создания имен полей (заголовок столбцов таблицы).
Символы шрифта, используемого в заголовках, должны быть другого цвета или иметь характерное начертание, например жирное или курсив. Если заголовки оформлены иначе, чем данные, программа автоматически определяет, что вводится БД, и оказывает помощь при ее составлении.
Спроектируем внешний вид и структуру БД:
|
A |
|
|
B |
|
C |
D |
|
E |
|
F |
|
G |
||||
|
|
|
|
|
|
|
|
|
|
|
|
|
|
|
|||
5 |
|
|
|
Ведомость начисления стипендии студентам факультета |
|||||||||||||
|
|
|
|
|
|
|
|
|
|
|
|
|
|
|
|||
6 |
№ |
|
|
ФИО |
|
Пол |
Дата |
|
Математика, |
Физика, |
|
Информатика, |
|||||
|
|
|
|
|
|
|
|
рождения |
|
балл |
|
балл |
|
балл |
|||
7 |
1 |
|
Петров А.С. |
|
м |
03.05.1974 |
|
80 |
|
|
95 |
|
100 |
||||
|
|
|
|
|
|
|
|
|
|
|
|
|
|
|
|
|
|
… |
|
|
|
... |
|
|
|
... |
|
|
... |
|
|
... |
|
... |
|
|
|
|
|
|
|
|
|
|
|
|
|
|
|
|
|
|
|
13 |
|
|
|
|
|
|
|
|
|
|
|
|
|
|
|
|
|
|
|
|
|
|
|
|
|
|
|
|
|
|
|
|
|||
14 |
Суммарная выдача стипендии студентам мужского пола, у которых среднее значение |
||||||||||||||||
оценок >85 баллов и нет пропусков занятий или у которых дата рождения больше |
|||||||||||||||||
|
03.03.1976 года и есть пропуски занятий = |
|
|
|
|
|
|||||||||||
15 |
|
|
|
|
|
|
|
|
|
|
|
|
|
|
|
|
|
|
|
|
|
|
|
|
|
|
|
|
|
|
|
|
|
|
|
16 |
№ |
|
|
ФИО |
|
Пол |
Дата |
|
Математика, |
Физика, |
|
Информатика, |
|||||
|
|
|
|
|
|
|
|
рождения |
|
балл |
|
балл |
|
балл |
|||
17 |
|
|
|
|
|
м |
|
|
|
|
|
|
|
|
|
|
|
|
|
|
|
|
|
|
|
|
|
|
|
|
|
|
|
|
|
18 |
|
|
|
|
|
|
|
>03.03.1976 |
|
|
|
|
|
|
|
|
|
|
|
|
|
|
|
|
|
|
|
|
|
|
|
|
|
|
|
|
|
|
|
|
|
|
|
|
|
|
|
|
|
|
|
|
|
|
|
|
|
H |
|
|
I |
|
|
J |
|
|
K |
|
L |
||
|
|
|
|
|
|
|
|
|
|
|
|
|
|
|
|
|
|
|
|
5 |
|
|
|
|
|
|
|
|
|
|
|
|
|
|
|
|
|
|
|
|
|
|
|
|
|
|
|
|
|
|
|||
|
|
|
|
Среднее |
|
Стипендия, |
|
Пропуски |
|
Удержания |
|
|
|
||||
|
|
|
6 |
значение |
|
|
занятий |
|
за пропуски |
К выдаче, |
|
||||||
|
|
оценок, |
|
|
грн. |
|
|
|
|
занятий, |
|
грн. |
|
||||
|
|
|
|
балл |
|
|
|
|
|
|
|
грн. |
|
|
|
||
|
|
7 |
= |
|
|
|
= |
|
|
нет |
|
= |
= |
|
|||
|
|
|
|
|
|
|
|
|
|
|
|
|
|
|
|
|
|
|
|
|
… |
… |
|
|
… |
|
|
… |
|
|
… |
|
… |
|
|
|
|
|
|
|
|
|
|
|
|
|
|
|
|
|
|
||
|
|
14 |
|
|
|
|
|
|
|
|
|
|
|
= |
|
||
|
|
|
|
|
|
|
|
|
|
|
|
|
|
|
|
|
|
|
|
15 |
|
|
|
|
|
|
|
|
|
|
|
|
|
|
|
|
|
|
|
|
|
|
|
|
|
|
|
|
|
||||
|
|
|
|
Среднее |
|
Стипендия, |
|
Пропуски |
|
Удержания |
К выдаче, |
|
|||||
|
|
|
16 |
значение |
|
|
|
|
занятий |
|
за пропуски |
|
|||||
|
|
|
|
грн. |
|
|
|
грн. |
|
||||||||
|
|
|
|
оценок, |
|
|
|
|
|
|
занятий, |
|
|
||||
|
|
|
|
б |
|
|
|
|
|
|
|
|
|
|
|
|
|
|
|
17 |
>85 |
|
|
|
|
|
|
нет |
|
|
|
|
|
|
|
|
|
|
|
|
|
|
|
|
|
|
|
|
|
|
|
|
|
|
|
|
18 |
|
|
|
|
|
|
|
да |
|
|
|
|
|
|
|
|
|
|
|
|
|
|
|
|
|
|
|
|
|
|
||
|
|
|
|
|
|
|
|
|
|
|
|
|
|
|
|
|
|
2.Определим типы данных расположенных в ячейках электронной таблицы БД:
Адрес ячейки |
Тип данных, формулы |
A5:L5 |
Текстовый, Выравнивание – по центру, отображение – объединить |
|
ячейки |
A6;В6;C2;D6; |
Текстовый, Выравнивание – по центру, отображение – переносить по |
E6;F6;G6;H6; |
словам |
I6;J6;K6;L6 |
|
A7 |
Числовой, число десятичных знаков - 0 |
В7 |
Текстовый |
С7 |
Текстовый, выравнивание – по центру |
D7 |
Дата |
E7; F7; G7 |
Числовой, число десятичных знаков - 0 |
H7 |
Числовой, число десятичных знаков – 2, Формула = СРЗНАЧ(E7:G7) |
I7 |
Числовой, число десятичных знаков - 2, |
|
Формула=ЕСЛИ(И(H7>=75;H7<90);850;ЕСЛИ(И(H7>=90;H7<=100);12 |
|
00;0)) |
J7 |
Текстовый, выравнивание – по центру |
K7 |
Числовой, число десятичных знаков – 2, |
|
Формула=ЕСЛИ(J7=”да”; I7*0,25%;0) |
L7 |
Числовой, число десятичных знаков – 2, Формула= I7K7 |
А10:К10 |
Текстовый, отображение – переносить по словам, объединение ячеек |
L14 |
Числовой, число десятичных знаков – 2, |
|
Формула = БДСУММ(B6:L11;L6;C16:J18) |
2. Ввод данных в БД.
Ввод данных выполняется обычным образом, как ввели бы их в любой рабочий лист. Однако при вводе данных нужно придерживаться следующих правил:
1.Первая запись должна вводиться сразу под строкой имен полей.
2.Для создания записи необходимо набирать элементы полей в каждой яч ейке одной строки.
3.Не оставляйте пустую строку между именами полей и записями или между записями.
4.Храните записи на одном листе. БД не должна занимать несколько листов.
5.Данные можно вводить по столбцам или по строкам - как вам больше нравится. Любые изменения можно делать в рабочем листе. Для добавления в БД записей существует два варианта - добавьте под последней строкой БД новые строки или выберите команду Данные, Форма, и введите дополнительные записи с помощью формы данных.
Добавление, правка и удаление записей с помощью формы данных.
Изменения в БД с помощью формы данных выполняется следующим обр азом:
1.Откройте меню Данные и выберите команду Форма. Вы увидите форму данных с первой записью в БД изображенную ниже.
2.В верхнем правом углу формы будет отображ ен номер текущей записи. Перейдите к форме, которую вы хотите отредактировать, с помощью полосы прокрутки, щелкая для этого кнопку со стрелкой направленной вверх или кнопку со стрелкой направленной вниз или щелкая кнопки Назад и Далее.
3.Чтобы отредактировать любое поле записи, следует щелкнуть его мышкой и внести в него изменения. Переход от поля к полю также можно осуществлять клавишей Tab.
4.Для удаления текущей записи щелкните кнопку Удалить.
5.Для изменения других записей следует повторить пункты 2 - 4.
6.Когда вы закончите работу с формой данных, щелкните кнопку З акрыть.
Упражнение №1
1.Откройте программу MS Excel.
2.Создайте новую рабочую книгу ПР_ЛР15_Excel_БД_Фам.студ.
3.Подготовьте и расположите окна ПР_ЛР№15 и Excel - документа слева на право.
4.Откройте в Excel – документе Лист 1.
5.В ячейке А1 наберите текст:
|
Практическая работа №15 |
|
Тема: Создание и обработка информации базы данных в Excel. |
|
Выполнил студент Гр. № Фам. и инициалы |
7. |
Сохраните рабочую книгу в своей папке. |
8. |
Сформируем заголовок создаваемой базы данных в соответствии с |
|
разработанным проектом и алгоритмом решения. Введем с клавиатуры |
|
необходимые форматы ячеек, названия имен полей для первой записи БД. |
9.Сформируем первую запись создаваемой базы данных. Введем с клавиатуры необходимые форматы ячеек, текстовые и числовые, а также необходимые формулы в ячейки рабочего листа БД.
Для набора имени функции ЕСЛИ() используем Мастер функций. Находим и выбираем в списке Логические имя функции ЕСЛИ(), а также функцию И(). При необходимости воспользуйтесь Справка по этой функции.
10.Для добавления новых записей в БД используйте форму. Для этого необходимо:
1)Откройте меню Данные и выберите команду Форма, чтобы отобразить форму данных.
2)Щелкните кнопку Добавить.
3)В каждое поле ввода введите данные.
4)Для добавления других записей повторите пункты 2 и 3.
5)После добавления записей щелкните кнопку Закрыть.
11.Сохраните рабочую книгу в своей папке.
Краткие теоретические сведения Поиск записей с помощью формы данных.
При поиске записей с помощью формы данных используются критерии поиска.
Последовательность поиска записей по критерию:
1.Откройте меню Данные.
2.Выберите команду Форма.
3.Щелкните мышкой кнопку Критерии. На экране появится форма данных
без записей.
4.Введите в поле Пол критерий "ж" и нажмите кнопку Далее.
После этого в диалоговом окне отобразится первая запись, соответствующая заданному критерию. Просмотреть все записи, удовлетворяющие введенн ому критерию, можно с помощью кнопок Далее и Назад. В критериях можно применять символы подстановки: звездочку для замены произвольного к оличества символов и знак вопроса для замены одного неизвестно го символа. Так, чтобы найти данные о сотрудниках, фамилия которых начинается на букву П., в качестве критерия поиска в поле Фамилия и инициалы, следует ввести следующее: П*. Допускается неоднократное употребление вопросительного знака в критерии. При поиске числовых значений в критериях поиска используют и операторы сравне ния.

Например, в качестве критерия можно задать диапазон, указав максимал ьное и минимальное значения. В приведенной БД - это могут быть поля: Дата рождения,
Среднее значение оценок.
Операторы, применяемые при формировании критерия, приведем в
следующей таблице. |
|
|
|
|
||
|
Оператор |
|
Функция |
|
Оператор |
Функция |
|
= |
|
Равно |
|
<> |
Не равно |
|
< |
|
Меньше |
|
<= |
Меньше или равно |
|
> |
|
Больше |
|
>= |
Больше или равно |
Для сужения области поиска необходимо указать несколько критериев в различных полях.
Упражнение №2
1.Подготовим условия обработки БД, то есть критерий для вычисления суммарной выдачи стипендии в соответствии с разработанным проектом и алгоритмом решения. Для этого скопируем заголовок БД по адресу А16:L16 с именами полей и в соответствующие ячейки введем необходимые условия.
2.В ячейку по адресу L 14 введем функцию БДСУММ().
Для набора имени функции БДСУММ() используем Мастер функций. Находим и выбираем в списке Работа с базой данных имя функции. При необходимости воспользуйтесь Справка по этой функции.
3. Сохраните рабочую книгу в своей папке.
Краткие теоретические сведения
Сортировка Базы Данных.
По умолчанию выделенные строки БД сортируются по содержимому одного из столбцов. Существует возможность отсортировать БД по содержимому двух и даже трёх столбцов одновременно.
Последовательность сортировки:
1.Выделите диапазон ячеек или ячейки с записями.
2.Из главного меню выберите пункт Данные.
3.Далее выберите пункт Сортировка.
На экране появится диалоговое окно
Сортировка диапазона, изображенного на рис.1.
4. Активизируйте опцию подписям (первая строка диапазона ) в области Идентифицировать поля по, чтобы исключить из сортировки наименования столбцов.
5. В области Сортировать по в списке
 выберите поле (столбец), содержимое ячеек которого подлежит сортировке. Здесь же выберите порядок сортировки – по возрастанию или по убыванию.
выберите поле (столбец), содержимое ячеек которого подлежит сортировке. Здесь же выберите порядок сортировки – по возрастанию или по убыванию.
Если вы хотите выполнить сортировку по двум или трем полям, то следует пункт 5 выполнить для областей Затем по и В
последнюю очередь, по.
Если при сортировке в алфавитном порядке вы хотите различать прописные и строчные буквы, то необходимо нажать
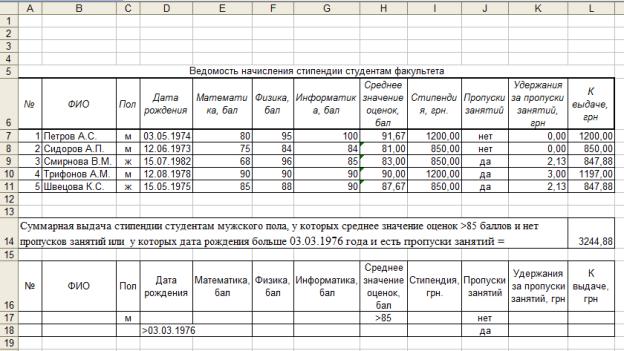
кнопку Параметры. В открывшемся диалоговом окне Параметры сортировки активизируйте опцию Учитывать регистр.
Упражнение №3
1.Выполните сортировку всей БД в алфавитном порядке для выбранного поля по возрастанию и по убыванию.
2.Подготовим базу данных к выводу на печать в соответствии с образцом выполнения практической работы.
3.Переименуйте Лист 1 в ПР№15.
4.Сохраните рабочую книгу в своей папке.
Образец выполнения практической работы
