
- •2) Дать определение понятий: операционная система, папка, файл, путь к файлу.
- •3)Назначение элементов Рабочего стола
- •4)Структура и назначение основных элементов диалогового окна программы Проводник
- •5) Способы загрузки приложений( программ), с которыми работает пользователь( Проводник, Ексель, Ворд)
- •6)Как создать папку(вложенную папку) работая с программой Проводник?
- •7)Указать способы выделения объекта группы объектов, работая с программой Проводник.
- •8) Копирование, перемещение, переименование, удаление объекта ( группы объектов) работая с программой Проводник
- •9) Организация поиска файлов и папок по различным критериям
- •Общий поиск файлов и папок
- •10) Архивация данных, создание разных типов архивов
- •11. Сохранение документа в первый раз
- •Сохранение документа в сетевой папке
- •Сохранение документа в формате, который можно открыть в предыдущей версии Word
- •Сохранение документа в формате pdf или xps
- •12.Настройка параметров сохранения документов
- •Параметры страницы
- •13. Настройка колонтитула
- •Нумерация страниц
- •15. Вставка объектов происходит в место, где стоит курсор в данный момент. (от себя написал)
- •16. Числовые значения
- •Текстовые значения
- •17. Назначение и использование в Ексель математических функций
- •20. Редактирование и форматирование информации, которая занесена в клетки эт.
Нумерация страниц
Для нумерации страниц служит кнопка "Номер страницы" (лента "Вставка", панель "Колонтитулы").
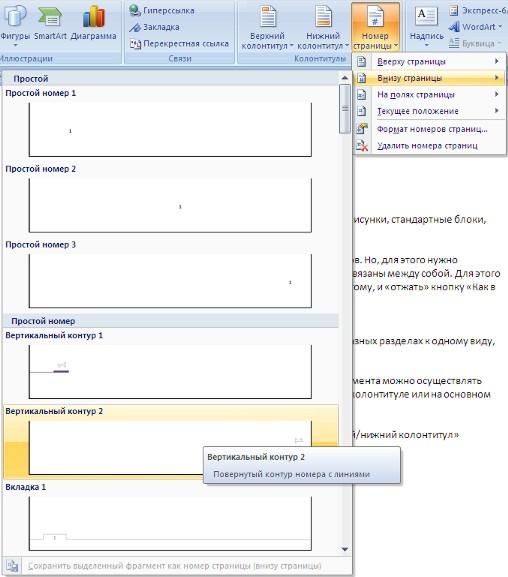
14.
Microsoft Word предлагает несколько способов создания таблицы. Выбор наилучшего способа создания таблицы зависит от ее сложности и требований пользователя.
Выберите место создания таблицы.
На панели инструментовСтандартная нажмите кнопку Добавить таблицу
 .
.Выберите нужное число строк и столбцов перетаскиванием.
Также можно выполнить любые следующие действия.
![]() Использование
команды «Вставить таблицу»
Использование
команды «Вставить таблицу»
Данная процедура используется для выбора размеров и формата таблицы до вставки ее в документ.
Выберите место создания таблицы.
В меню Таблица выберите команду Вставить, а затем — команду Таблица.
В группе Размер таблицы выберите число строк и столбцов.
В группе Автоподбор ширины столбцов выберите параметры для настройки размера таблицы.
Чтобы использовать встроенные форматы таблицы, нажмите кнопку Автоформат.
Выберите необходимые параметры.
Формулы представляют собой выражения, позволяющие выполнять вычисления, возвращать данные, манипулировать содержимым других ячеек, проверять условия и т. д. Формула всегда начинается со знака равенства (=).
Для создания формулы следует выполнить следующие действия:
Выбрать вкладку Вставка, в группе Символы выбрать строку Формула. Откроется панель Конструктор, Работа с формулами.
Теперь можно ввести формулу в отведенное место.
К атрибутам форматирования символов относятся: гарнитура шрифта, размер шрифта, начертание шрифта (полужирное, курсивное, подчеркнутое), цвет выделения текста, цвет текста, регистр, интервал между символами в слове и т.д. К параметрам форматирования абзацев следует отнести: выравнивание текста (по левому или правому краю, по центру, по ширине), отступы абзацев, отступы первой строки абзацев, межстрочный интервал, заливка цвета фона, маркеры и нумерация списков и т.д. К элементам форматирования таблиц можно отнести: границы и заливка (более подробно рассмотрим в разделе Работа с таблицами). Основные параметры форматирования (оформления) страниц: границы рабочего поля (поля сверху, снизу, слева, справа), размеры страницы, ориентация страниц. К форматированию разделов относится создание новых разделов со следующей страницы или на текущей странице, колонтитулы разделов, создание колонок и т.д. Форматирование документа в целом - это форматирование номеров страниц, оформление автособираемого или ручного оглавления и т.д. В Word 2007 основные средства форматирования текста, абзацев и таблиц помещены на вкладке Главная. Для быстрого форматирования вручную символов (текста) и абзацев можно использовать команды в группе Шрифт и Абзац на вкладке Главная.

15. Вставка объектов происходит в место, где стоит курсор в данный момент. (от себя написал)
16. Числовые значения
Числовые значения могут содержать цифры от 0 до 9, а также спецсимволы: + - Е е ( ) . , $ % /
Для ввода числового значения в ячейку необходимо выделить нужную ячейку и ввести с клавиатуры необходимую комбинацию цифр. Вводимые цифры отображаются как в ячейке, так и в строке формул. По завершению ввода необходимо нажать клавишу Enter. После этого число будет записано в ячейку. По умолчанию после нажатия Enter активной становится ячейка, расположенная на строку ниже, но командой "Сервис"-"Параметры" можно на вкладке "Правка" установить необходимое направление перехода к следующей ячейке после ввода, либо вообще исключить переход. Если после ввода числа нажать какую-либо из клавиш перемещения по ячейкам (Tab, Shift+Tab…), то число будет зафиксировано в ячейке, а фокус ввода перейдет на соседнюю ячейку.
Рассмотрим особенности ввода числовых значений, использующих спецсимволы.
Если надо ввести отрицательное число, то перед числом необходимо поставить знак "-" (минус).
Символ Е или е используется для представления числа в экспоненциальном виде. Например, 5е3 означает 5*1000, т.е. 5000.
Числа, заключенные в скобки интерпретируются как отрицательные, даже если перед числом нет знака минуса. Т.е. (40) - для Excel означает -40.
При вводе больших чисел для удобства представления между группами разрядов можно вводить пробел (23 456,00). В этом случае в строке формул пробел отображаться не будет, а в самой ячейке число будет с пробелом.
Для ввода денежного формата используется знак доллара ($).
Для ввода процентного формата используется знак процента (%).
Для ввода даты и дробных значений используется знак косой черты (/). Если Excel может интерпретировать значение как дату, например 1/01, то в ячейке будет представлена дата - 1 января. Если надо представить подобное число как дробь, то надо перед дробью ввести ноль - 0 1/01. Дробью также будет представлено число, которое не может быть интерпретировано как дата, например 88/32.
