
1) Запуск Access, основные элементы диалогового окна
Запуск MS Access
Пуск/Программы/MicrosoftAccess
В строке заголовка всегда отображается имя программы, здесь же находятся кнопки управления окном.
Строка меню содержит основные команды для работы с базой данных: Файл, Правка, Вид, Вставка, Сервис, Окно, Справка.
Панель инструментов представляет собой набор графических кнопок, ускоряющих вызов команд меню. С помощью команды Вид / Панели инструментов панель инструментов можно настроить в удобном для пользователя виде.
В строке состояния в левой нижней части отображается информация о текущем режиме работы системы.
Рабочая область окна содержит список объектов базы данных: Таблицы, Запросы, Формы, Отчеты, Страницы, Макросы, Модули, назначение которых более подробно рассмотрим ниже. Справа от рабочего окна расположены кнопки для работы с объектами базы данных: Открыть (выполнить), Конструктор (изменить), Создать.
2) Что называется базой данных, понятие запись и поле в базе данных
База данных- совокупность взаимосвязанных хранящихся вместе данных. Поле- табличная форма, где каждая колонка таблицы имеет свое имя и в ней предоставлены данные одного типа. Запись- информация об одном объекте, которая хранится в полях БД.
3) Типы систем управления базами данных, из особенности и различия
Существуют два типа СУБД:
1) система управления файлами;
2) система управления реляционными( табличными БД).
Система управления файлами- недостаточно гибкая, накапливает избыточную информацию. Система управления реляционными позволяет свободно манипулировать данными один раз и описывать связи между ними.
4) Описать последовательность действий, которые необходимо выполнить в Access для создания структуры базы данных
Схема базы данных используется для создания, редактирования и удаления таблиц базы данных. Также схему базы данных можно использовать для просмотра связей между таблицами. При создании новой схемы базы данных пользователь начинает работу с пустой схемой.
-
В окне базы данных в списке Объекты нажмите кнопку Схемы баз данных
 ,
а затем кнопку Создать
на панели
инструментов окна базы данных.
,
а затем кнопку Создать
на панели
инструментов окна базы данных.
Пустая схема базы данных появляется с диалоговым окном Добавление таблицы.
-
Чтобы добавить таблицу в схему базы данных, выберите таблицу и нажмите кнопку Добавить.
или
Чтобы создать новую таблицу в схеме базы данных, щелкните правой кнопкой любое место в схеме базы данных и выберите в контекстном меню команду Новая таблица.
-
Размещение объектов в схеме базы данных.
5) Описать последовательность действий, которые необходимо выполнить в Access для изменения структуры базы данных
6) ) Описать последовательность действий, которые необходимо выполнить в Access для заполнения базы данных информацией
Установите отметку
в строке "Новая
база данных" и
нажмите кнопку ОК.
Укажите
имя базы данных (например, "Класс"),
место ее размещения (папку) и нажмите
кнопку "Создать".
должно появиться окно объектов базы
данных. В
окне выбрать объект "Таблицы" и
режим "Создание
таблицы в режиме конструктора".
В этом случае таблица создается путем
определеня имен полей, типов данных и
свойств полей. Эта информация заносится
в специальную таблицу. Занесите в таблицу
имена полей, типы данных (они выбираются
из предложенного списка, который
появляется при нажатии кнопки ![]() )
и свойства
полей.
Если есть необходимость, дайте описание
полям. После заполнения таблицы закройте
окно с сохранением результатов.
)
и свойства
полей.
Если есть необходимость, дайте описание
полям. После заполнения таблицы закройте
окно с сохранением результатов.
!!! При заполнении таблицы в режиме непосредственного ввода на экран выводится вся таблица (в первоначальный момент она содержит только одну пустую строку). Необходимо заполнить соответствующие поля их значениями. Допускается оставлять поле не заполненным. Поле счетчика (N) не заполняется. Значение в поле счетчика изменяется автоматически.
Весьма
удобным является режим заполнения
таблицы с помощью форм. Форма создается
вручную (будет рассмотрено позднее) или
автоматически в случае создания таблицы
с помощью мастера. Во втором случае
необходимо при завершени формирования
таблицы щелкнуть по строке "Ввести
данные в таблицу с помощью формы,
созданной мастером". Далее
необходимо заполнить предложенную
форму. Переход к новой записи выполнятся
либо после заполнения всех полей
предложенной формы, либо при нажатии
кнопки ![]() ,
,
7) Как отредактировать содержимое БД, примеры.
Редактирование данных производится средствами Windows – поставить курсор в нижнюю ячейку, удалить старые данные клавишами Del или Backspace и ввести новые данные. Удаление записей после их выделения выполняется клавишами Space, Delete, Backspace, отмена удаления клавишей Escape. При этом появляется окно подтверждения удаления записей. Если таблица большая, то поиск редактируемых данных производится с помощью команды Правка/ Найти. Для этого нужно ввести курсор в любую ячейку поля, начиная с которой будет вестись поиск, затем открыть пункт меню Правка и выполнить команду Найти. В появившемся окне ввести образец искомых данных и щелкнуть по кнопке найти. Если значение найдено, курсор перейдет в эту ячейку. Для замены большого количества одинаковых данных на другое значение нужно в пункте меню Правка выполнить команду Заменить, в появившемся окне ввести образцы того, что надо найти и на что заменить и щелкнуть по кнопке Заменить или Заменить все.
8) ) Описать последовательность действий, которые необходимо выполнить в Access для создания формы
Создание формы из существующей таблицы или запроса
Чтобы создать форму из таблицы или запроса базы данных, в области навигации щелкните таблицу или запрос, содержащие данные для формы, а затем на вкладке Создание нажмите кнопку Форма.
Приложение Access создаст форму и отобразит ее в режиме макета. При необходимости вы можете изменить оформление, например настроить размер текстовых полей в соответствии с данными. Подробнее читайте в статье об использовании инструмента "Форма".
Создание пустой формы
-
Чтобы создать форму без элементов управления и заранее отформатированных элементов, выполните следующее. На вкладке Создание нажмите кнопку Пустая форма. Приложение Access откроет пустую форму в режиме разметки страницы и отобразит область Список полей.
-
В области Список полей щелкните знак плюс (+) рядом с одной или несколькими таблицами, содержащими поля, которые нужно включить в форму.
-
Чтобы добавить поле к форме, дважды щелкните его или перетащите на форму. Чтобы добавить сразу несколько полей, щелкните их по очереди, удерживая нажатой клавишу CTRL. Затем перетащите выбранные поля на форму.
Создание разделенной формы
Разделенная форма позволяет одновременно отображать данные в двух представлениях: в представлении формы и в режиме таблицы. То есть вы можете использовать возможности обоих этих представлений в одной форме. Например, можно быстро найти запись в режиме таблицы, а затем просмотреть или изменить ее в представлении формы. Эти две части формы связаны с одним и тем же источником данных и всегда синхронизированы друг с другом.
Чтобы создать новую разделенную форму с помощью инструмента "Разделенная форма", в области навигации щелкните таблицу или запрос с нужными данными, а затем на вкладке Создание нажмите кнопкуДругие формы и выберите пункт Разделенная форма.
Access создаст форму, которую можно изменять по своему усмотрению. Например, при необходимости можно настроить размер текстовых полей в соответствии с данными. Подробнее о работе с разделенными формами читайте в статье о создании разделенной формы.
9) ) Описать последовательность действий, которые необходимо выполнить в Access для выбора из основной базы данных информации, что содержится в определенных полях и соответствует одному критерию
Создание запроса на выборку в базе данных для настольных систем
Предположим, что в базе данных с таблицей "Товары" нужно просмотреть только названия товаров и их цены. Для этого можно создать запрос на выборку с помощью мастера запросов. На вкладке Созданиенажмите кнопку Мастер запросов и следуйте инструкциям мастера для создания и выполнения запроса.
Однако если требуется добавить в запрос условия отбора, нужно использовать конструктор запросов.
-
Откройте вкладку Создание и выберите пункт Конструктор запросов.
-
В диалоговом окне Добавление таблицы дважды щелкните таблицу Товары и нажмите кнопкуЗакрыть.
-
Дважды щелкните поля Наименование товара и Цена по прейскуранту, чтобы добавить их на бланк запроса.
-
В строке условий отбора под полем Цена по прейскуранту добавьте условия отбора. Например, введите >=10, чтобы отобразить список товаров стоимостью от 10 рублей и выше.
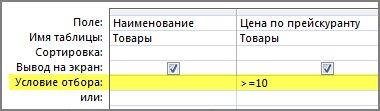
-
Чтобы увидеть результаты запроса, на вкладке Конструктор нажмите кнопку Выполнить.

Создание запроса на выборку в приложении Access
В веб-приложении Access создать такой же запрос на выборку можно похожим образом. Нужно только выполнить немного дополнительной работы, чтобы отобразить результаты запроса в браузере.
-
Выберите пункт Главная > Дополнительно> Запрос.
-
В диалоговом окне Добавление таблицы дважды щелкните таблицу Товарыи нажмите кнопкуЗакрыть.

-
В окне Товары дважды щелкните поля Наименование товара и Цена по прейскуранту, чтобы добавить их на бланк.
-
Щелкните вкладку запроса правой кнопкой мыши, выберите команду Сохранить и присвойте запросу имя.
-
Чтобы увидеть результаты запроса, щелкните правой кнопкой мыши вкладку запроса и выберите пунктРежим таблицы.
Чтобы сделать результаты запроса доступными в браузере, нужно добавить представление запроса в исходную таблицу ("Товары").
-
Выберите таблицу Товары.

-
Щелкните значок "плюс", введите имя представления и выберите в раскрывающемся списке Тип представления пункт Таблица.
-
В раскрывающемся списке Источник записей выберите запрос, который нужно отобразить, а затем — команду Добавить новое представление.
СОВЕТ Если в запросе было использовано несколько таблиц, можно добавить представление для
11) Как отсортировать данные в базе данных или запросе
Сортировка данных. Кнопки сортировки на панели инструментов (или команды меню Записи\ Сортировка\Сортировка по возрастанию (сортировка по убыванию) ) позволяют сортировать столбцы по возрастанию или по убыванию данных. Для выбора поля сортировки нужно поместить курсор в любую его запись и щелкнуть по кнопке сортировки -данные отобразятся в отсортированном порядке .В режиме таблицы можно выделить сразу два или несколько соседних полей, а затем выполнить по ним сортировку. Сортировка записей начнѐтся с крайнего левого выделенного столбца. Записи таблицы будут отсортированы сначала по левому столбцу, затем (для одинаковых значений в нѐм) – по второму столбцу и т.д. Для восстановления прежнего порядка записей используется команда меню Записи\ Удалить фильтр.
Отбор данных с помощью фильтра. Фильтр - это набор условий, применяемых для отбора подмножества записей. В Access существуют фильтры трех типов: фильтр по выделенному фрагменту, обычный фильтр и расширенный фильтр. Фильтр по выделенному фрагменту служит для быстрого отбора записей по выделенному образцу. Например, требуется просмотреть в таблице записи только о врачах – нужно выделить слово Врач в любой из записей, щелкнуть по кнопке Фильтр по выделенному (или выполнить команду Записи\ Фильтр\ Фильтр по выделенному), и Access покажет в таблице только те записи, для которых значение в столбце Должность равно Врач. При этом в строке состояния окна таблицы присутствует слово Фильтр, а кнопка Применение фильтра (на которой изображена воронка) затенена, что означает, что используется фильтр. При отключении этой кнопки все фильтры будут сняты. Установки фильтра не пропадут; но он будет отключен. Фильтр по выделенному последовательно выполняет все критерии выбора при каждом использовании кнопки Фильтр по выделенному . Например, при установке курсора в столбец Должность в записи, в которой значение поля равно Доцент, и щелчке мышью по кнопке Фильтр по выделенному можно увидеть только записи обо всех доцентах. Если затем поместить курсор в столбец Должность и выделить слово
Информатика (если такая дисциплина присутствует в таблице), а затем щелкнуть по кнопке Фильтр по выделенному, то появятся только записи о доцентах, которые преподают информатику. Если нужно просмотреть значения, которые не удовлетворяют этому критерию, допустим, всех преподавателей, кроме доцентов, читающих информатику, следует щелкнуть правой кнопкой мыши (курсор должен находиться внутри таблицы) и выбрать в контекстном меню команду Исключить выделенное. Будут выбраны все записи, кроме недавно выбранных (инверсный выбор).Фильтрование данных в Access производится с помощью кнопок Фильтр по выделенному или Изменить фильтр (команда меню Записи\ Фильтр\ Изменить фильтр). После нажатия второй кнопки от таблицы остается одна запись. Каждое поле становится полем со списком (когда в нем находится курсор), в котором можно выбрать из списка все значения для данного поля. После щелчка по кнопке Применение фильтра будут выбраны записи, соответствующие измененному фильтру.
Расширенный фильтр. Более сложные условия фильтрации можно задать командой меню Записи\ Фильтр\ Расширенный фильтр... . При этом открывается окно с названием БД и словами Фильтр1: фильтр в заголовке. В верхней части окна приведены списки полей всех таблиц БД, в нижней – строки Поле: Сортировка:, Условие отбора:, или:. В ячейки строки Поле: нужно мышью переместить названия полей из списки полей ,щелкнуть по ячейке строки Сортировка: и выбрать вид сортировки, в строках Условие отбора:, или:. указать необходимые критерии фильтрации и щелкнуть по кнопке Применение фильтра.
12) Описать последовательность действий, которые необходимо выполнить в Access для СОЗДАНИЯ ОТЧЕТНОГО ДОКУМЕНТА
Структура отчета в режиме Конструктора
Microsoft Access отображает в отчете данные из запроса или таблицы, добавляя к ним текстовые элементы, которые упрощают его восприятие. К числу таких элементов относятся:
Заголовок. Этот раздел печатается только в верхней части первой страницы отчета. Используется для вывода данных, таких как текст заголовка отчета, дата или констатирующая часть текста документа, которые следует напечатать один раз в начале отчета. Для добавления или удаления области заголовка отчета необходимо выбрать в меню Вид команду Заголовок/примечание отчета.
Верхний колонтитул. Используется для вывода данных, таких как заголовки столбцов, даты или номера страниц, печатающихся сверху на каждой странице отчета. Для добавления или удаления верхнего колонтитула необходимо выбрать в меню Вид команду Колонтитулы. Microsoft Access добавляет верхний и нижний колонтитулы одновременно. Чтобы скрыть один из колонтитулов, нужно задать для его свойства Высота значение 0.
Область данных, расположенная между верхним и нижним колонтитулами страницы. Содержит основной текст отчета. В этом разделе появляются данные, распечатываемые для каждой из тех записей в таблице или запросе, на которых основан отчет. Для размещения в области данных элементов управления используют список полей и панель элементов. Чтобы скрыть область данных, нужно задать для свойства раздела Высота значение 0.
Нижний колонтитул. Этот раздел появляется в нижней части каждой страницы. Используется для вывода данных, таких как итоговые значения, даты или номера страницы, печатающихся снизу на каждой странице отчета.
Примечание. Используется для вывода данных, таких как текст заключения, общие итоговые значения или подпись, которые следует напечатать один раз в конце отчета. Несмотря на то, что в режиме Конструктора раздел "Примечание" отчета находится внизу отчета, он печатается над нижним колонтитулом страницы на последней странице отчета. Для добавления или удаления области примечаний отчета необходимо выбрать в меню Вид команду Заголовок/примечание отчета. Microsoft Access одновременно добавляет и удаляет области заголовка и примечаний отчета Способы создания отчета
В Microsoft Access можно создавать отчеты различными способами:
Конструктор
Мастер отчетов
Автоотчет: в столбец
Автоотчет: ленточный
Мастер диаграмм
Почтовые наклейки

Мастер позволяет создавать отчеты с группировкой записей и представляет собой простейший способ создания отчетов. Он помещает выбранные поля в отчет и предлагает шесть стилей его оформления. После завершения работы Мастера полученный отчет можно доработать в режиме Конструктора. Воспользовавшись функцией Автоотчет, можно быстро создавать отчеты, а затем вносить в них некоторые изменения.
Для создания Автоотчета необходимо выполнить следующие действия:
В окне базы данных щелкнуть на вкладке Отчеты и затем щелкнуть на кнопке Создать. Появится диалоговое окно Новый отчет.
Выделить в списке пункт Автоотчет: в столбец или Автоотчет: ленточный.
В поле источника данных щелкнуть на стрелке и выбрать в качестве источника данных таблицу или запрос.
Щелкнуть на кнопке ОК.
Мастер автоотчета создает автоотчет в столбец или ленточный (по выбору пользователя), и открывает его в режиме Предварительного просмотра, который позволяет увидеть, как будет выглядеть отчет в распечатанном виде.
В меню Файл щелкнуть на команде Сохранить. В окне Сохранение в поле Имя отчета указать название отчета и щелкнуть на кнопке ОК.
Изменение масштаба отображения отчета
Для изменения масштаба отображения пользуются указателем — лупой. Чтобы увидеть всю страницу целиком, необходимо щелкнуть в любом месте отчета. На экране отобразится страница отчета в уменьшенном масштабе. Снова щелкнуть на отчете, чтобы вернуться к увеличенному масштабу отображения. В увеличенном режиме представления отчета, точка, на которой вы щелкнули, окажется в центре экрана. Для пролистывания страниц отчета пользуются кнопками перехода внизу окна. Печать отчета Для печати отчета необходимо выполнить следующее:
В меню Файл щелкнуть на команде Печать.
В области Печатать щелкнуть на варианте Страницы.
Чтобы напечатать только первую страницу отчета, введите 1 в поле "с" и 1 в поле "по".
Щелкнуть на кнопке ОК. Прежде чем печатать отчет, целесообразно просмотреть его в режиме Предварительного просмотра, для перехода к которому в меню Вид нужно выбрать Предварительный просмотр. Если при печати в конце отчета появляется пустая страница, убедитесь, что параметр Высота для примечаний отчета имеет значение 0. Если при печати пусты промежуточные страницы отчета, убедитесь, что сумма значений ширины формы или отчета и ширины левого и правого полей не превышает ширину листа бумаги, указанную в диалоговом окне Параметры страницы (меню Файл). При разработке макетов отчета руководствуйтесь следующей формулой: ширина отчета + левое поле + правое поле <= ширина бумаги. Для того чтобы подогнать размер отчета, необходимо использовать следующие приемы:
изменить значение ширины отчета;
уменьшить ширину полей или изменить ориентацию страницы. Создание отчета
1. Запустите программу Microsoft Access. Откройте БД (например, учебную базу данных «Деканат»). 2. Создайте Автоотчет: ленточный, используя в качестве источника данных таблицу (например, Студенты). Отчет открывается в режиме Предварительного просмотра, который позволяет увидеть, как будет выглядеть отчет в распечатанном виде. 3. Перейдите в режим Конструктора и выполните редактирование и форматирование отчета. Для перехода из режима предварительного просмотра в режим конструктора необходимо щелкнуть команду Закрыть на панели инструментов окна приложения Access. На экране появится отчет в режиме Конструктора.
Редактирование: 1) удалите поля код студента в верхнем колонтитуле и области данных; 2) переместите влево все поля в верхнем колонтитуле и области данных. 3) Измените надпись в заголовке страницы
В разделе Заголовок отчета выделить надпись Студенты.
Поместите указатель мыши справа от слова Студенты, так чтобы указатель принял форму вертикальной черты (курсора ввода), и щелкните в этой позиции.
Введите НТУ «ХПИ» и нажмите Enter. 4) Переместите Надпись. В Нижнем колонтитуле выделить поле =Now() и перетащить его в Заголовок отчета под название Студенты. Дата будет отображаться под заголовком. 5) На панели инструментов Конструктор отчетов щелкнуть на кнопке Предварительный просмотр, чтобы просмотреть отчет Форматирование: 1) Выделите заголовок Студенты НТУ «ХПИ» 2) Измените гарнитуру, начертание и цвет шрифта, а также цвет заливки фона. 3) На панели инструментов Конструктор отчетов щелкнуть на кнопке Предварительный просмотр, чтобы просмотреть отчет.
Изменение стиля: Для изменения стиля выполните следующее:
На панели инструментов Конструктора отчетов щелкнуть на кнопке Автоформат, откроется диалоговое окно Автоформат.
В списке Стили объекта "отчет - автоформат" щелкнуть на пункте Строгий и затем щелкнуть на кнопке ОК. Отчет будет отформатирован в стиле Строгий.
Переключится в режим Предварительный просмотр. Отчет отобразится в выбранном вами стиле. Впредь все отчеты созданные с помощью функции Автоотчет будут иметь стиль Строгий, пока вы не зададите другой стиль в окне Автоформат.
Сохранить и закрыть отчет.
13) Описать последовательность действий, которые необходимо выполнить в Access для ИЗМЕНЕНИЯ МАКЕТА РАНЕЕ СОЗДАННОГО ОТЧЕТНОГО ДОКУМЕНТА
14) Как сгруппировать данные по одному признаку и определить итоговую информацию по данной группе?
