
- •Раздел III. Информационные системы в экономике 2
- •Раздел III. Информационные системы в экономике1
- •11. Системы управления взаимоотношениями с клиентами
- •11.1. Подготовка системы к работе
- •11.2. Работа с выборкой
- •11.3. Работа с отчетами
- •Задания для самостоятельной работы
- •Контрольные вопросы
- •12. Системы искусственного интеллекта
- •12.1. Подготовка системы к работе
- •12.2. Создание дерева критериев
- •12.3. Оценка значимости критериев
- •12.4. Оценка альтернатив и получение результата
- •12.5. Создание отчета
- •Задания для самостоятельной работы
- •Контрольные вопросы
- •13. Моделирование бизнес-процессов с использованием case-средств
- •13.1. Построение контекстной диаграммы модели
- •13.2. Построение диаграммы декомпозиции
- •13.3. Проверка синтаксиса модели бизнес-процесса
- •13.4. Построение диаграммы дерева узлов
- •Задания для самостоятельной работы
- •Контрольные вопросы
- •14. Создание web-страниц и web-сайта
- •14.1. Создание web-страницы простой структуры
- •14.2. Фоновое оформление web-страницы
- •14.3. Вставка рисунка
- •14.4. Создание бегущей строки
- •14.5. Управление параметрами web-страницы
- •14.6. Создание web-сайта
- •14.7. Создание гиперссылок
- •Задания для самостоятельной работы
- •Контрольные вопросы
11.3. Работа с отчетами
Построить отчет по отгрузке товаров и выявить, каким клиентам продавались самые популярные группы товаров.
Для выполнения задания следует построить отчет по продажам в виде товарно-рыночной матрицы. Выделить три самые популярные группы товаров и установить, каким клиентам они продавались.
Рекомендации по выполнению
В меню Модулиоткройте пунктОтчеты. В открывшемся окне с помощью кнопки
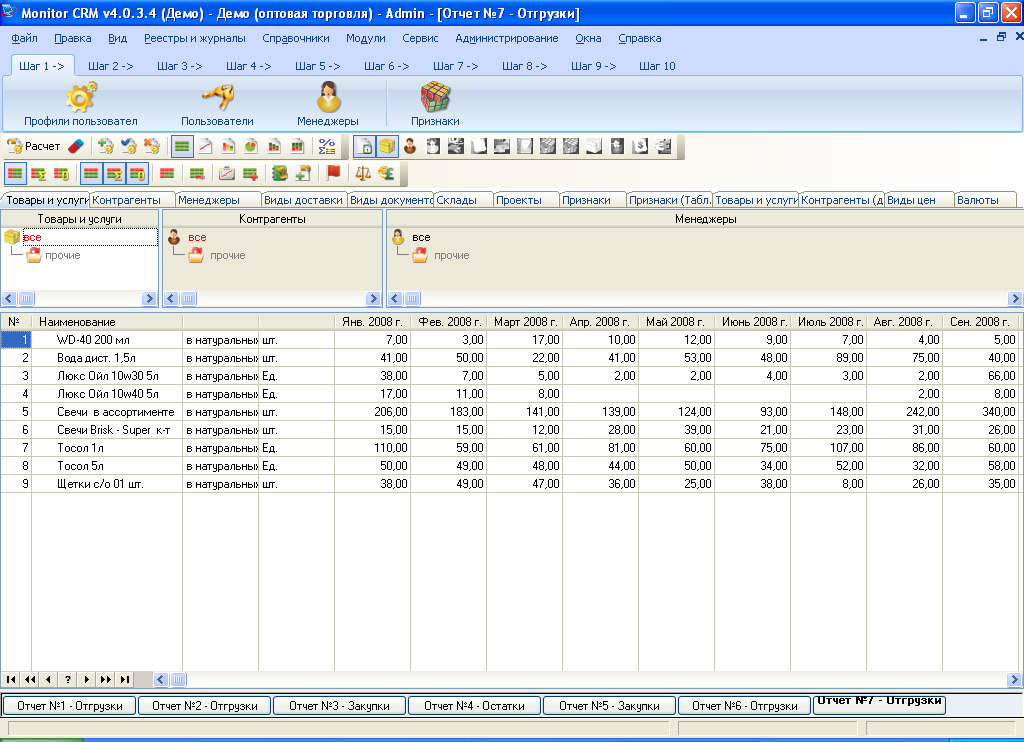 [Добавить отчет] выберите отчетОтгрузки.
[Добавить отчет] выберите отчетОтгрузки.Задайте период, за который следует сформировать отчет: в меню Видвыберите пунктыНачальная дата(01.01.2008) иКонечная дата(31.12.2008).
Примечание. Во всех случаях, когда требуется устанавливать параметры отчетаНачальная датаиКонечная дата, следует предварительно проверить соответствующие установки: Начальная дата – 01.01.2008, Конечная дата –31.12.2008.
В области Товары и услуги(рис. 11.7) добавьте товары по группам командой контекстного менюДобавить.

Рис. 11.7.Разрезы отчета
В появившемся списке товаров выберите позицию Вседвойным щелчком (при этом в левой части окна должны отобразиться все товары, а позицияВсевыделиться красным цветом) и нажмите [OK] (рис. 11.8).
Примечание. Во всех случаях выборавсехпараметров отчетов в областяхТовары и услуги,Менеджеры,События,Контрагентынеобходимо позициюВсевыделять красным цветом двойным щелчком мыши.

Рис. 11.8.Выбор позиций товаров и услуг для отчета
Выполните формирование отчета: на панели инструментов нажмите кнопку [Расчет]. В результате в нижней части окна получите отчет обо всех отгруженных товарах в разрезе дат (рис. 11.9).

Рис. 11.9.Отчет по отгрузке товаров
Сформируйте отчет по отгрузкам всех товаров в разрезе контрагентов. В области Контрагентывыделите всех контрагентов через контекстное меню командойДобавить. При этом позицияВсевыделяется красным цветом двойным щелчком мыши по позиции. Задайте отображение контрагентов в отчете по горизонтали. Для этого нажмите кнопку
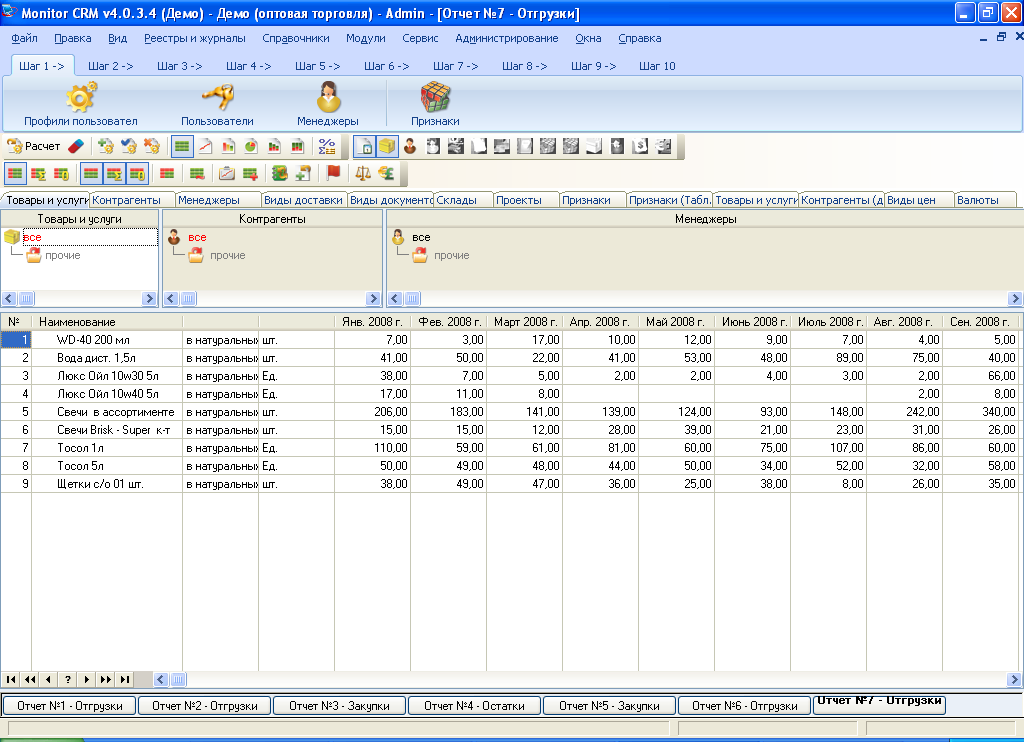 [Отображать позиции по горизонтали] на
панели инструментов.
[Отображать позиции по горизонтали] на
панели инструментов.Настройте параметры отчета:
нажмите кнопку
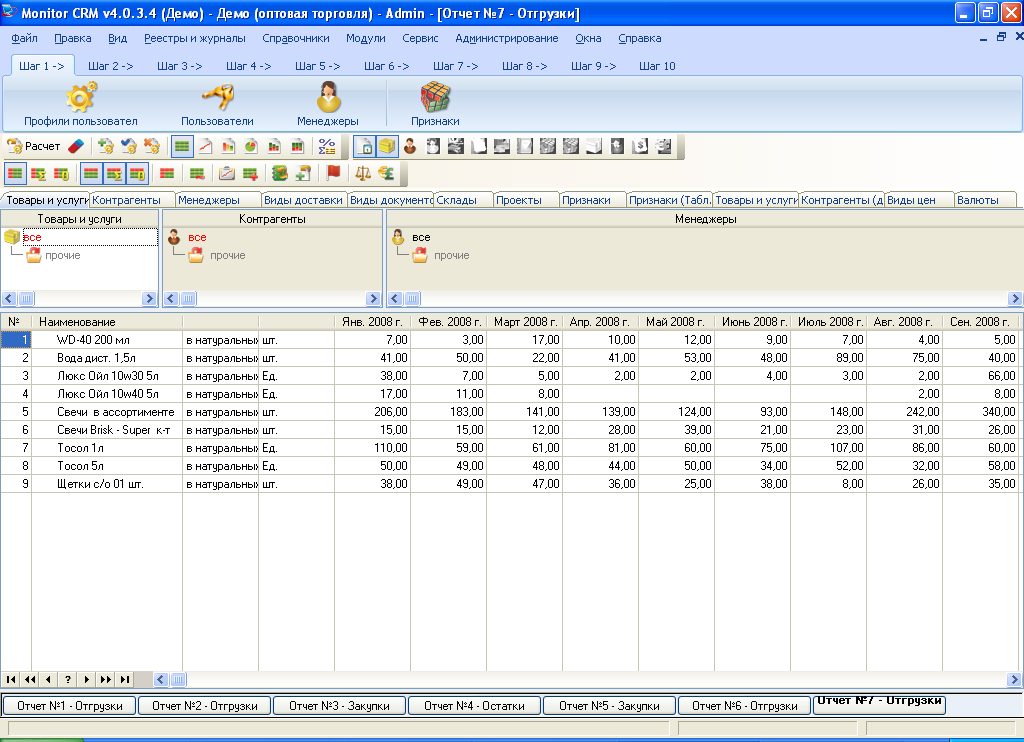 [Параметры отчета] и в появившемся окне
выберите единицу измерения –в
натуральных единицах(рис. 11.10).
[Параметры отчета] и в появившемся окне
выберите единицу измерения –в
натуральных единицах(рис. 11.10).
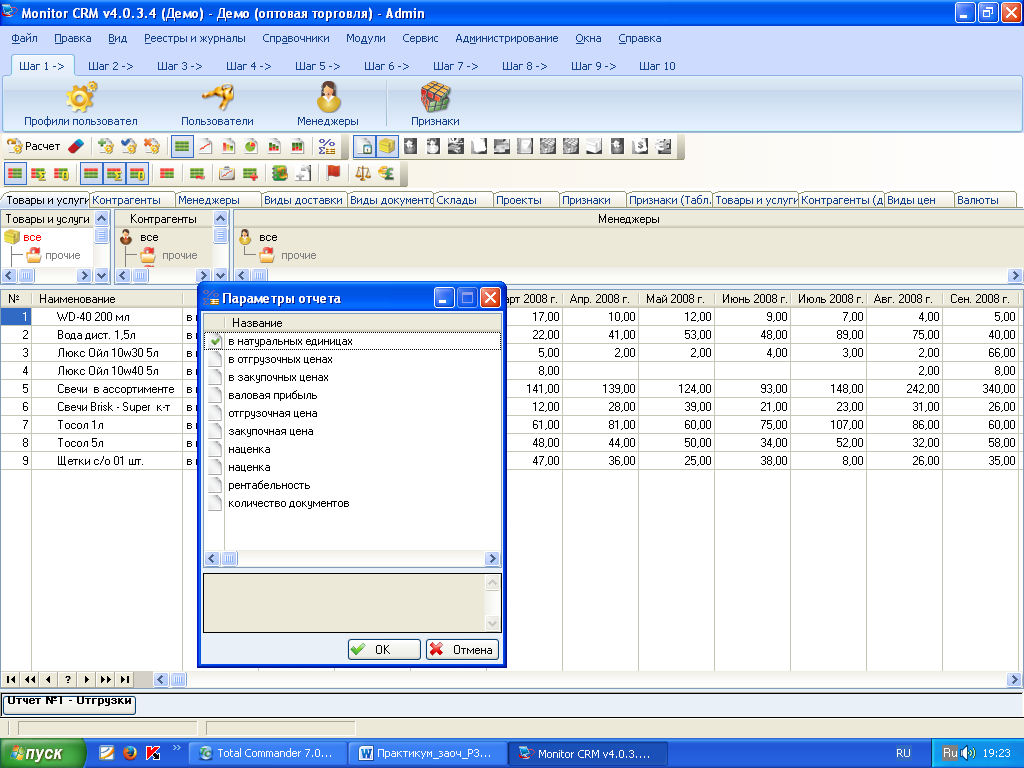
Рис. 11.10.ОкноПараметры отчета
Запустите формирование отчета кнопкой [Расчет] на панели инструментов. В результате получите отчет в форме таблицы, по вертикали которой отображаются все проданные товары, а по горизонтали – контрагенты, купившие товар (рис. 11.11).

Рис. 11.11.Отчет по отгрузке товаров в разрезе контрагентов
Примечание.
Полученный отчет может быть отображен
в виде таблицы, графика, столбиковой и
круговой диаграмм с помощью соответствующих
кнопок на панели инструментов
![]() .
.
Отобразите отчет в виде диаграммы.
Отобразите отчет в виде графика.
Отберите пять наиболее популярных товаров. На панели инструментов нажмите кнопку
 [Поиск лидеров] и настройте отображение
лучших позиций с 1 по 5 (рис. 11.12).
[Поиск лидеров] и настройте отображение
лучших позиций с 1 по 5 (рис. 11.12).
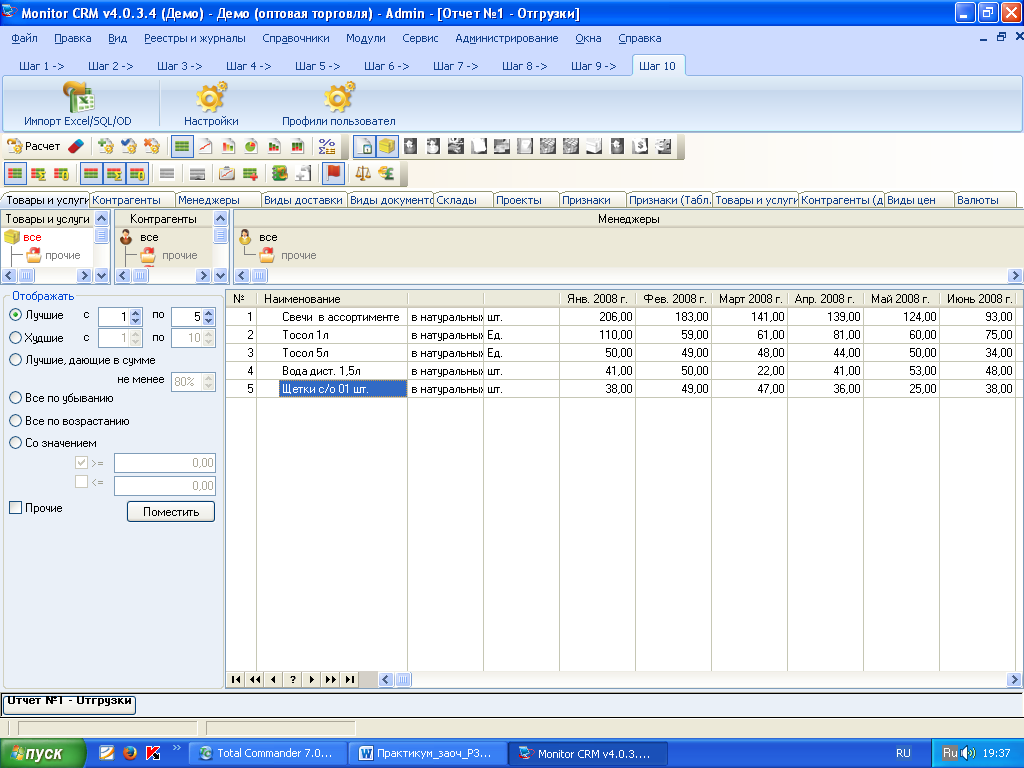
Рис. 12.12. Отчет по отгрузке наиболее популярных товаров
Выявить, какие события произошли у выбранного клиента, например ЗАО «Алекс и К» за заданный период, как событие Реклама повлияло на продажи тосола.
Для выполнения задания следует построить сводный отчет в графической форме по данным отчетов Отгрузки и События контрагента ЗАО «Алекс и К» за 2008 год. Для этого необходимо построить отчеты по отгрузкам в отгрузочных ценах и событию Реклама у выбранного контрагента и на основании их построить сводный отчет, отражающий связь между рекламными акциями и выполненными заказами.
Рекомендации по выполнению
Создайте отчет по отгрузкам контрагента ЗАО «Алекс и К» за 2008 год:
в меню Модулиоткройте пунктОтчеты;
в открывшемся окне с помощью кнопки
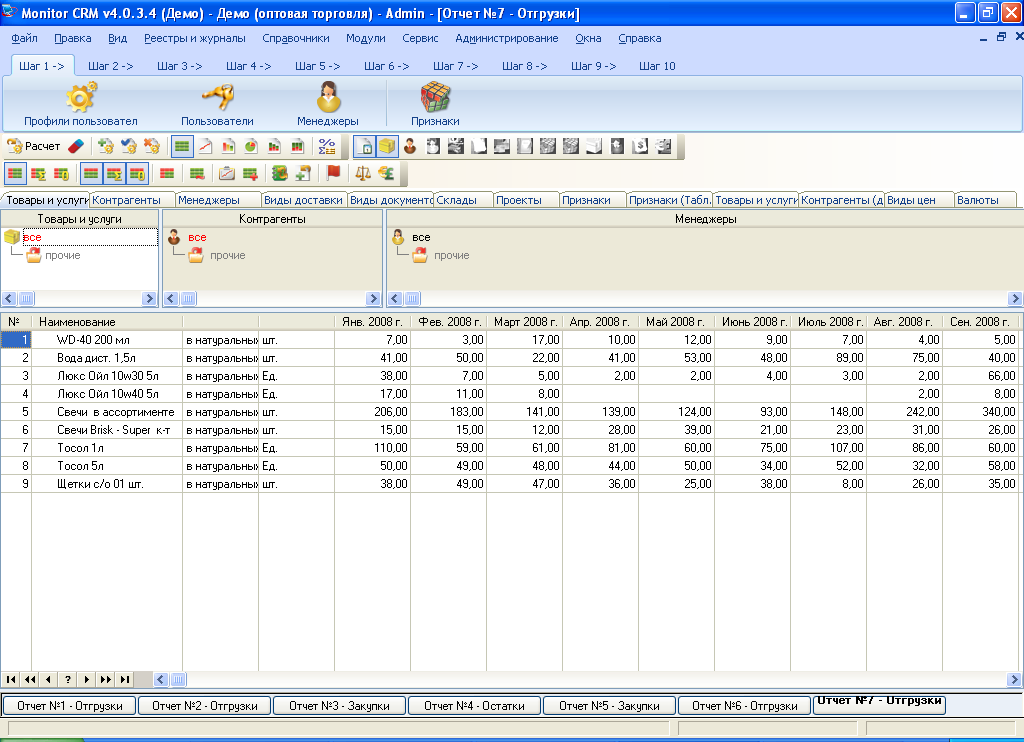 [Добавить отчет] выберите отчетОтгрузки;
[Добавить отчет] выберите отчетОтгрузки;в верхней строке панели инструментов установите начальную и конечную даты (соответственно 01.01.2008и31.12.2008);
нажмите кнопку [Параметры отчета] и выберите единицы измерения (в нашем случае – отгрузочные цены);
в области КонтрагентывыберитеЗАО «Алекс и К»и нажмите [ОК];
нажмите кнопку [Расчет] и получите отчет по отгрузкам товаров в отгрузочных ценах по контрагенту ЗАО «Алекс и К»(рис. 11.13).

![]()
Рис.11.13.ОтчетОтгрузкитоваров контрагенту ЗАО «Алекс и К»
Создайте отчет по событиям, связанным с контрагентом ЗАО «Алекс и К» за 2008 год:
нажмите кнопку [Добавить отчет] и из раскрывшего списка выберите тип отчета События;
установите начальную и конечную даты;
в области Контрагентывызовите контекстное меню, из раскрывшегося списка выберите командуДобавить, в нижней правой части открывшегося окна Контрагенты – [выбор]выберите в столбцеСокращенноАлекс и Ки нажмите [ОК];
перейдите в область Виды событий, нажав на соответствующий ярлык, в этой области, из контекстного меню выберите командуДобавитьи в открывшемся окнеВиды событий – [выбор]нажмите кнопку
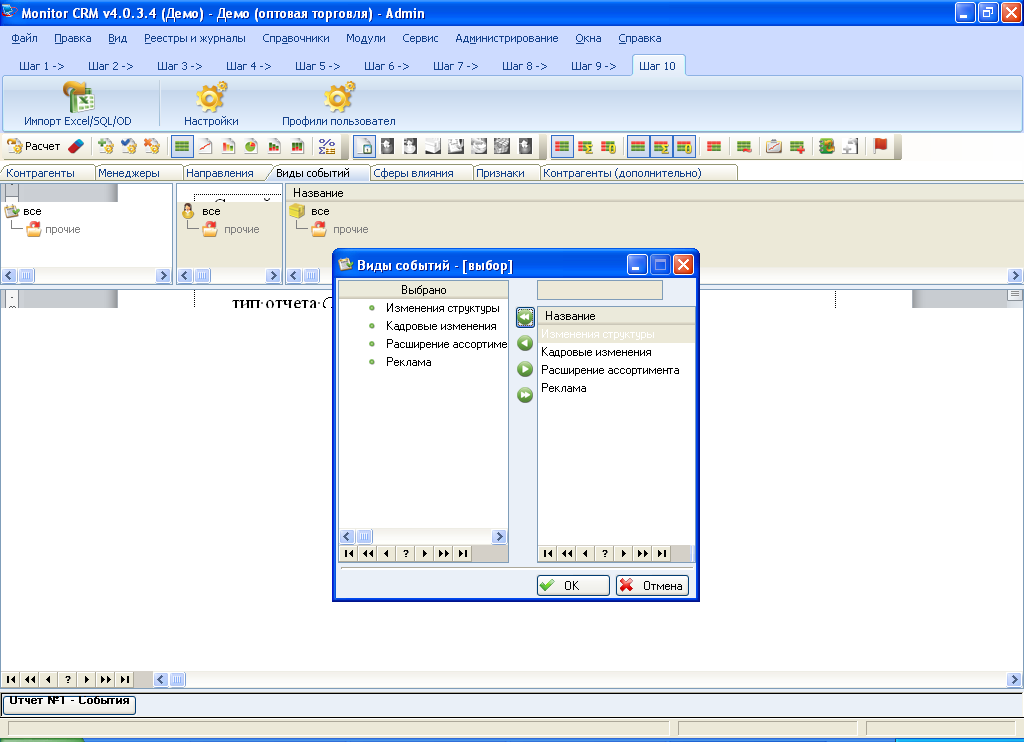 [Добавить все], нажмите [ОК];
[Добавить все], нажмите [ОК];
нажмите кнопку [Расчет] и получите отчет по событиям у выбранного контрагента (рис. 11.14).

Рис. 11.14.ОтчетСобытияпо контрагенту ЗАО «Алекс и К»
Создайте сводный отчет на основании ранее построенных отчетов Отгрузки иСобытия:
нажмите кнопку [Добавить отчет], выберите из списка Сводный;
в левой части открывшегося окна Отчет № 3 – Cводный выделите построенные ранее отчетыОтгрузкииСобытия. В отчетах установите флажки в позицияхТосол 1 лиРеклама;
нажмите кнопку [Расчет];
полученный результирующий сводный отчет отобразите в графическом (рис. 11.15) и табличном (рис. 11.16) видах с помощью кнопок [График] и [Таблица] на панели инструментов.
Сравните полученные в сводном отчете графики.
Примечание. Для удобства работы можно переименовать отчеты вызвав команду Переименовать правой кнопкой мыши на соответствующем ярлыке в нижней части окна приложения.
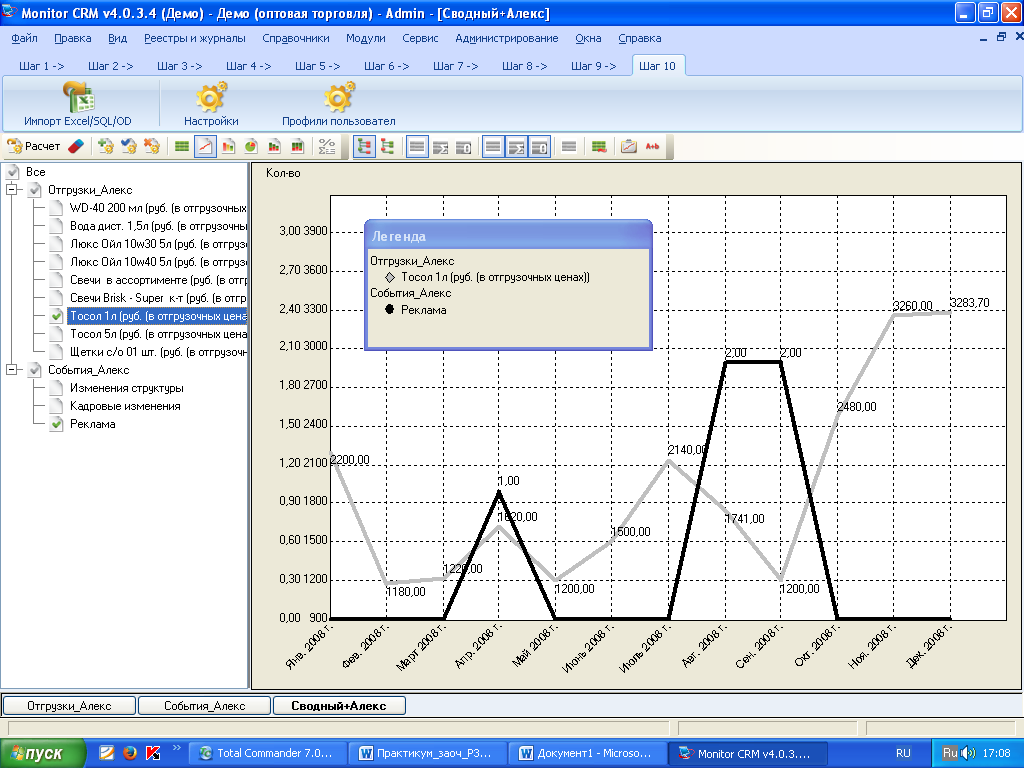
Рис. 11.15.Сводный отчет в виде графика
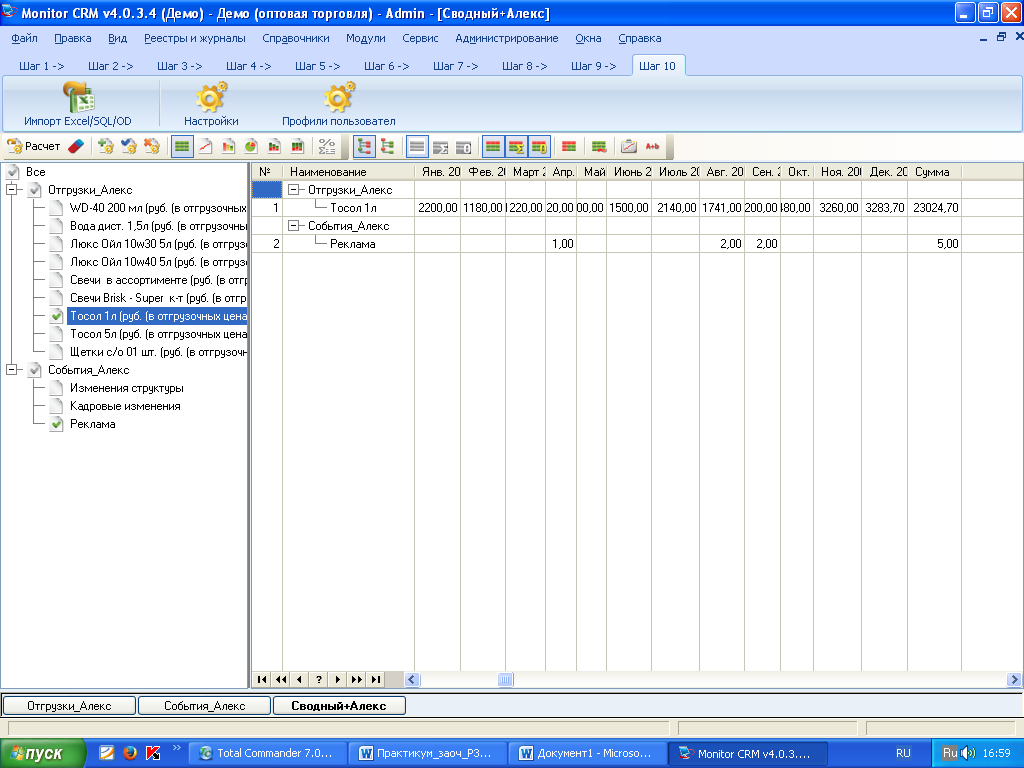
Рис. 11.16. Сводный отчет в виде таблицы
Выявить самого активного менеджера, сравнить его работу с работой других менеджеров.
Для выполнения задания построить отчет по контактам за 2008 г. Выбрать менеджера, который установил наибольшее количество контактов с клиентами.
Рекомендации по выполнению
В меню Модулиоткройте пунктОтчеты. В открывшемся окне с помощью кнопки [Добавить отчет] выберите отчетКонтакты.
В области отчета Менеджерывыделите пунктВсекрасным цветом двойным щелчком левой кнопки мыши, чтобы отчет был построен по всем менеджерам.
В меню Виднастройте начальную и конечную даты (соответственно01.01.2008и31.12.2008).
В области отчета Виды контактов установите пунктВсе, выделив красным цветом двумя щелчками левой кнопки мыши, чтобы отчет строился по всем видам контактов всех менеджеров.
Нажмите кнопку [Расчет] и отобразите отчет в форме таблицы (рис. 11.17) с помощью соответствующей кнопки на панели инструментов.

Рис. 11.17. Отчет по контактам менеджеров в табличной форме
Найдите менеджера, который установил за рассматриваемый период наибольшее количество контактов:
на панели инструментов нажмите кнопку
 [Поиск лидеров];
[Поиск лидеров];для выбора одного лучшего менеджера укажите в области Отображать(рис. 11.18) параметрЛучшиев диапазонес1по1.
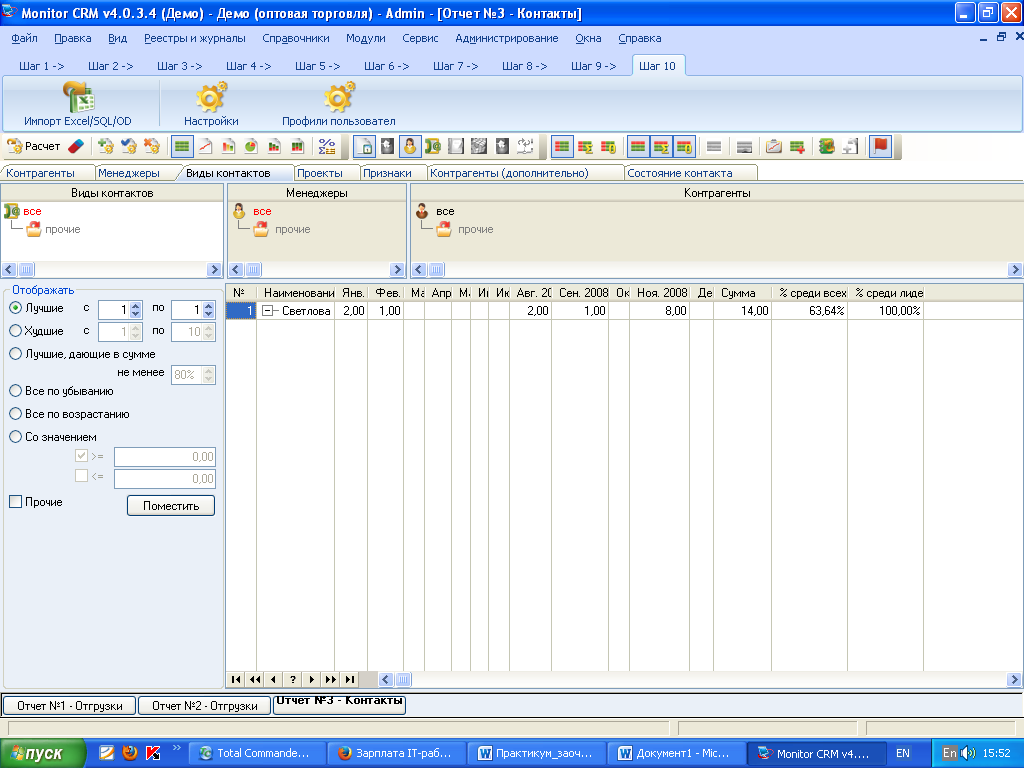
Рис. 11.18. Отчет по выбору наиболее активного менеджера
Для сравнения результатов работы лидера с результатами других менеджеров вернитесь в таблицу с данными по всем менеджерам, путем повторного нажатия кнопки
 [Поиск лидеров].
[Поиск лидеров].
Выявить активность менеджеров по работе с контрагентами в течение определенного периода.
Для выполнения задания необходимо построить многоуровневый матричный отчет в разрезе видов контактов и дат по всем менеджерам и всем контрагентам.
Рекомендации по выполнению
Постройте многоуровневый матричный отчет по всем менеджерам в разрезе всех контрагентов и всем видам контактов:
в области Контрагентывыделите красным цветом позициюВсе.
на панели инструментов нажмите кнопку
 [В разрезе – Контрагенты] и выберите
значениеПо вертикали (2 уровень);
[В разрезе – Контрагенты] и выберите
значениеПо вертикали (2 уровень);на панели инструментов нажмите кнопку
 [В разрезе – Виды контактов] и выберите
позициюПо вертикали (3 уровень);
[В разрезе – Виды контактов] и выберите
позициюПо вертикали (3 уровень);нажмите кнопку [Расчет] и получите отчет (рис. 11.19).
Выявите по данным сформированного многоуровневого отчета, в какие периоды и с какими контрагентами наиболее активно работали менеджеры.
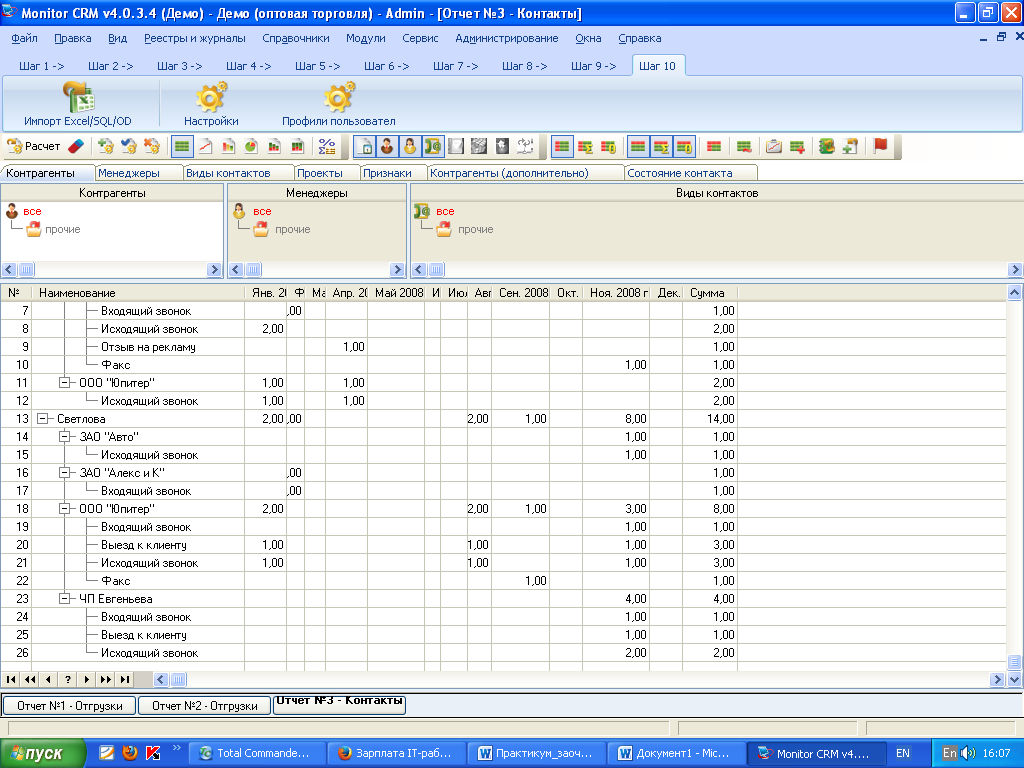
Рис. 11.19.Многоуровневый матричный отчет
