
База данных «Компьютерная школа»
(после слов База данных нажмите одновременно комбинацию клавиш Shift + Enter)
Нажмите клавишу Enter
Выделите поле с текстом и выберите размер букв 18, а выравнивание – по центру. Выполните команду меню – Формат – размер – по размеру данных. Цвет фона – голубой
Растяните мышкой надпись на ширину окна.

Выберите на панели элементов значок
 -Кнопка
(не путайте со значком
-Кнопка
(не путайте со значком
 -Выключатель).
Кликните мышкой по тому месту в области
данных, где должна быть кнопка (это
может быть любое место, которое вам
нравится). Появится диалоговое окно
Создание
кнопок
-Выключатель).
Кликните мышкой по тому месту в области
данных, где должна быть кнопка (это
может быть любое место, которое вам
нравится). Появится диалоговое окно
Создание
кнопокВыделите категорию Работа с формой, а действие – Открыть форму
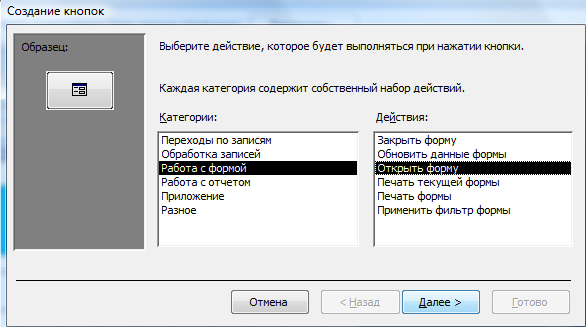
Кликните кнопку Далее
Выберите форму Список, открываемую этой кнопкой, и кликните кнопку Далее
В следующем окне кликните кнопку Далее
В следующем окне поставьте переключатель в положение Текст, наберите в поле Текст слово Список

Кликните кнопку Далее
Задайте имя кнопки Список и кликните кнопку Готово
Замечание. Размер и расположение кнопок можно менять мышкой в режиме Конструктор
Самостоятельно создайте кнопки для форм Успеваемость и Номера групп
Перейдите в режим формы. Теперь при щелчке мышью по соответствующим кнопкам будут открываться соответствующие формы для работы

Чтобы кнопочная форма автоматически появлялась при запуске базы данных, выполните команду Сервис – Параметры запуска. В поле Форма выберите Заставка и кликните кнопку ОК
Кнопка
Office
![]() /
ПараметрыAccess
/
ПараметрыAccess
![]() /Текущая
база данных/в
поле Форма
просмотра
выбрать Заставка/ОК
/Текущая
база данных/в
поле Форма
просмотра
выбрать Заставка/ОК
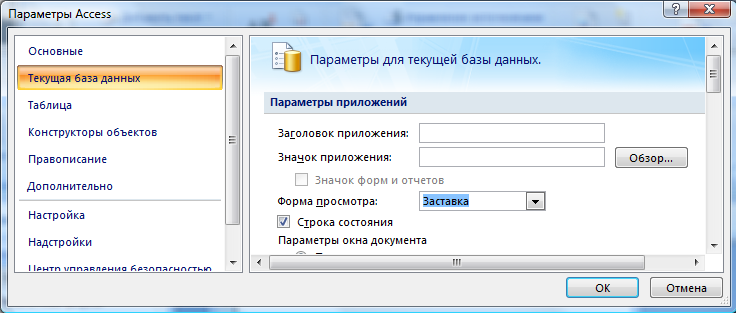
Закройте форму, ответив утвердительно на возможный вопрос о ее сохранении
Задание 7. Создайте кнопочную форму при помощи Диспетчера кнопочных форм
Порядок работы:
Перейдите на вкладку Формы
Выберите команду Диспетчер кнопочных форм
 из вкладки
Работа с базами данных.
В результате вы получите диалоговое
окно Диспетчера
кнопочных форм,
представленных на рис. 27
из вкладки
Работа с базами данных.
В результате вы получите диалоговое
окно Диспетчера
кнопочных форм,
представленных на рис. 27
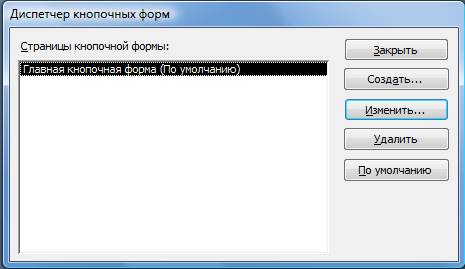
Кликните в окне Диспетчер кнопочных форм кнопку Изменить
В открывшемся диалоговом окне Изменение страницы кнопочной формы кликните кнопку Создать. Появится диалоговая страница Изменение элемента кнопочной формы. Измените содержимое полей Текст, Команда, Форма в соответствии с рисунком (Команду и Форму выбирайте из списка, а не набирайте вручную)
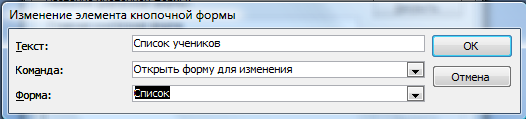
Кликните кнопку ОК
Аналогично в окне Изменение страницы кнопочной формы создайте еще два элемента кнопочной формы: Личные данные. Эта кнопка открывает форму Личные данные в режиме редактирования;
Успеваемость. Эта кнопка открывает форму Успеваемость в режиме редактирования
Добавьте кнопку закрытия базы данных. Для этого кликните кнопку Создать, наберите в поле Текст слово Выход, а в поле Команда выберите Выход из приложения. Закройте диалоговое окно Изменение страницы кнопочной формы, а затем – Диспетчер кнопочных форм
Перейдите на вкладку Формы и откройте окно Кнопочная форма в режиме Конструктора, измените цвет надписи и название вашей базы данных на «Компьютерная школа», сохраните форму
Перейдите при помощи кнопки в режим формы. Результат представлен на рисунке

Проверьте работу всех кнопок кнопочной формы (после нажатия кнопки Выход снова откройте базу данных)
Справочный материал:
Для изменения существующей кнопочной формы
Откройте базу данных.
Перейдите на вкладку Формы
Выделите Кнопочную форму
Войдите в меню Сервис - Диспетчер кнопочных форм и
Для изменения текста подписи кнопки, команды, выполняемой при нажатии кнопки, или объекта, который открывается кнопкой, нажмите кнопку Изменить.
Для добавления кнопки нажмите кнопку Создать, введите текст подписи, а затем выберите для нее команду в поле со списком Команда. Для большинства выбранных команд под полем Команда открывается новое поле со списком. При необходимости, выберите нужный элемент в этом поле. Например, если выбрана одна из команд работы с формами, то в поле со списком Форма следует выбрать имя открываемой формы.
Для удаления кнопки нажмите кнопку Удалить.
При необходимости изменить порядок кнопок в списке выберите элемент и нажмите кнопку Вверх или Вниз.
Закончив изменение кнопочной формы, нажмите кнопку Закрыть
Предъявите преподавателю: созданные формы на экране компьютера
Контрольные вопросы
1.Опишите логическую организацию базы данных.
2. Охарактеризуйте иерархическую модель базы данных.
3. Сетевая модель базы данных.
4. Охарактеризуйте реляционную модель базы данных.
5. Физическая организация базы данных?
6. Охарактеризуйте системы управления базами данных.
7. Назовите основные их свойства.
8. Проанализируйте основные функции СУБД.
9. Основные понятия СУБД Access.
10. Опишите структуру таблицы в СУБД Access.
11. Расскажите о процессе создания таблицы в режиме конструктора.
12. Что такое ключевое поле? Охарактеризуйте его использования.
13. Опишите использование индексированных полей.
14. Какие типы полей вы знаете?
15. Опишите поле подстановок. Укажите его типы.
16. В чем отличие базы данных от СУБД?
17. Чем отличаются таблицы Access от таблиц текстовых редакторов и табличных процессоров?
18. Как классифицируются СУБД?
19. Назвать объекты базы данных Access и дать их характеристику.
20. Что такое схема данных и ее назначение?
21. Какие типы данных используются в Access?
22. Назначение ключевых полей, чем они отличаются от индексированных полей?
23. Способы ввода данных в таблицы?
