
Задание 4. Создайте форму с помощью Конструктора
Порядок работы:
В окне базы данных выберите вкладку Создание
На вкладке Формы выберите кнопку Конструктор форм
Выберите в качестве источника данных таблицу Список, содержащую данные, на основе которых будет создана форма
Окно формы будет выведено на экран в режиме Конструктор и при этом откроется панель Панель инструментов
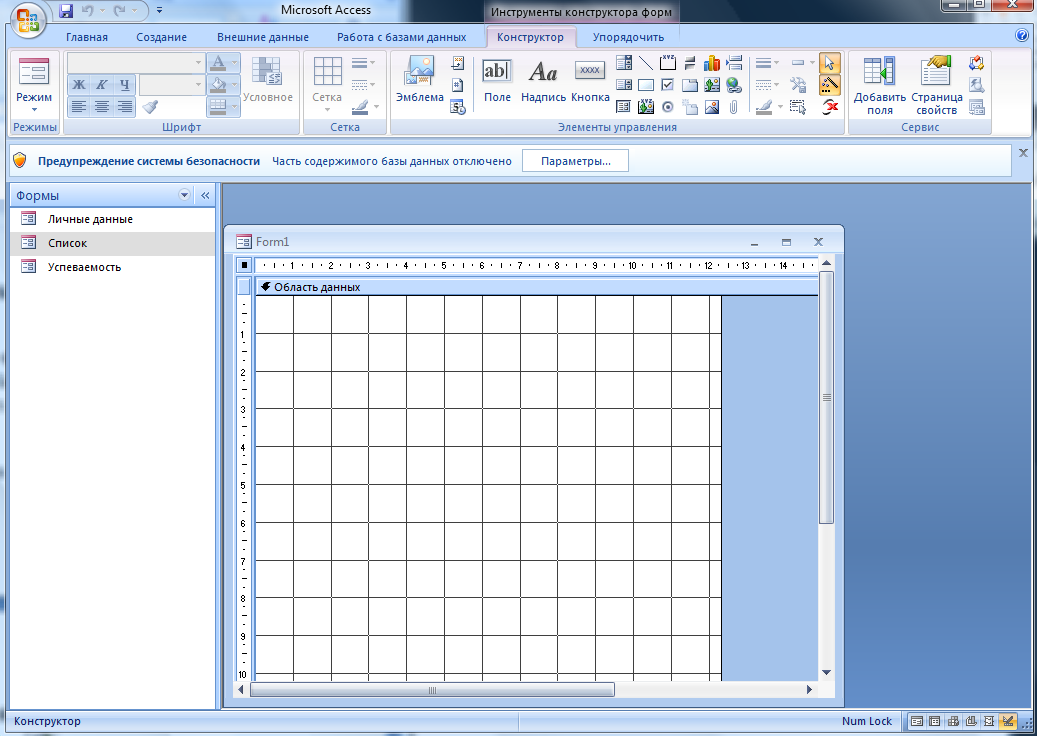
Для добавления полей кликните кнопку - Добавить поля на вкладке Сервис.

Получите список полей, из которого можно добавлять присоединенные элементы управления в форму или отчет. Выделите поля Фамилия, Имя, Отчество, Учебная группа, Портрет (дважды кликните мышкой по имени поля или перетащите мышкой поля в область данных
Закройте окно списка полей
Замечание. Размер окошка для названия поля и для его значения изменяются мышкой, «схватившейся» за черной квадратик рамки. Эти элементы передвигаются по полю с помощью мыши
Расположите элементы удобно по полю
Замечание:
1. Для независимого друг от друга перемещения элементов следует «захватить их мышкой» за левый верхний квадрат большего размера, иначе подпись и поле будут передвигаться вместе.
2. С помощью кнопок
![]() меняется соответственно цвет фона,
текста, линии/границы
меняется соответственно цвет фона,
текста, линии/границы
Задайте размер текста поля Фамилия. Чтобы увеличить размер элемента соответственно надписи, выделите имя поля Фамилия и на вкладке Размер выберите команду – по размеру данных

Сохраните форму с именем Ученик
Формы могут быть выведены на экран в трех видах:
- режим конструктора,

- режим формы,

- режим таблицы.

Переключение режимов производится кнопкой Режим на вкладке Конструктор
 .
Посмотрите все способы представления
формы
.
Посмотрите все способы представления
формы
Закройте форму
Задание 5. Добавьте в таблицу Список логическое поле «Собирается поступать в институт», значение которого «Да» или «Нет». Добавьте это поле в форму
Порядок работы:
Перейдите на вкладку Таблицы. Откройте таблицу Список в режиме Конструктор. Добавьте поле с именем Институт и типом Логический. Сохраните таблицу и закройте ее
Перейдите на вкладку Формы
Откройте форму Ученик в режиме Конструктор
Замечание.
В форме или в отчете
![]() флажок может быть использован как
отдельный элемент управления, в котором
отображаются значения логического поля
из базовой таблицы. Если флажок установлен,
поле в таблице имеет значение «Да», если
флажок снят, поле имеет значение «Нет»
флажок может быть использован как
отдельный элемент управления, в котором
отображаются значения логического поля
из базовой таблицы. Если флажок установлен,
поле в таблице имеет значение «Да», если
флажок снят, поле имеет значение «Нет»
Кликните кнопку Список полей. Выделите название Институт и перетащите его мышкой в область данных. Появится значок флажка
 и надписьИнститут
и надписьИнститутПерейдите в режим формы и посмотрите разные записи. Флажок снимается и устанавливается щелчком мышки по соответствующему полю. Установите флажки у трех учеников
Закройте форму, ответив утвердительно на вопрос о сохранении
Задание 6. Создайте кнопочную форму Заставка
Порядок работы:
На вкладке Создание кликните кнопку Конструктор форм.
Появится пустая форма. Закройте окно Список полей. Задайте мышкой ширину формы, равную 10 см, а высоту – 7 см (смотрите на деления линейки выше и левее формы)
Не закрывая форму, сохраните ее с именем Заставка, кликнув кнопку
 Сохранить
(не закрывайте форму! )
Сохранить
(не закрывайте форму! )Выберите навкладке Конструктор в группе Элементы управления кнопку Аа – Надпись
 . Курсор
мышки примет вид крестика с «приклеенной»
буквой А. Кликните мышкой по месту
начала надписи и введите:
. Курсор
мышки примет вид крестика с «приклеенной»
буквой А. Кликните мышкой по месту
начала надписи и введите:
