
Лабораторная работа 13
Тема: «Microsoft Access. Создание и применение форм»
Цель:
Закрепить навыки по редактированию таблиц;
научиться создавать формы ввода-вывода;
научиться создавать кнопочные формы.
Задачи работы: создать формы для ввода данных, кнопочные формы согласно образцу.
2. Порядок выполнения работы
2.1. Подготовка к выполнению работы (предварительное ознакомление с методическими указаниями к лабораторной работе и проработке теоретического материала за конспектом лекций и рекомендованной литературой).
2.2. Выполнение учебных заданий (п. 3.).
2.3. Сделать выводы по результатам выполнения работы.
2.4. Защита работы (вопросы для защиты работы - п. 4.).
3. Задание к работе
Задание 1. Откройте учебную БАЗУ ДАННЫХ, созданную на прошлой учебно-практической работе
Порядок работы:
Вызовите программу Access
Включите мышкой переключатель Открыть базу данных, перейдите в нужную папку и выделите из списка баз данных имя вашей базы и кликните кнопку ОК.
Перейдите на вкладку Формы, выделите форму Список и нажмите клавишу Delete. Подтвердите удаление. В результате у вас в базе данных должны остаться три исходные таблицы и Общая форма, с помощью которой вы можете добавлять значения в вашу базу данных.
Задание 2. Создайте простую форму с помощью кнопки Форма
Порядок работы:
В диалоговом окне базы данных выберите вкладку Таблицы, если находитесь в другой вкладке
Выделите таблицу Список. (Автоформу можно строить и при закрытой таблице, и при открытой)
Замечание. Автоформа создает форму, в которой отображается все поля и записи выбранной таблицы или запроса. Каждое поле располагается на отдельной строке, с левой стороны от которой отображается надпись к данному полю. С помощью автоформы можно просматривать или вводить данные.
Выберите кнопку Форма на вкладке Создание .
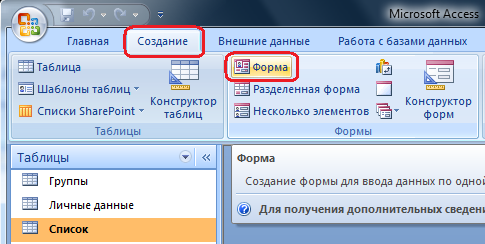
Появится автоформа:
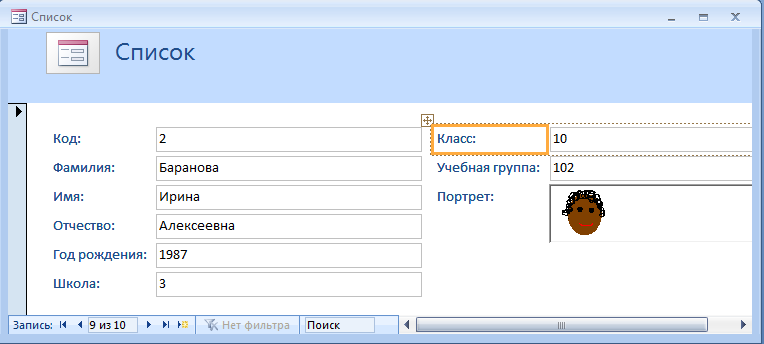
Сохраните автоформу с именем Список
Закройте автоформу, ответив утвердительно на вопрос о сохранении, если таковой последует
Задание 3. Создайте форму с помощью Мастера форм
Порядок работы:
В окне базы данных выберите вкладку Создание
В выпадающем списке выберите команду Мастер форм.
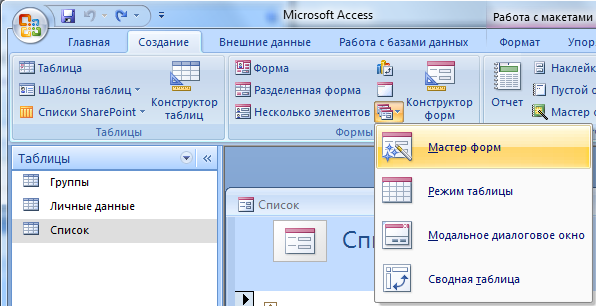
Описание Мастера появляется в левой части диалогового окна. В нижнем поле имя таблицы или запроса в качестве источника данных можно не указывать. При использовании Мастера форм источник данных для формы следует указывать в диалоговом окне Мастера
В поле Таблицы/запросы выберите таблицу Список, в поле Доступные поля выберите поля Фамилия, Имя и перенесите их стрелкой в поле Выбранные поля. Результат этих действий представлен на рисунке
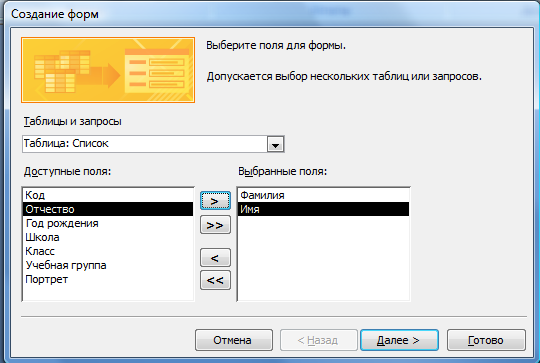

Кликните кнопку Далее
Выберите внешний вид формы – Табличный. Кликните кнопку Далее
Выберите требуемый стиль (например, Обычный). Кликните кнопку Далее
Задайте имя формы: Успеваемость. Кликните кнопку Готово. В результате получите форму, в которой можно изменять существующие данные и вводить новые значения сразу в две таблицы
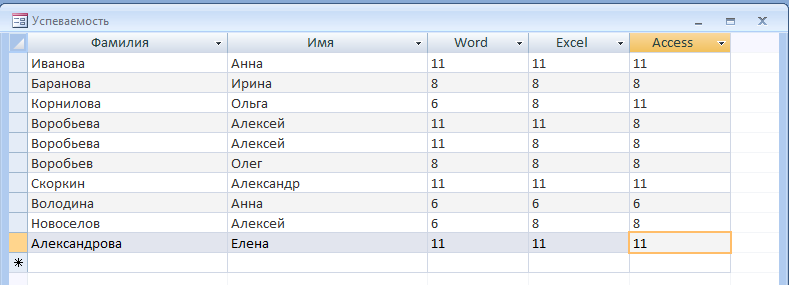
Закройте форму
