
Информатика. Методички. Методичка Word. Методичка по Word часть 2
.pdf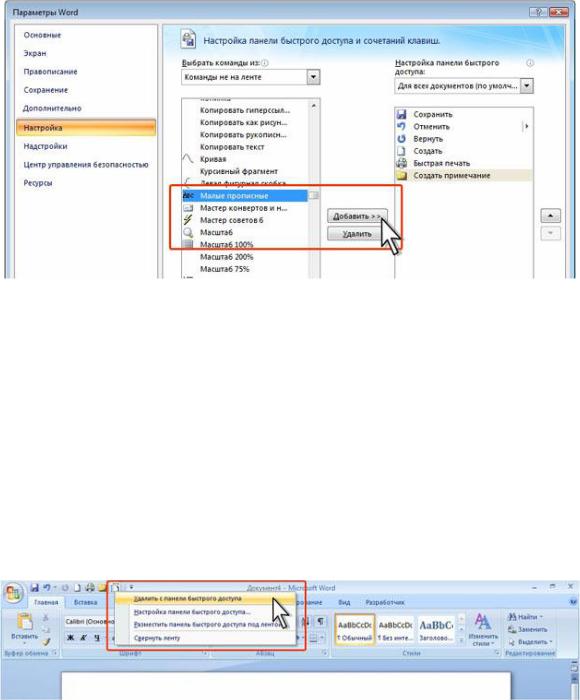
Рис. 8.56. Добавление элемента на панель быстрого доступа
Удаление элементов из панели
Для удаления из панели любого элемента из стандартного списка нажмите кнопку Настройка панели быстрого доступа, расположенную в правой части панели, и в появившемся меню выберите ненужные элементы
(см. рис. 8.52).
Для удаления любого элемента из панели щелкните по нему правой кнопкой мыши и в контекстном меню выберите команду Удалить с панели быстрого доступа (рис. 8.57).
Рис. 8.57. Удаление элемента из панели быстрого доступа Для удаления элемента из панели можно также использовать
категорию Настройка окна Параметры Word.
Выделите ненужный элемент в правом списке и нажмите кнопку Удалить (рис. 8.58). Можно также дважды щелкнуть мышью по удаляемому элементу.
441
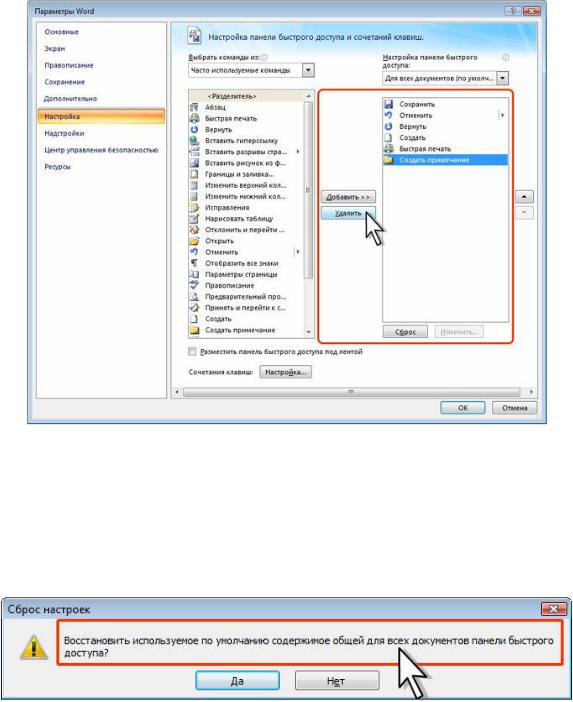
Рис. 8.58. Удаление элемента из панели быстрого доступа Для удаления всех добавленных элементов и восстановления
содержания панели, принятого по умолчанию, в категории Настройка окна Параметры Word нажмите кнопку Сброс (см. рис. 8.58). Подтвердите восстановление панели (рис. 8.59).
Рис. 8.59. Восстановление панели быстрого доступа
Настройка расположения элементов в панели
По умолчанию новые элементы располагаются в панели в порядке их добавления. Можно настроить последовательность их расположения.
 Щелкните правой кнопкой мыши по любому элементу любой вкладки и в контекстном меню выберите команду Настройка панели быстрого доступа (см., например, рис. 8.50 или рис. 8.51).
Щелкните правой кнопкой мыши по любому элементу любой вкладки и в контекстном меню выберите команду Настройка панели быстрого доступа (см., например, рис. 8.50 или рис. 8.51).
442
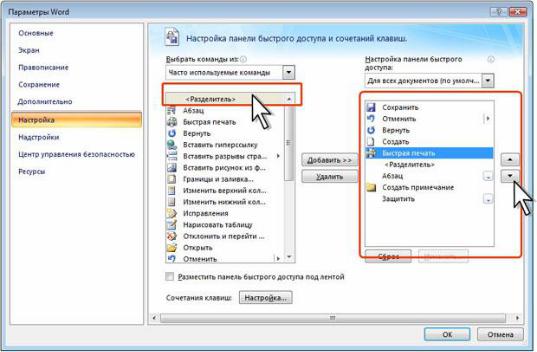
 В категории Настройка окна Параметры Word в правом списке выберите элемент, который в панели требуется переместить влево или вправо, и воспользуйтесь кнопками Вверх или Вниз (рис. 8.55).
В категории Настройка окна Параметры Word в правом списке выберите элемент, который в панели требуется переместить влево или вправо, и воспользуйтесь кнопками Вверх или Вниз (рис. 8.55).
Рис. 8.60. Изменение расположения элементов панели быстрого доступа
Для удобства работы с панелью между ее элементами можно добавить разделитель - вертикальную черту.
 Выделите элемент, правее которого должен находиться разделитель.
Выделите элемент, правее которого должен находиться разделитель.
 В левом списке элементов выберите параметр <Разделитель> и нажмите кнопку Добавить (см. рис. 8.60).
В левом списке элементов выберите параметр <Разделитель> и нажмите кнопку Добавить (см. рис. 8.60).
Добавление элементов панели для конкретного файла
Помимо элементов панели, доступных при работе со всеми документами, на панель можно добавить элементы, которые будут доступны при работе только с конкретным файлом или шаблоном.
 Откройте файл или шаблон, для которого требуется добавить элементы в панель.
Откройте файл или шаблон, для которого требуется добавить элементы в панель.
443
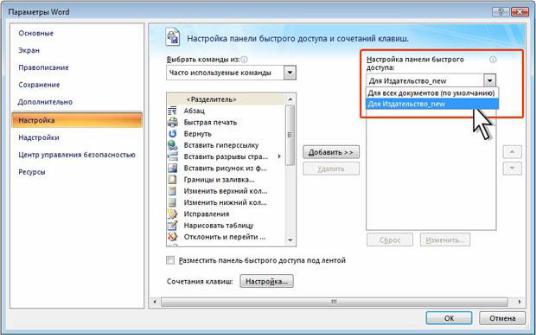
 Щелкните правой кнопкой мыши по любому элементу любой вкладки и в контекстном меню выберите команду Настройка панели быстрого доступа (см., например, рис. 8.50 или рис. 8.51).
Щелкните правой кнопкой мыши по любому элементу любой вкладки и в контекстном меню выберите команду Настройка панели быстрого доступа (см., например, рис. 8.50 или рис. 8.51).
 В категории Настройка окна Параметры Word в раскрывающемся списке Настройка панели быстрого доступа выберите имя файла, для которого требуется добавить элементы, и добавьте необходимые элементы (рис. 8.61).
В категории Настройка окна Параметры Word в раскрывающемся списке Настройка панели быстрого доступа выберите имя файла, для которого требуется добавить элементы, и добавьте необходимые элементы (рис. 8.61).
Рис. 8.61. Добавление элементов панели быстрого доступа для конкретного файла
При добавлении элементов панели для файла шаблона, они будут доступны для всех документов, к которым применен этот шаблон.
Работа с панелями инструментов документов предыдущих версий
Microsoft Word
Предыдущие версии Microsoft Word позволяли создавать пользовательские панели инструментов и сохранять их в документах и шаблонах.
При открытии таких файлов в Microsoft Word 2007 появляется новая вкладка Надстройки, которая содержит пользовательские панели инструментов (рис. 8.62).
444
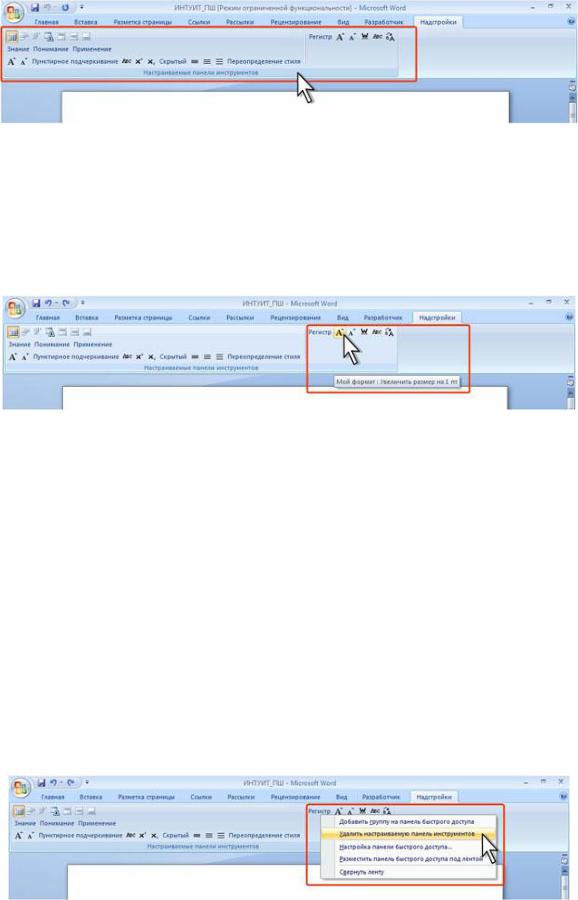
Рис. 8.62. Пользовательские панели инструментов документов предыдущих версий Microsoft Word
При наведении указателя мыши на какой-либо элемент панели во всплывающей подсказке отображается наименование панели и элемента (
рис. 8.63).
Рис. 8.63. Отображение наименования панели инструментов документов предыдущих версий Microsoft Word
Этими панелями инструментом можно пользоваться. Панели сохранятся и при преобразовании файла в формат Word 2007.
Изменить содержание панелей средствами Microsoft Word 2007 невозможно. Невозможно также изменить их расположение во вкладке
Надстройки.
Панель можно удалить.
 Щелкните по любому элементу панели правой кнопкой мыши в контекстном меню выберите команду Удалить настраиваемую панель инструментов (рис. 8.64).
Щелкните по любому элементу панели правой кнопкой мыши в контекстном меню выберите команду Удалить настраиваемую панель инструментов (рис. 8.64).
Рис. 8.64. Удаление панели инструментов документов предыдущих
версий Microsoft Word
445
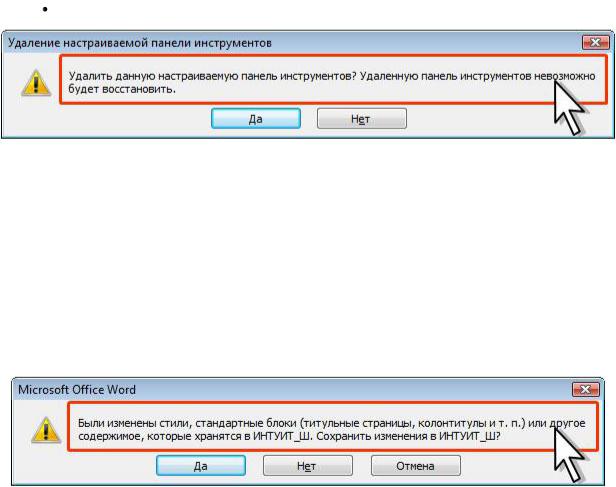
Подтвердите удаление (рис. 8.65).
Рис. 8.65. Подтверждение удаления панели инструментов документов предыдущих версий Microsoft Word
Отменить удаление панели невозможно.
При удалении панели из шаблона, она будет также удалена из всех документов, созданных на основе этого шаблона. При удалении панели из файла, выйдет запрос на удаление панели из шаблона, на основе которого создан данный документ (рис. 8.66).
Рис. 8.66. Запрос на удаление панели инструментов из шаблона Для того чтобы панель осталась в шаблоне, нажмите кнопку Нет (см.
рис. 8.66).
Настройка строки состояния
Для настройки содержания строки состояния щелкните по ней правой кнопкой мыши и выберите необходимые элементы (рис. 8.67).
446
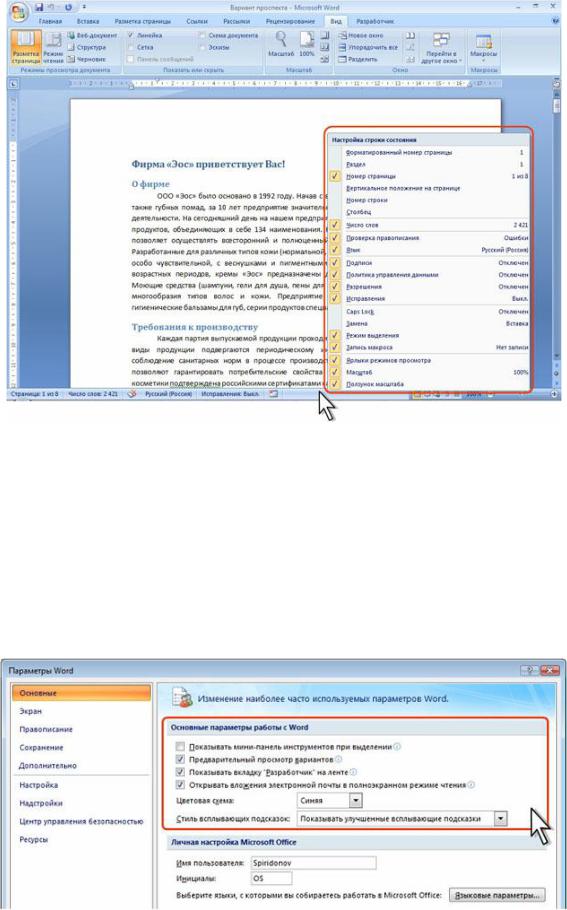
Рис. 8.67. Настройка строки состояния
Настройка окна Microsoft Word
Возможности диалогового окна Параметры Word
Для отображения диалогового окна Параметры Word нажмите кнопку
Office и выберите команду Параметры Word.
Для настройки параметров окна используют категории: Основные (
рис. 8.68) и Дополнительно (рис. 8.69).
Рис. 8.68. Категория Основные диалогового окна Параметры Word
447
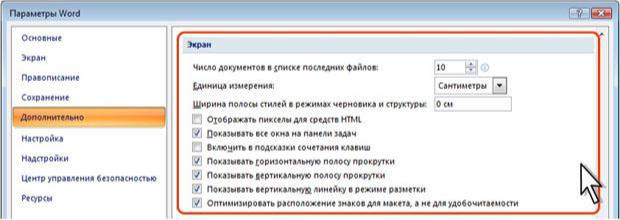
Рис. 8.69. Категория Дополнительно диалогового окна Параметры
Word
Возможности диалогового окна Параметры Word
Выбор цветового оформления производится в категории Основные окна Параметры Word (см. рис. 8.68). В раскрывающемся списке Цветовая схема можно выбрать одну из цветовых схем: Синяя (принята по умолчанию), Серебристая или Черная.
Кроме того, цветовое оформление окна Word может определяться настройками цветовой схемы операционной системы.
Отображение и скрытие мини-панели инструментов
Мини-панель инструментов по умолчанию автоматически отображается при выделении фрагмента текста. Для отключения автоматического отображения снимете соответствующий флажок в категорииОсновные окна Параметры Word (см. рис. 8.68).
При щелчке правой кнопкой мыши по выделенному фрагменту текста мини-панель инструментов при этом по-прежнему будет отображаться.
Отображение и скрытие вкладки Разработчик
Вкладка Разработчик по умолчанию не отображается в окне Word. Для отображения вкладки установите соответствующий флажок в категории
Основные окна Параметры Word (см. рис. 8.68).
Включение и отключение режима предпросмотра
По умолчанию в Word работает предварительный просмотр
результатов изменения форматирования в документе. Для включения и
448
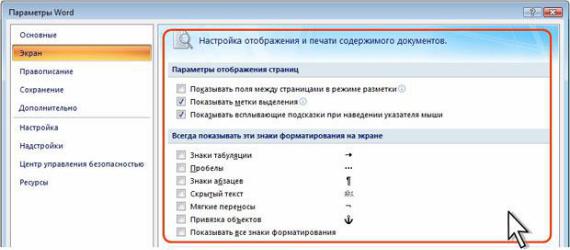
выключения этого режима соответствующий флажок в категории
Основныеокна Параметры Word (см. рис. 8.68).
Отображение и скрытие полос прокрутки
По умолчанию в окне Word отображаются вертикальная и горизонтальная полосы прокрутки. Горизонтальная полоса прокрутки необходима только при больших масштабах отображения документа. Вертикальная - практически всегда. Для управления отображением полос прокрутки используют соответствующие флажки в категории
Дополнительно окна Параметры Word (см. рис. 8.69).
Отображение и скрытие вертикальной линейки
В режиме отображения Разметка страницы с помощью вертикальной линейки можно определять размер верхнего и нижнего полей, изменять высоты строк в таблице и т.д. Для управления отображением вертикальной линейки используют соответствующий флажок в категории Дополнительно
окна Параметры Word (см. рис. 8.69).
Решение проблем при отображении документа Возможности диалогового окна Параметры Word
Для отображения диалогового окна Параметры Word нажмите кнопку Office и выберите команду Параметры Word.
Для настройки параметров отображения документа используют
категории: Экран (рис. 8.70) и Дополнительно (рис. 8.69 и рис. 8.71).
Рис. 8.70. Категория Экран диалогового окна Параметры Word
449
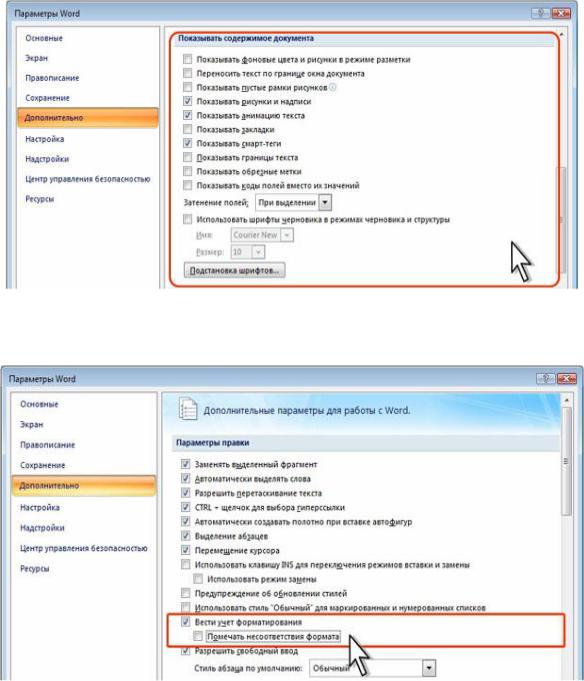
Рис. 8.71. Категория Дополнительно диалогового окна Параметры
Word
Рис. 8.72. Категория Дополнительно диалогового окна Параметры
Word
Отображение выделения цветом
Для того чтобы выделение текста, произведенное с использованием раскрывающейся кнопки Цвет выделения текста группы Шрифт вкладки Главная, отображалось в документе, в категории Экран окнаПараметры
Word (см. рис. 8.70) должен быть установлен флажок Показывать метки выделения.
450
