
Информатика. Методички. Методичка Word. Методичка по Word часть 2
.pdf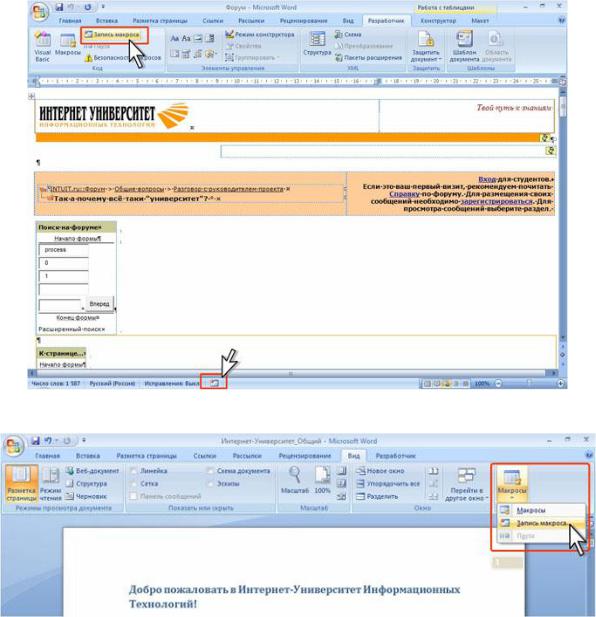
Рис. 8.28. Запуск записи макроса
Рис. 8.29. Запуск записи макроса  В окне Запись макроса (рис. 8.30) в поле Имя макроса укажите
В окне Запись макроса (рис. 8.30) в поле Имя макроса укажите
имя создаваемого макроса. Имя макроса может содержать буквы и цифры, но не может начинаться с цифры, не может содержать пробелы и любые знаки,
кроме знака подчеркивания. В одном файле или шаблоне не может быть макросов с одинаковыми именами. Удобно присваивать макросу описательное имя, по которому можно определить его назначение.
421
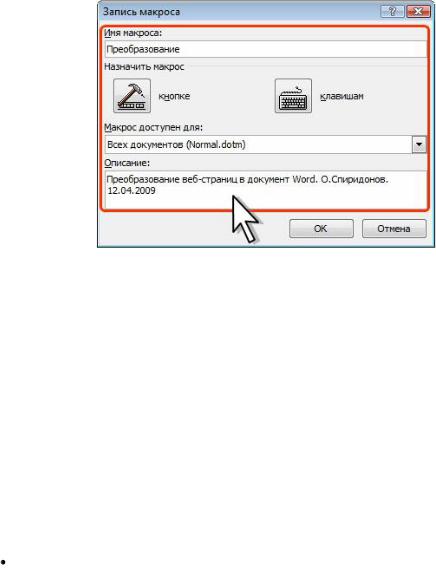
Рис. 8.30. Начало записи макроса  В раскрывающемся списке Макрос доступен для следует
В раскрывающемся списке Макрос доступен для следует
выбрать файл или шаблон, в который будет сохранен макрос. Если макрос предполагается использовать неоднократно в различных документах, то нужно выбрать параметр Всех документов (Normal.dotm).
 В поле Описание можно ввести описательные сведения о создаваемом макросе, которые могут помочь пользователям в выборе решения по поводу применения этого макроса, указать имя автора создаваемого макроса и дату создания.
В поле Описание можно ввести описательные сведения о создаваемом макросе, которые могут помочь пользователям в выборе решения по поводу применения этого макроса, указать имя автора создаваемого макроса и дату создания.
После установки всех параметров создаваемого макроса в окне
Запись макроса (см. рис. 8.30) нажмите кнопку ОК.
 Перед началом записи макроса для удобства его последующего использования можно создать кнопку панели инструментов (кнопка кнопке ) и/или назначить сочетание клавиш клавиатуры, которым будет запускаться макрос (кнопка клавишам ). После создания кнопки или назначения сочетания клавиш запись начинается автоматически.
Перед началом записи макроса для удобства его последующего использования можно создать кнопку панели инструментов (кнопка кнопке ) и/или назначить сочетание клавиш клавиатуры, которым будет запускаться макрос (кнопка клавишам ). После создания кнопки или назначения сочетания клавиш запись начинается автоматически.
Все последующие действия будут записываться в макрос.
При записи макроса в группе Код вкладки Разработчик отображается кнопка Остановить запись. Такая же кнопка отображается в строке состояния(рис. 8.31).
422
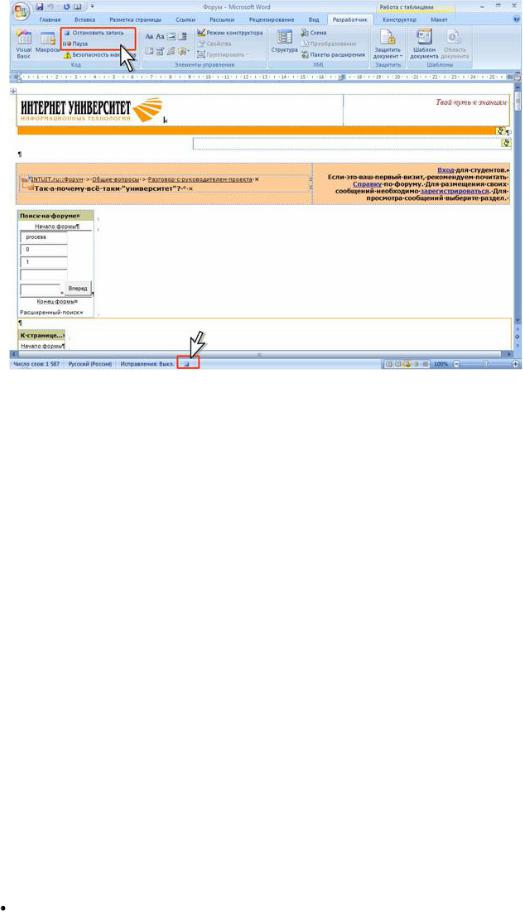
Рис. 8.31. Режим записи макроса В процессе записи макроса следует последовательно выполнять все
запланированные ранее действия. Действия можно выполнять с использованием мыши и клавиатуры, включая комбинации клавиш. Можно пользоваться кнопками вкладок и командами контекстных меню. Отменять выполненные действия в ходе записи макроса невозможно.
По окончании выполнения всех запланированных действий для прекращения записи макроса нажмите кнопку Остановить запись в группе Код вкладки Разработчик или эту же кнопку в строке состояния (см.рис. 8.31). При необходимости можно пользоваться кнопкой Пауза панели инструментов Остановить запись (см. рис. 8.31).
Лишние или ошибочные выполненные действия в макросе можно будет изменить или удалить при редактировании, так же как и добавить забытые или дополнительные действия.
Запуск макросов
Можно использовать различные способы запуска макросов.
В группе Код вкладки Разработчик нажмите кнопку Макросы (
рис. 8.32).
423
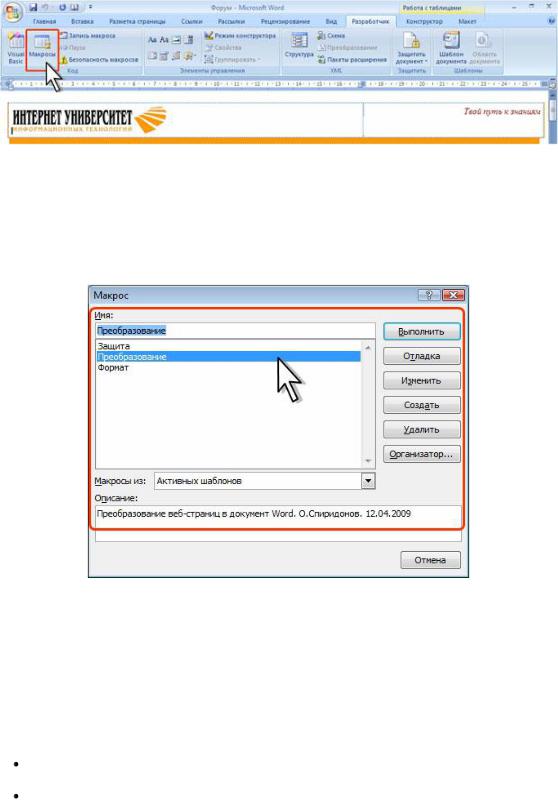
Рис. 8.32. Запуск макроса  В окне Макросы (рис. 8.33) выберите нужный макрос и нажмите
В окне Макросы (рис. 8.33) выберите нужный макрос и нажмите
кнопку Выполнить. При необходимости в раскрывающемся списке Макросы из выберите шаблон или документ, в котором находится макрос.
Рис. 8.33. Выбор макроса Для регулярного использования такой способ неудобен. Удобнее
пользоваться кнопкой или комбинацией клавиш.
Перед началом записи макроса для его запуска можно создать кнопку на панели быстрого запуска.
В окне Запись макроса (см. рис. 8.30) нажмите кнопку кнопке. В категории Настройка окна Параметры Word в левом списке
выделите название макроса и нажмите кнопку Добавить (рис. 8.34). Если необходимо, чтобы кнопка была доступна во всех документах, в раскрывающемся списке Настройка панели быстрого доступа должно быть выбрано Для всех документов (по умолчанию).
424
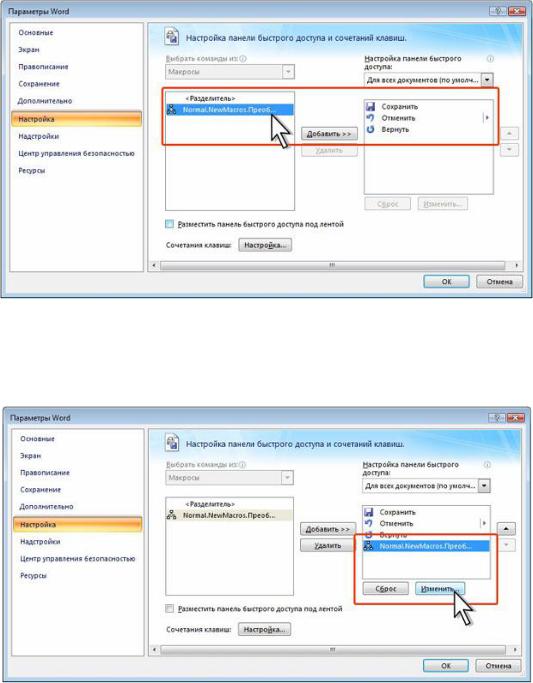
Рис. 8.34. Создание кнопки для запуска макроса  Для настройки внешнего вида кнопки запуска макроса выделите
Для настройки внешнего вида кнопки запуска макроса выделите
ее название в правом списке и нажмите кнопку Изменить (рис. 8.35).
Рис. 8.35. Создание кнопки для запуска макроса  В окне Изменение кнопки в поле Отображаемое имя можно
В окне Изменение кнопки в поле Отображаемое имя можно
изменить текст, отображаемый в подсказке к кнопке. В списке Символ можно выбрать значок для кнопки (рис. 8.36).
425
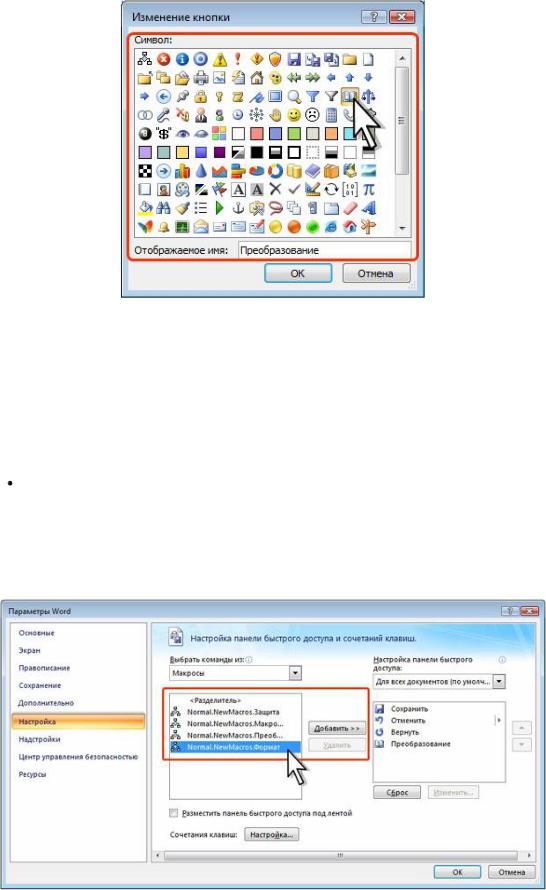
Рис. 8.36. Настройка кнопки для запуска макроса  Нажмите кнопку ОК в окне Изменение кнопки, а затем кнопку
Нажмите кнопку ОК в окне Изменение кнопки, а затем кнопку
ОК в окне Параметры Word.
Если кнопка не была создана при записи макроса, ее можно создать позже.
Нажмите кнопку Office и выберите команду Параметры Word.
 В категории Настройка в раскрывающемся списке Выбрать команды из выберите параметр Макросы, затем в списке выберите название нужного макроса и нажмите кнопку Добавить (рис. 8.37).
В категории Настройка в раскрывающемся списке Выбрать команды из выберите параметр Макросы, затем в списке выберите название нужного макроса и нажмите кнопку Добавить (рис. 8.37).
Рис. 8.37. Создание кнопки для запуска макроса
426
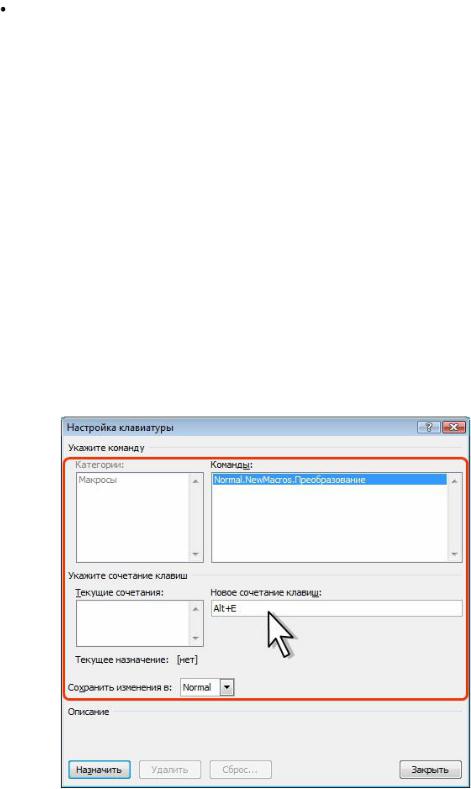
При желании созданную кнопку можно настроить так же, как и в предыдущем случае.
Перед началом записи макроса можно назначить комбинацию клавиш клавиатуры для его запуска.
В окне Запись макроса (см. рис. 8.30) нажмите кнопку
клавишам.
 В окне Настройка клавиатуры (рис. 8.38) поставьте курсор в поле Новое сочетание клавиш и на клавиатуре нажмите клавиши, которыми в последующем будет запускаться макрос. Сочетание клавиш должно представлять собой комбинацию специальных клавиш CTRL, ALT, SHIFT
В окне Настройка клавиатуры (рис. 8.38) поставьте курсор в поле Новое сочетание клавиш и на клавиатуре нажмите клавиши, которыми в последующем будет запускаться макрос. Сочетание клавиш должно представлять собой комбинацию специальных клавиш CTRL, ALT, SHIFT
или их сочетание плюс какая-нибудь клавиша буквенно-цифровой клавиатуры. Введенное сочетание клавиш отобразится в поле Новое сочетание клавиш. Выбранное сочетание не должно иметь какого-либо другого назначения (рядом с полем Текущее назначение должно быть указано [нет] ). Если необходимо, чтобы сочетание клавиш было доступно во всех документах, в раскрывающемся списке Сохранить изменения в должно быть выбрано Normal.
Рис. 8.38. Назначение сочетания клавиш для запуска макроса
427
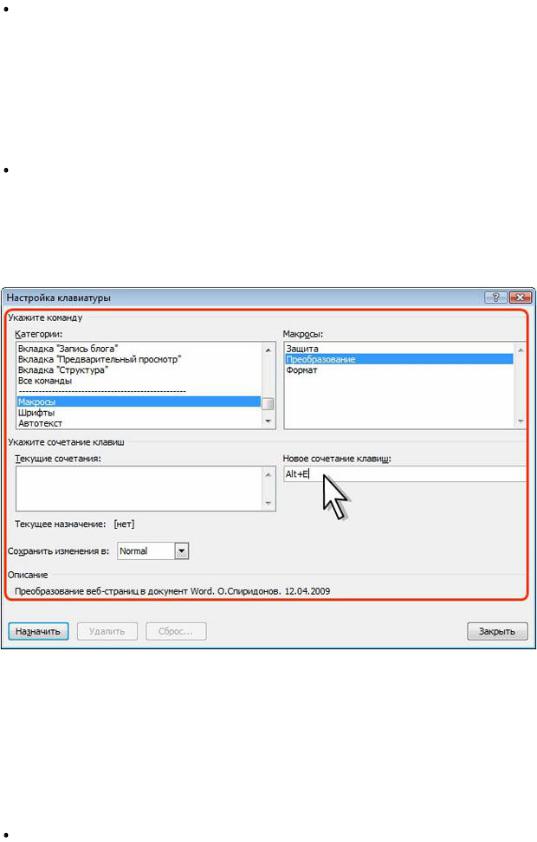
Нажмите кнопку Назначить. Нажмите кнопку Закрыть.
Если сочетание клавиш не было создано при записи макроса, его можно создать позже.
 Нажмите кнопку Office и выберите команду Параметры Word. В категории Настройка нажмите кнопку Настройка (см. рис. 8.37).
Нажмите кнопку Office и выберите команду Параметры Word. В категории Настройка нажмите кнопку Настройка (см. рис. 8.37).
В окне Настройка клавиатуры (рис. 8.39) в списке Категории
выберите Макросы, а затем в списке Макросы - макрос, для которого создается сочетание клавиш. Дальнейшие действия производятся так же, как и в предыдущем случае.
Рис. 8.39. Назначение сочетания клавиш для запуска макроса
Редактирование макросов Просмотр текста макроса
Текст макроса можно просмотреть в окне редактора Microsoft Visual
Basic.
В группе Код вкладки Разработчик нажмите кнопку Макросы (
рис. 8.40).
428
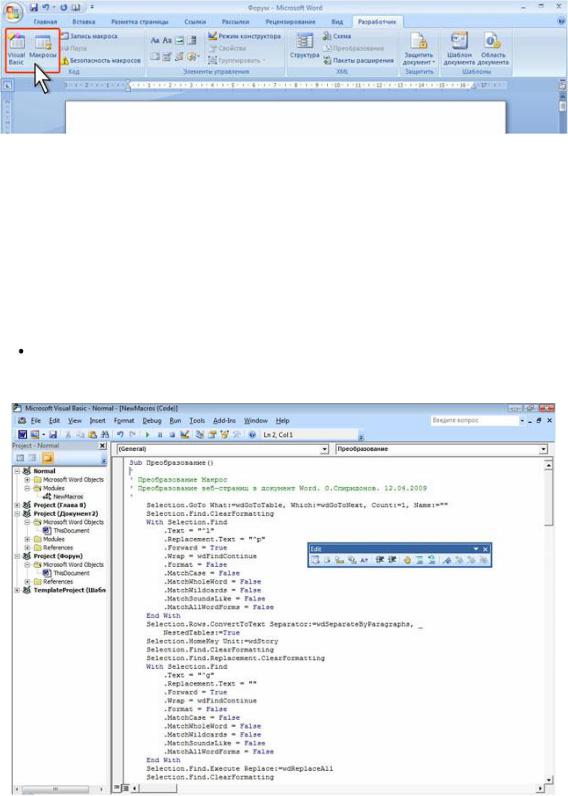
Рис. 8.40. Переход к просмотру текста макроса  В окне Макросы (рис. 8.33) выберите нужный макрос и нажмите
В окне Макросы (рис. 8.33) выберите нужный макрос и нажмите
кнопку Изменить.
 Окно редактора Microsoft Visual Basic также можно открыть, нажав в группе Код вкладки Разработчик кнопку Visual Basic (см. рис.
Окно редактора Microsoft Visual Basic также можно открыть, нажав в группе Код вкладки Разработчик кнопку Visual Basic (см. рис.
8.40).
Текст макроса будет открыт в окне редактора Microsoft Visual
Basic (рис. 8.41).
Рис. 8.41. Текст макроса в окне Visual Basic
Текст макроса отображается в основной части окна. Если весь текст не помещается в окне, можно воспользоваться полосами прокрутки.
Текст макроса начинается командой Sub.
429

Далее обычно следует имя макроса и описание, заданные в поле
Описание окна Запись макроса (см. рис. 8.30). Эти данные носят описательный характер, они не исполняются при запуске макроса. Вся эта информация отображена шрифтом зеленого цвета.
Собственно текст макроса отображен шрифтом черного цвета, за исключением ключевых слов (специальных терминов Visual Basic), которые отображаются шрифтом синего цвета, и ошибок, которые отображаются красным цветом.
Текст макроса заканчивается командой End Sub.
Структура каждой команды макроса примерно одинакова. Сначала указывается объект, затем символ точки, затем метод (действие), применяемый к данному объекту, или свойство объекта. При указании свойства должно быть указано его значение.
Например, в команде Selection.Font.Name = "Arial"  Selection - объект (выделенное);
Selection - объект (выделенное);
Font.Name - свойство (имя шрифта);
"Arial" - значение свойства (шрифт Arial).
Запись макроса протоколированием действий вносит в него много лишних команд.
Изменение макроса
Редактирование текста макроса можно производить непосредственным вводом команд с клавиатуры или вставкой команд из других макросов (объединением макросов).
Редактирование с использованием клавиатуры Редактирование текста макроса с использованием клавиатуры
производится в принципе так же, как и обычного текста. Можно изменять содержание команд, можно удалить ненужные команды, можно вводить новые команды.
При редактировании макроса следует изменять некоторые команды, которые при записи Microsoft Word понял излишне буквально. Например,
430
