
- •Міністерство освіти і науки, молоді та спорту України
- •Методичні вказівки
- •Лабораторна робота № 2.1 ms Access - субд в складі ms Office.
- •Короткі відомості
- •Створення бази даних.
- •Головне вікно ms Access
- •Таблиці
- •Зв’язки між таблицями.
- •Робоче завдання:
- •Порядок виконання завдання
- •Лабораторна робота №2.2 ms Access - робота з формами
- •Короткі відомості
- •Типи форм
- •Методи створення форм
- •Режими форм
- •Робоче завдання:
- •Порядок виконання завдання
- •Лабораторна робота № 2.3 ms Access - запити і створення складних форм.
- •Короткі відомості Запити.
- •Типи запитів
- •Запити для відображення даних
- •Керуючі запити.
- •Робоче завдання:
- •Порядок виконання завдання
- •Лабораторна робота № 2.4 ms Access - Звіти, Кнопкові форми та параметри запуску бд
- •Короткі відомості
- •Форма навігації
- •Параметри бд
- •Робоче завдання:
- •Порядок виконання завдання
- •Контрольні питання:
- •Література
Робоче завдання:
Створити форму Фирмыв автоматичному режимі – одним натисканням кнопки.
Створення форм за допомогою майстра.
Редагування форм в режимі конструктора:
Прибрати зайві елементи у формі Фирмыта заборонити доступ до ключового поля.
Додати у форму Товарыможливість відображення товарів у малюнках.
Створення активних елементів на формі – кнопки для виконання дії: «закрити форму».
Редагування форми Продажи.
Створення кнопкової форми для запуску різних об’єктів БД.
Порядок виконання завдання
1.Для автоматичного створення форми використовуєтьсякнопка Формана закладці «Создание»група«Формы». Для для того, щоб кнопка активізувалась спочатку виділіть таблицю Фирмы.

Це – найпростіший метод створення форми
в 1 натискання мишею. Залишимо поки що
цю форму такою, яка вона є. Для завершення
процесу, Вам потрібно закрити форму,
при цьому Access видасть запит на збереження
нової форми. Підтвердіть цю дію.
Тепер у вікні БД, на закладці Формыз’явиться новий об’єкт:
2. Переходимо до роботи з майстром створення форми. Будемо створювати форму на основі таблиці Товары. Тому, для початку, виділіть цю таблицю, потім назакладці «Создание» в групі «Формы» натисніть кнопку «Мастер форм».

Відкриється вікно майстра: перший крок:

Із списку Таблицы и запросы виберіть таблицюТовары (позиція 1 на малюнку).
За допомогою кнопок, що позначені на малюнку позицією 2, перенесіть поля з лівого вікна (Доступные поля) у праве вікно (Выбранные поля).
Зверніть увагу: поле Код товара потрібно залишити невибраним!
Нажмить кнопку Далее.
На другому кроці майстра потрібно вибрати режим форми: "Ленточный".
На цьому робота з майстром закінчується, натисніть кнопку Готовоі отримаєте результат, як показано на малюнку нижче:
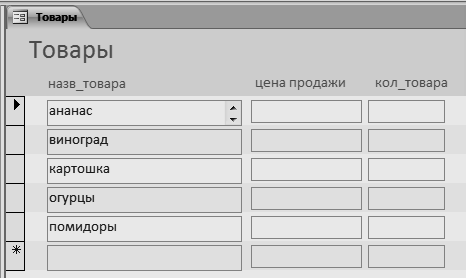
Процес створення форми з майстром, трохи складніший, ніж автоматичне створення, але і результат біль наближений до наших побажань.
Тепер самостійно створіть стрічкові форми для таблиць ПродажиіПокупки.
3. Редагування форм в режимі конструктора.
3.1. Завдання: заборонити доступ до ключового поля у формі Фирмы. Згадаємо – форма була створена за один крок. Тому в ній присутні елементи, які насправді нам не потрібні в цій роботі. Тут зараз є поле, яке приєднане до ключового поляКод фирмы.Це поле має типСчетчик, таке поле не підлягає редагуванню, бо воно автоматично нарощує своє значення з кожним новим рядком у таблиці. Нам потрібно зробити так, щоб користувач бачив цифри коду, але не міг редагувати його.
Відкрийте форму у режимі конструктора.
Виділіть поле Код фирмыі викличте його властивості. Викликати
вікно властивостей можна через контекстне
меню, або через кнопку на панелі
інструментів![]()
Відкрийте закладку Данные і встановіть:
Доступ– Нет; Блокировка– Да
Як це виглядає в конструкторі – дивись на малюнку нижче:

Повернувшись у режим форми, Ви побачите, що тепер помістити курсор в поле Код фирмынеможливо, але воно продовжує відображатись на формі.
Тепер нам залишилось тільки прибрати зайву підлеглу таблицю Покупки, якуAccessпомістив до нашої форми. Приєднання було виконано із-за автоматично встановленого зв’язку між таблицями, в процесі створення таблиціПокупки.
Поверніться в режим конструктора, виділіть таблицю і натисніть клавішу Delete. Завдання виконано. Залишилось тільки зберегти зміни після редагування.
3.2. Завдання: додати у форму Товарыможливість відображення товарів у малюнках.
Для можливості зберігання в таблиці додаткової інформації необхідно змінити її структуру. Відкрийте таблицю Товарыв конструкторі і добавте нове поле з ім’ямрисунокі типом "Поле объекта OLE". Збережіть зміни та закрийте таблицю.
Відкрийте в конструкторі форму Товары. Збільшіть розмір заголовку форми, для розміщення на ньому малюнку та перемістіть надписи полів донизу області заголовку. На закладціКонструкторрозкрийте групуЭлементы управленияі добавте в область заголовка форми елемент "Присоединенная рамка объекта"
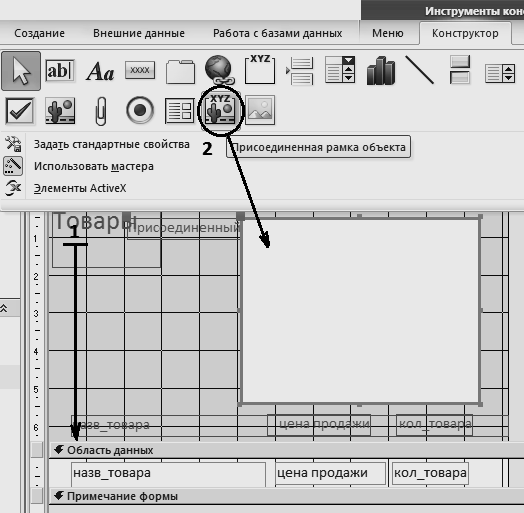
Встановіть для цього елементу властивість
Данные-рисунок(ім’я поля). Виконується
така дія у вікні властивостей на закладціДанные.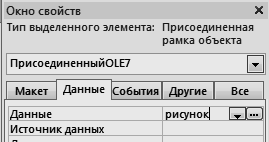
На закладці Макетвстановіть властивістьУстановка размеров– «По размеру рамки»
Збережіть зміни та перейдіть в режим форми. Тепер Ви можете вставляти зображення до ваших товарів. Це можна зробити будь-яким зручним для вас способом. Наприклад, знайдіть малюнок в Організаторі кліпов, помістіть його в буфер обміну, поверніться в Accessі вставте в рамку об’єкта малюнок із буфера через контекстне меню на рамці.
3.3. Створення активних елементів на формі – кнопки для виконання дії: «закрити форму».

Перейдіть в режим конструктора форми. Перевірте: чи натиснута кнопка «Мастера» на панелі інструментів«Элементами управления». Дивись малюнок позиція 1. За допомогою елементу управління «Кнопка» (поз.2) розмістіть кнопку на формі в області заголовку.
Запуститься майстер:
1-й крок майстра– вибір категорію і дію: Категория-"Работа с формой";Действие -"Закрытие формы". Натисніть кнопку «Далее»;
2-й крок – потрібно вибратималюнокдля кнопки,абонапис, який буде відображатись на кнопці.
На 3-мукроці задайтеім’я кнопці. Це ім’я буде використовуватись в програмних модулях, тому його краще задавати англійським алфавітом і у стандартах програмування.
Отримаємо щось на зразок цього:
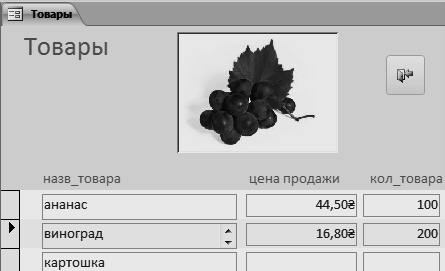
3.4. Редагування форми Продажи. В область заголовку форми потрібно вивести малюнок для вибраного товару. При цьому, малюнок повинен тільки показуватись без можливості редагування.
Поле, що містить малюнок, знаходиться в таблиці Товары. Але в таблиціПродажими маємо полекод товара. Для реалізації нашого завдання, потрібно створити запит, який зв’яже ці дві таблиці і який матиме полерисунок. Далі ми зможемо використати цей запит в як джерело записів для формиПродажи.
Відкрийте форму Продажив конструкторі. Виведіть вікно властивостей форми. Для цього виділіть всю форму в конструкторі (поз.1 на малюнку нижче). На закладціДанные(поз.2) властивістьИсточник записеймістить назву таблиціПродажи. Його потрібно замінити на інструкцію SQL. Цю інструкцію нам допоможе створитиПостроитель запросов. Для його виклику натисніть кнопочку праворуч властивостіДанные. (поз.3).
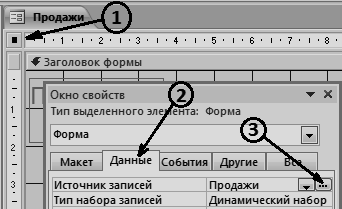
З’явиться вікно конструктора запиту
в якому вже буде одна таблиця - "Продажи".
Щоб додати в запит нову таблицю,
використовуйте кнопку на панелі
інструментів![]() .
.

Після додавання таблиці Товары, автоматично з’явиться зв’язок між обома таблицями по полямКод товара. Тепер перетягніть мишкою в перше поле запиту зірочку із структури таблиціТовары(як показано на малюнку вище). Це означає, що ми включаємо до запиту всі поля цієї таблиці. В друге поле запиту перетягніть полерисунокіз таблиціТовары. Закрийте конструктор запиту. При закритті, Access запитає: чи вносити зміни? Підтвердіть. Тепер у властивостіИсточник записей замість назви таблиці з’явиться інструкціяSQL:
SELECTПродажи.*, Товары.рисунокFROMТоварыINNERJOINПродажиONТовары.[Код товара] = Продажи.[Код товара];
Тепер Вам залишилось самостійно додати в заголовок форми рамку зв'язаного об'єкта і приєднати її до поля рисунок. Виконується так само, як це описано в пункті 3.2. поточної лабораторної роботи.
Крім того потрібно обмежити доступ до редагування об’єкту. Виконується ця дія так само, як це описано в пункті 3.1. поточної лабораторної роботи.
Завершення редагування полягає у додаванні до форми активної кнопки для закриття форми. Виконується ця дія так само, як це описано в пункті 3.3. поточної лабораторної роботи.
4. Створення форми з кнопкамидля запуску різних об’єктів БД.
На закладці СозданиегрупаФормы кнопка Пустая форма

Створиться форма без джерела записів.
Далі поставте на неї кілька кнопок, що
будуть запускати всі ваші наявні в БД
форми. Всі відомості про виконання цієї
вправи ви вже отримали, виконавши п.3.3.
поточної лабораторної роботи.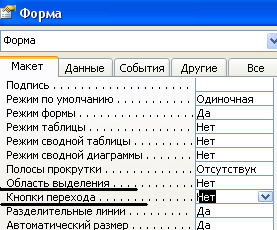
Додатково потрібно модифікувати зовнішній вигляд форми. Оскільки форма не має джерела записів, на ній не потрібно відображати елементи, що пов’язані з обробкою записів. Змініть такі властивості форми:
