
- •«Организация обмена данными между разными приложениями»
- •1. Организация обмена данными между различными приложениями
- •1.1. Использование Буфера обмена
- •Копирование содержимого экрана с помощью Буфера обмена
- •Использование программы Буфер обмена
- •1.2. Использование перетаскивания с помощью мыши для обмена данными
- •1.3. Динамический обмен данными
- •2. Создание составных документов с помощью технологии связывания и внедрения объектов
- •2.1. Понятие составного документа и технологии ole
- •2.2. Внедрение объектов из существующих файлов
- •2.3. Внедрение текстового файла в документ ms Word
- •2.4. Внедрение новых объектов и их редактирование
- •2.5. Создания составного документа
- •1. Вставка рисунка Paint в документ
- •2. Внедрение диаграммы ms Excel
- •3. Внедрение звукового файла
- •4. Редактирование объекта, внедренного в составной документ
- •Контрольные вопросы
- •Задание на самостоятельную работу
2.2. Внедрение объектов из существующих файлов
Внедрить объект из существующего файла в документ можно с помощью команд меню Вставка Объект, позволяющей вставить в документ весь файл целиком в качестве объекта типа «рисунок». Для этого надо выполнить следующие действия:
Установите курсор в то место документа, куда должен быть вставлен файл.
Выберите команды меню Вставка Объект. Вид открывшегося диалогового окна зависит от приложения, в котором выполняется данная операция (для примера на рис. 2.1 показан вид диалогового окна Вставка объекта для текстового редактора WordPad).
Включите переключатель Создать из файла.
В поле Файл введите имя файла или воспользуйтесь кнопкой Обзор для указания имени файла, который нужно вставить в документ-приемник.
В
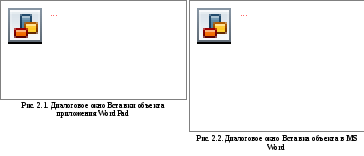 ключите
флажокСвязь
и нажмите кнопку ОК.
ключите
флажокСвязь
и нажмите кнопку ОК.
2.3. Внедрение текстового файла в документ ms Word
Внедрить текстовый файл в документ MS Word можно также с помощью команды Вставка Файл, которая позволяет вставить в документ весь файл целиком в качестве объекта типа «текстовый файл».
Чтобы вставить файл в документ, выполните следующие действия:
Установите курсор в том месте документа, куда должен быть вставлен файл.
Выберите команды меню Вставка Файл; откроется диалоговое окно Вставка файла.
После того, как нужный файл будет выбран, нажмите кнопку Вставить.
2.4. Внедрение новых объектов и их редактирование
В настоящее время многие приложения поддерживают возможности технологии OLE 2, и в том числе — все основные приложения, входящие в состав MS Office, а также вспомогательные приложения этого пакета. Вспомогательными приложениями (applets) называются небольшие программы, которые не могут быть запущены сами по себе, а запускаются из другого приложения и используются для создания внедренных объектов. К ним относятся:
WordArt – создание и внедрение логотипов и надписей со специальными эффектами;
Equation 3.0 – создание и внедрение математических формул;
ClipArt Gallery – вставка готового рисунка из специальной графической библиотеки;
Data Map – вставка географической карты, которая может быть связана с различными данными;
Graph – создание и внедрение диаграмм;
Organization Chart – создание и внедрение блок-схем;
Calendar – создание и внедрение календаря и др.
Для того чтобы использовать возможности вспомогательных приложений или других приложений при создании составного документа, выполните следующие действия:
Установите курсор в нужном месте документа-приемника.
Выберите команды меню Вставка Объект. Откроется диалоговое окно Вставка объекта (рис. 2.2), с помощью которого можно либо выбрать нужное вспомогательное приложение для создания внедренного объекта, либо воспользоваться другим приложением Windows.
Откройте вкладку Создание, а затем в списке Тип объекта выберите нужное приложение.
Если надо отображать в документе только значок внедряемого объекта, а доступ к данным будет осуществляться с помощью двойного щелчка по этому значку, раскрывая дополнительное окно, то включите флажок В виде значка.
Для того чтобы закрыть это диалоговое окно и приступить к созданию или выбору внедряемого объекта, нажмите кнопку ОК.
В зависимости от того, с каким приложением осуществляется работа и какое приложение выбрано в окне Вставка объекта, события будут развиваться одним из двух способов:
Если приложение-приемник или приложение-источник не поддерживают OLE 2, то будет открыто отдельное окно приложения-источника, в котором можно заняться созданием внедряемого объекта.
Е
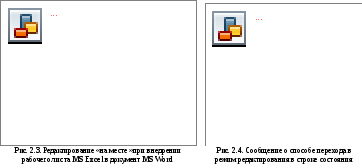 сли
оба приложения поддерживаютOLE
2 и тем
самым допускают редактирование
объектов «на месте», то останется
открытым окно приложения-клиента, но
строка меню и панели инструментов
будут изменены в соответствии с
возможностями приложения-сервера,
используемого для создания внедряемого
объекта (рис. 2.3).
сли
оба приложения поддерживаютOLE
2 и тем
самым допускают редактирование
объектов «на месте», то останется
открытым окно приложения-клиента, но
строка меню и панели инструментов
будут изменены в соответствии с
возможностями приложения-сервера,
используемого для создания внедряемого
объекта (рис. 2.3).
Независимо от того, какой метод был использован для внедрения объекта в документ-приемник, для последующего редактирования этого объекта можно использовать средства приложения-источника.
Для того чтобы внести изменения в объект, выполните следующие действия:
Щелкните по внедренному объекту. Вокруг объекта появится тонкая рамка с маркерами выделения, а в строке состояния будет выведено сообщение о том, что для редактирования нужно сделать двойной щелчок по объекту (рис. 2.4).
Дважды щелкните левой кнопкой мыши по внедренному объекту. В зависимости от того, какую из версий OLE поддерживают взаимодействующие приложения, будет открыто отдельное окно для программы-сервера либо текущее окно приложения-клиента будет изменено, в нем появятся панели инструментов приложения-сервера и изменена система раскрывающихся меню.
Выполните редактирование внедренного объекта, используя команды меню и инструменты приложения-сервера.
Закончив редактирование объекта, вернитесь к обработке документа-приемника. Если редактирование производилось в отдельном окне, выполните команду Файл Закрыть и вернуться в <имя документа>. Если редактирование производилось в окне приложения-клиента, сделайте щелчок вне полосатой рамки, окружающей внедренный объект.
