
- •«Организация обмена данными между разными приложениями»
- •1. Организация обмена данными между различными приложениями
- •1.1. Использование Буфера обмена
- •Копирование содержимого экрана с помощью Буфера обмена
- •Использование программы Буфер обмена
- •1.2. Использование перетаскивания с помощью мыши для обмена данными
- •1.3. Динамический обмен данными
- •2. Создание составных документов с помощью технологии связывания и внедрения объектов
- •2.1. Понятие составного документа и технологии ole
- •2.2. Внедрение объектов из существующих файлов
- •2.3. Внедрение текстового файла в документ ms Word
- •2.4. Внедрение новых объектов и их редактирование
- •2.5. Создания составного документа
- •1. Вставка рисунка Paint в документ
- •2. Внедрение диаграммы ms Excel
- •3. Внедрение звукового файла
- •4. Редактирование объекта, внедренного в составной документ
- •Контрольные вопросы
- •Задание на самостоятельную работу
2.5. Создания составного документа
|
Задание № 6. В текстовом процессоре MS Word создать составной документ, включающий рисунок из графического редактора Paint, диаграмму MS Excel, звуковой файл Фонографа. |
1. Вставка рисунка Paint в документ
Откройте текстовый процессор MS Word, который послужит образцом приложения-клиента, и создайте в нем новый документ, который будет выступать в качестве документа-приемника. В качестве примера введите следующий текст: «Первым внедренным объектом будет рисунок Paint».
Запустите приложение Paint (Пуск Программы Стандартные Paint) и откройте файл Pr-05-3.bmp, который находится в папке \Модуль 2\Файлы ПЗ-05, используя команды меню Файл Открыть.
Щелкните по кнопке инструмента Выделение
 ,
а затем растяните рамку выделения,
захватив нужный фрагмент рисунка.
Выберите команды менюПравка
Копировать.
,
а затем растяните рамку выделения,
захватив нужный фрагмент рисунка.
Выберите команды менюПравка
Копировать.П
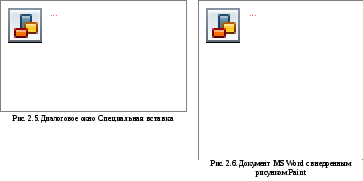 ереключитесь
в окноMS
Word и установите
курсор в то место, куда вы ходите вставить
рисунок. Выберите команды меню Правка
Специальная вставка.
Откроется диалоговое окно Специальная
вставка
(рис. 2.5)
ереключитесь
в окноMS
Word и установите
курсор в то место, куда вы ходите вставить
рисунок. Выберите команды меню Правка
Специальная вставка.
Откроется диалоговое окно Специальная
вставка
(рис. 2.5)В этом окне убедитесь в том, что установлен переключатель Вставить, а также сброшен флажок В виде значка. Выберите в списке Как строку Точечный рисунок и нажмите кнопку ОК.
Через некоторое время в создаваемом документе MS Word будет отображен внедренный объект — рисунок Paint.
Каким образом можно проверить, что это действительно внедренный объект? Сделайте щелчок по этому рисунку, и он окажется заключенным в тонкую рамку с маркерами выделения (маленькими квадратиками, расположенными в углах и на сторонах рамки). Таким образом выделяется всякий внедренный в документ объект.
Теперь сделайте двойной щелчок по выделенному объекту — и окно приложения MS Word преобразится: выделенный объект окажется заключенным в толстую полосатую рамку, появятся команды меню и панели инструментов, характерные для графического редактора Paint (рис. 2.6).
2. Внедрение диаграммы ms Excel
Аналогично в составной документ внедряется диаграмма, построенная в MS Excel:
З
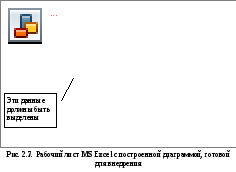 апустите
процессор электронных таблицMS
Excel (Пуск
Программы
Microsoft
Office
Microsoft
Office
Word
2003) и откройте
в нем файл Pr-05-2.xls,
находящийся в папке \Модуль
2\Файлы ПЗ-05
(команды меню Файл
Открыть или
щелчок на значке Открыть
(
апустите
процессор электронных таблицMS
Excel (Пуск
Программы
Microsoft
Office
Microsoft
Office
Word
2003) и откройте
в нем файл Pr-05-2.xls,
находящийся в папке \Модуль
2\Файлы ПЗ-05
(команды меню Файл
Открыть или
щелчок на значке Открыть
( )).
)).Указателем мыши выделите все числовые данные в столбце С.
Щелкните на кнопке Мастер диаграмм (
 ).
В открывшемся окнеМастер
диаграмм
на первом шаге выберите тип диаграммы
– Гистограмма,
в вид – Объемный
вариант обычной гистограммы.
После этого нажмите кнопку Далее.
На втором и третьем шагах построения
диаграммы нажимайте кнопку Далее,
а на четвертом шаге нажмите кнопку
Готово.
Диаграмма появится на экране (рис. 2.7).
).
В открывшемся окнеМастер
диаграмм
на первом шаге выберите тип диаграммы
– Гистограмма,
в вид – Объемный
вариант обычной гистограммы.
После этого нажмите кнопку Далее.
На втором и третьем шагах построения
диаграммы нажимайте кнопку Далее,
а на четвертом шаге нажмите кнопку
Готово.
Диаграмма появится на экране (рис. 2.7).Щелчком мыши по диаграмме выделите ее (вокруг рамки диаграммы должны появиться черные квадратики – маркеры) и скопируйте в Буфер обмена.
Перейдите в окно MS Word и установите курсор в то место, куда должна быть вставлена диаграмма.
Выполните команды меню Правка Специальная вставка. Откроется диалоговое окно Специальная вставка, в котором включите переключатель Вставить, сбросьте флажок В виде значка, выберите в списке Как строку Диаграмма Microsoft Office Excel (объект) и нажмите кнопку ОК. Диаграмма внедрится в документ.
