
Методические рекомендации 1_2 семПГС_2012
.pdfМИНИСТЕРСТВО ОБРАЗОВАНИЯ РЕСПУБЛИКИ БЕЛАРУСЬ
Учреждение образования «Гродненский государственный университет имени Янки Купалы»
Физико-технический факультет
Кафедра «Информационных систем и технологий»
ИНФОРМАТИКА
МЕТОДИЧЕСКИЕ РЕКОМЕНДАЦИИ
к выполнению контрольной работы
для студентов заочной формы обучения специальности
Производство строительных материалов и конструкций
Теплогазообеспечение, вентиляция и охрана воздушного бассейна
Гродно 2012
Кафедра информационных систем и технологий |
|
Оглавление |
|
MS Office ............................................................................................................ |
3 |
Microsoft Word.................................................................................................. |
3 |
Интерфейс Microsoft Word .......................................................................................................................................................... |
3 |
Создание документа....................................................................................................................................................................... |
3 |
Режимы документа в Word........................................................................................................................................................... |
3 |
Форматирование текста................................................................................................................................................................. |
4 |
Таблицы ............................................................................................................................................................................................. |
6 |
Создание маркированных и нумерованных списков............................................................................................................ |
6 |
Создание колонок. .......................................................................................................................................................................... |
6 |
Построение оглавления................................................................................................................................................................. |
7 |
Понятие стиля .................................................................................................................................................................................. |
7 |
Ввод формул..................................................................................................................................................................................... |
8 |
Добавление рисунков и графики. ............................................................................................................................................... |
8 |
Добавление объектов WordArt.................................................................................................................................................... |
9 |
MS Excel ............................................................................................................. |
9 |
Ввод и редактирование данных ................................................................................................................................................ |
10 |
Форматирование числовых значений...................................................................................................................................... |
10 |
Работа со строками и столбцами .............................................................................................................................................. |
11 |
Автозаполнение............................................................................................................................................................................. |
11 |
Создание и использование формул. Абсолютные, относительные, смешанные ссылки. ........................................ |
11 |
Работа с функциями. .................................................................................................................................................................... |
12 |
Способы ввода функций ............................................................................................................................................................. |
13 |
Функция ЕСЛИ.............................................................................................................................................................................. |
13 |
Работа с математическими функциями. ................................................................................................................................. |
14 |
Построение графика..................................................................................................................................................................... |
15 |
Надстройка «Поиск решения»................................................................................................................................................... |
15 |
Microsoft PowerPoint ....................................................................................... |
17 |
Основные понятия языка программирования Pascal.................................. |
21 |
Программы с линейной структурой......................................................................................................................................... |
21 |
Условные операторы.................................................................................................................................................................... |
23 |
Оператор IF:.................................................................................................................................................................................... |
23 |
Оператор Case ................................................................................................................................................................................ |
24 |
Операторы цикла........................................................................................................................................................................... |
25 |
Оператор WHILE: ......................................................................................................................................................................... |
25 |
Оператор REPEAT:....................................................................................................................................................................... |
25 |
Оператор FOR:............................................................................................................................................................................... |
25 |
Одномерные массивы .................................................................................................................................................................. |
26 |
Литература....................................................................................................... |
27 |
2
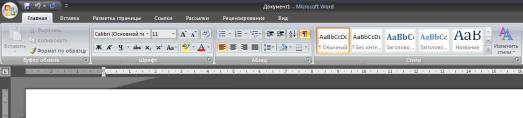
Кафедра информационных систем и технологий
MS Office
Интегрированные пакеты представляют собой набор нескольких программных продуктов, объединенных в единый удобный инструмент. Наиболее развитые из них включают в себя текстовый редактор, органайзер, электронную таблицу, СУБД, средства поддержки электронной почты, программу создания презентационной графики. Результаты, полученные отдельными подпрограммами, могут быть объединены в окончательный документ, содержащий табличный, графический и текстовый материал. Интегрированные пакеты, как правило, содержат некоторое ядро, обеспечивающее возможность тесного взаимодействия между составляющими.
Наиболее известные интегрированные пакеты: Microsoft Office. В этот мощный профессиональный пакет вошли такие необходимые программы, как текстовый редактор Word , электронная таблица Excel, программа создания презентаций PowerPoint, СУБД Access, средство поддержки электронной почты Mail. Мало того, все части этого пакета составляют единое целое, и даже внешне все программы выглядят единообразно, что облегчает как их освоение, так и ежедневное использование.
Microsoft Word
Microsoft Word – многофункциональный текстовый редактор, который представляет нам
∙Возможность создания нового документа с помощью специальных шаблонов (в частности в Word включены шаблоны стандартных писем, поздравительных записок, отчетов, факсов и ряд других офисных документов).
∙Возможность одновременного открытия и работы с большим количеством документов.
∙Автоматическая проверка орфографии, грамматика и даже стилистика при вводе документа.
∙Автоматическая коррекция наиболее часто встречающихся ошибок.
∙Расширенные возможности форматирования документа.
∙Использование стилей для быстрого форматирования документов.
∙Удобные механизмы работы с ссылками, сносками, колонтитулами.
∙Включение в текст элементов, созданных в других программах Microsoft Office, - графических изображений, электронных таблиц и графиков.
∙Возможность работы с математическими формулами.
∙Возможность автоматического создания указателей и оглавления документа и многое другое.
Интерфейс Microsoft Word
Основные элементы рабочего окна Microsoft Word – вкладки, панель инструментов, строка состояния, область задач, линейка.
При щелчке по любой вкладке вверху страницы она раскроется в обширное меню панели инструментов. На панели инструментов вынесены все основные операции, которые можно использовать при работе с готовым текстом. Область задач открывается в правой части экрана. Область задач можно использовать для выполнения различных функций, в зависимости от выбранного режима. С помощью линейки и находящихся на ней маркеров можно установить ширину текста и величину абзацного отступа. Нижние маркеры - правый и левый отвечают за отступ основного текста от границ страницы, а верхний маркер – за абзацный отступ.
Строка состояний показывает расположения курсора, количество страниц в документе.
Создание документа.
При открытии окна программы мы будем находиться в новом документе. Мы можем создавать новый документ на основе шаблона, в этом случае в области задач можно выбрать соответствующую команду.
Режимы документа в Word.
Word предлагает несколько режимов просмотра документов. Выбирают режим просмотра из вкладки «Вид».
3

Кафедра информационных систем и технологий
∙Черновик – это стандартный режим для набора, редактирования и форматирования текста. Поскольку основное внимание уделяется тексту, положение страницы, границы страниц, заголовки и сноски, объекты и скрытый текст, изменяющаяся графика и фон упрощены.
∙Режим разметки – показывает, как текст, рисунки и другие элементы будут отображаться при печати документа. Режим разметки облегчает работу с элементами, дополняющими текст, например, заголовками и сносками, колонками и чертежами.
∙Режим Web-документа используется при создании Web-страниц или других документов, которые будут выводиться на экран. В режиме Web-документа можно видеть фон, скрытый текст и графические элементы так же, как и при просмотре в Web-обозревателе. Понятие печатной страницы для
электронных документов не имеет смысла, поэтому назначенные параметры страницы не учитываются,
а форматирование документа на экране является относительным.
∙Режим структуры – позволяет просмотреть структуру документа и реорганизовать текст, просто перетащив заголовки. В режиме структуры документа можно отобразить только заголовки документа. Режим структуры полезен в тех случаях, когда разработку документа начинают с создания плана содержания. Режим структуры отличается тем, что при включении автоматически открывается
вспомогательная панель инструментов «Структура», элементы управления которой позволяют править структуру документа.
Форматированиетекста
Word поддерживает различные уровни форматирования, применяемые к частям текста различного размера. Для того, чтобы проделать с фрагментом текста какую-либо операцию, необходимо его выделить. Форматировать шрифт можно, используя панель инструментов. С помощью ее можно менять гарнитуру шрифта, размер шрифта, его цвет, способ начертания. Если вызвать диалоговое окно «Шрифт», то в нем можно дополнительно установить видоизменение шрифта, сделать шрифт уплотненным или разреженным (т.е. увеличить или уменьшить интервал между символами), изменить масштаб обрисовки шрифта, выбрать анимацию для шрифта для создания электронных документов.
Кроме форматирования символов, Word содержит средства форматирования целых абзацев. Абзац в Word – это часть текста между двумя символами окончания абзаца, который помещается в текст при каждом нажатии клавиши “Enter”. Форматирование абзаца задает расстояние между строками абзаца и выравнивание. Используя панель инструментов, можно выровнять текст по левому, правому краю, по ширине и по центру. Также можно выбрать межстрочный интервал (полуторный, двойной и т.д.). Интервал выражается в кратных единицах, сама программа подбирает его под размер шрифта. Можно также использовать для этих целей диалоговое окно «Абзац». Кроме этого, вторая вкладка этого окна «Положение на странице» позволяет управлять положением текста в самом абзаце.
4

Кафедра информационных систем и технологий
∙Запрет висячих строк – не позволяет оставлять первую строку абзаца в конце страницы, либо последнюю строку абзаца в начале страницы.
∙Не разрывать абзац – не позволяет разрывать абзац на две страницы.
∙Не отрывать от следующего – не позволяет ставить разрыв страницы между двумя абзацами, расположенными последовательно.
∙С новой страницы – добавляет разрыв страницы перед выбранным абзацем.
Задать красную строку можно, используя маркеры на линейке – отступ первой строки.
Форматирование страниц - управляет параметрами всей страницы документа – размером, ориентацией, полями и т.д. Чтобы установить эти параметры форматирования, необходимо выбрать вкладку «Разметка страницы». Команда «Поля» позволяет определить поля – расстояние между краем страницы и началом текста
– по всей странице, а также указать расстояние сверху и снизу от колонтитулов. Команда «Размер» позволяет определить размер бумаги, на которой будет печататься документ. Также можно выбрать и ориентацию страницы (альбомную или книжную).
Можно создать фон документа, для этого нужно выбрать команду «Фон страницы». Фон может быть одноцветным, можно использовать градиентную заливку с несколькими цветами, текстурную заливку.
При вводе текста часто существует необходимость ввода специальных символов, не имеющих соответствующей клавиши в раскладке клавиатуре. Основным средством для ввода специальных и произвольных символов, а также для закрепления их за избранными клавишами является диалоговое окно «Символ», которое можно выбрать из вкладки «Вставка».
Word позволяет проверить орфографию и грамматику в нашем тексте автоматически, по мере ввода. Заметив ошибку, программа помечает ее волнистой чертой. Красная волнистая линия – грамматическая ошибка, зеленая – синтаксическая. Используя контекстное меню или команду «Правописание» из вкладки «Рецензирование», можно увидеть варианты правки ошибочного слова, которые предлагает сам Word. Можно выбрать устраивающий вариант и щелкнуть по нему мышкой – программа сама требуемые исправления. Часто программа подчеркивает незнакомые для нее слова – Фамилии, название фирм и при этом говорит, что нет вариантов. Незнакомые слова можно пропустить или добавить в словарь.
При оформлении документа можно использовать рад полезных функций программы Word. Word позволяет создавать сноски, помещать их непосредственно под текстом, к которому они относятся, в нижней части страницы, в конце раздела или в конце документа (в этом случае сноски называются концевые). Чтобы добавить сноску, надо поместить курсор в то место, где она должна появиться (обычно она представляет собой верхний индекс), а затем открыть диалоговое окно «Вставить сноску» из вкладки «Ссылки».
Можно создавать верхние и нижние колонтитулы. Верхний колонтитул – текст или рисунок, которые появляются вверху каждой страницы документа, нижний колонтитул – текст или рисунок, которые появляются внизу каждой страницы. Чтобы создать верхний или нижний колонтитул необходимо выбрать команду «Колонтитулы» из вкладки «Вставка». Word автоматически переключится в режим разметки. Основной текст документа станет серым, а в верхней и нижней части страниц будут расположены поля, куда можно добавить текст или рисунок, которые будут располагаться в колонтитулах. Кроме того, появится панель инструментов «Колонтитулы», которую можно использовать для автоматического добавления в колонтитулы определенного текста. Вводится текст в поле верхнего и нижнего колонтитула так же, как и обычный текст, к нему применимы те же параметры форматирования. Колонтитулы могут быть различны на четных и нечетных страницах, а также
5

Кафедра информационных систем и технологий
на первой странице его может не быть. Для этого необходимо установить соответствующие установки. Один из способ – сделать установки в диалоговом окне «Параметры страницы».
Наиболее часто колонтитулы используются для нумерации страниц. Чтобы добавить нумерацию страниц, необходимо выбрать команду «Номера страниц» из вкладки «Вставка». В диалоговом окне «Номера страниц» можно выбрать формат номера страниц и определить их месторасположение.
Таблицы
Таблицы – один из наиболее полезных способов организации информации. Чтобы добавить таблицу надо вызвать команду «Таблица» из вкладки «Вставка». Редактирование и форматирование текста выполняется так же, как обычного текста в Word для этого используется специальная вкладка «Работа с таблицами», которая имеет две дополнительные панели инструментов «Конструктор» и «Макет». Удалять строки, столбцы, а также и всю таблицу можно вызвав команду «Удалить». При работе с таблицей иногда необходимо объединять и разбивать ячейки. Предположим, необходимо создать единый заголовок в верхней части таблицы, либо подзаголовки, объединяющие два или три столбца внутри таблицы. Для этого необходимо объединить несколько ячеек в одну, располагающуюся над несколькими столбцами. Необходимо выделить нужные ячейки и выбрать команду «Объединить ячейки». Если необходимо выполнить обратное действие – разбить ячейку на меньшие, выделяем нужную ячейку или несколько и выбираем команду «Разбить ячейки».
Во вкладках «Макет» и «Конструктор» находится несколько команд автоматического форматирования таблиц. Команда «Автоподбор» определяет, как должны изменяться ячейки таблицы, чтобы уместить введенный в них текст (по содержимому, по ширине окна, фиксированная ширина столбца). Команда «Заголовки» оказывается полезной, если таблица занимает несколько страниц. Достаточно выделить строку заголовка таблицы, а затем объявить ее заголовком. При переходе таблицы на другую страницу выбранная строка заголовка будет снова добавлена в таблицу. Также существуют команды, которые позволяют преобразовывать текст в таблицу и наоборот, сортировать данные в таблице, а также возможность располагать различными способами текст и таблицу.
Созданиемаркированныхинумерованныхсписков.
Маркированные и нумерованные списки – часто используемый способ форматирования текста. Средства создания нумерованного и маркированного списков находятся на вкладке «Главная». Чтобы создать нумерованный список, щелкнем по кнопке «Нумерация», а маркированный список – по кнопке «Маркеры». После щелчка по одной из этих кнопок Word добавляет число или маркер (по умолчанию). После нажатия клавиши «Enter» в конце абзаца, добавляется следующий элемент списка. По окончанию создания списка, чтобы выйти из списка, необходимо нажать клавишу «Baskspace». Созданный список можно отформатировать по своему вкусу.
Создание колонок.
Создание колонок – способ избежать сплошного заполнения бумаги серым текстом, без малейшего вкрапления белых пятен. Можно определить число колонок перед набором текста документа, а можно
6

Кафедра информационных систем и технологий
использовать колонки в уже существующем документе. Для образования колонок необходимо выбрать команду «Колонки» из вкладки «Разметка страницы». Откроется диалоговое окно «Колонки», в котором можно выбрать пять различных вариантов расположения колонок и ряд других установок.
Построениеоглавления.
Структура – это иерархический список заголовков в документе. Если взять курсовую работу, то ее можно начать со структуры, разделенной на множество уровней с помощью заголовков, которые есть в каждом разделе. Заголовки более высокого уровня имеют шрифт большего размера, подзаголовки – меньшего. Подзаголовки определенным образом связаны с заголовками, внутри которых они группируются. Оглавление тесно связано со структурой в том, что отображает содержащуюся в документе информацию в виде последовательности заголовков, представленных в виде иерархии. Однако в Word есть большая разница между режимом структуры и оглавлением, в котором также указаны номера страниц, где находится информация.
Word автоматически создает оглавление, позволяет редактировать и форматировать его по собственному усмотрению. Чтобы создать оглавление, необходимо выполнить следующие действия:
1.Необходимо использовать в документе согласованные стили абзацев. Самый простой способ – воспользоваться стилями, которые используются для создания структуры: Заголовок 1, Заголовок 2, Заголовок 3 и т.д. Можно построить оглавление и не применяя стили заголовков, при условии использования в документе различных стилей для уровней, приведенных в оглавлении: название глав, разделов и т.д.
2.Поместить точку ввода в документе туда, где нужно поместить оглавление, а затем выбрать из
вкладки «Ссылки» команду «Оглавление» и в диалоговом окне, которое появится выбрать вкладку «Оглавление».
3. В окне слева можно увидеть, как будет выглядеть оглавление документа на печати, а в окне справа – в виде HTML-документа. По умолчанию в режиме предварительного просмотра номера страниц выравниваются по правому краю, им назначен заполнитель – точки. Можно по желанию изменить выравнивание номеров страниц, удалить или изменить заполнитель. (В HTMLверсии строки оглавления представляют собой прямые ссылки на соответствующие страницы).
4.По умолчанию оглавление форматируется в соответствии с текущим шаблоном. В отдельном поле со списком Word предлагает выбор всевозможных форматов. Выделив элемент списка, можно просмотреть предлагаемый формат. Необходимо выбрать желаемый формат оглавления и количество содержащихся в нем уровней структуры.
5.После установки соответствующих параметров щелкнем по кнопке ОК, чтобы добавить оглавление в документ.
В результате редактирования документа заголовки разделов и соответствующие им страницы могут изменяться. Оглавление можно изменять, для этого в любой части оглавления необходимо вызвать Контекстное меню и выбрать команду «Обновить». В диалоговом окне необходимо выбрать команду «Обновить номера страниц» или «Все содержимое оглавление».
Понятие стиля
Стиль – это набор форматов текста (размер, шрифт, отступ, граница), имеющих собственное имя. Можно применять стиль к абзацу текста, либо к отдельным словам, и все элементы форматирования будут применены в один момент. Стили используются для форматирования автоматически создаваемых оглавлений и структур. Одно из преимуществ использования стилей, изменив стиль (например, размер шрифта заголовка), можно изменить форматирование всех абзацев документа, к которым применен данный стиль. При этом сохранится время, необходимое для просмотра документа и переформатирование каждого абзаца вручную. Существуют четыре типа стилей – стиль абзаца и стиль символов, стиль таблиц и стиль списков.
Стиль абзаца – это стили форматируют целый абзац. Стиль абзаца может содержать не только размер и 7
Кафедра информационных систем и технологий
тип шрифта, но и любое форматирование, применимое к абзацу, включая выравнивание, отступ, расположение на странице. Стиль символов – эти стили используются для форматирования слов и фраз. В отличие от стилей абзацев, они не содержат параметров положение на странице, отступов, выравнивание. Стили символов можно применять, когда необходимо постоянно выделять в тексте отдельные слова. Стиль таблицы обеспечивает согласование границ, заливки, выравнивание и шрифтов в таблицах. Стиль списка предполагает наличие в начале абзаца номера или маркера.
Все работы по созданию новых стилей и изменению существующих удобно выполнять с помощью области задач, которую можно вызвать, используя команду «Стили» из вкладки «Главная». Для того чтобы применить стиль к объекту, его необходимо выделить, выбрать стиль из имеющегося списка и щелкнуть по названию стиля. Для изменения стиля служит командная кнопка «Изменить», открывающая диалоговое окно «Изменение стиля». Каждый из компонентов стиля настраивается в отдельном диалоговом окне. Выбор компонента выполняют в меню, открываемом с помощью командной кнопки «Формат». При проведении настройки стиля важно правильно выбрать исходный стиль. Он должен быть как можно ближе к желаемому, чтобы минимизировать количество необходимых настроек. Для создания нового стиля выберите из списка стиль, который можно дополнить, например, стиль «Обычный». После этого надо нажать кнопку «Создать», в поле «Имя» ввести название нового стиля, затем выбрать кнопку «Формат». В появившемся меню можно выбрать параметр, который необходимо изменить, а затем установить нужные значения. После завершения операции новый стиль появится в списке стилей на Панели форматирования. Если нам необходимо, чтобы созданный стиль сохранился в библиотеке стилей и был доступен для работы с другими документами, необходимо установить флажок в окошке «Добавить в шаблон» в окне изменения или создания нового стиля. Можно также пометить другое окошко – «Автоматическое обновление». В этом случае, если изменить оформление одного элемента текста, к которому применен данный стиль, точно таким же образом автоматически изменяются и другие.
Ввод формул.
Необходимость в наличии средства для ввода математических выражений в технический документ характерна для научно-технической документации. В программе Microsoft Word средством для ввода математических формул является редактор формул Microsoft Equation 3.0. Он позволяет создавать формульные объекты и вставлять их в текстовый документ. При необходимости вставленный объект можно редактировать непосредственно в поле документа. Для запуска редактора формул служит команда «Объект» из вкладки «Вставка». В открывающемся диалоговом окне Вставка объекта следует выбрать пункт Microsoft Equation 3.0 в списке «Тип объекта» на вкладке «Создание». Откроется панель управления «Формула», при этом строка меню текстового процессора замещается строкой меню редактора формул. Прежде чем пользоваться редактором формул, следует выполнить его настройку. Настройка состоит в назначении шрифтов для различных элементов, входящих в формулы. Панель инструментов редактора формул содержит два ряда кнопок. Кнопки нижнего ряда создают своеобразные шаблоны, содержащие поля для ввода символов. Так, например, для ввода обыкновенной дроби следует выбрать соответствующий шаблон, имеющий два поля: числитель и знаменатель. Заполнение этих полей может производиться как с клавиатуры, так и с помощью элементов управления верхней строки. Переходы меду полями выполняются с помощью клавиш управления курсором. Ввод и редактирование формул завершается нажатием клавиши «ESC» или закрытием панели редактора формул. Для редактирования формулы непосредственно в документе достаточно выполнить на ней двойной щелчок.
Добавление рисунков и график и.
Основная функция программы Microsoft Word – работа с текстом, но это не означает, что эта программа не может работать с изображениями. Есть несколько способов добавить рисунки в документ Word.
∙Вставка файла рисунка компьютера, дискеты, CD или другого устройства хранения данных;
∙Вставка рисунка из галереи рисунков;
∙Вставка рисунка из сканера или цифровой камеры.
Кроме того, можно добавлять и другие графические элементы, например, автофигуры, объекты WordArt, чертежи и диаграммы.
Чтобы добавить рисунок из файла, необходимо выполнить следующие действия:
Поместить точку ввода туда, где должен появиться рисунок. Выбрать команду «Рисунок» из вкладки «Вставка». В открывшемся диалоговом окне необходимо указать файл, где находится рисунок, и нажать кнопку «Вставка».
Программа Microsoft Word имеет коллекцию картинок, это отдельная часть программного обеспечения, в которой собраны картинки, разделенные на категории, весьма удобные для просмотра и поиска необходимого изображения. Для того чтобы вставить картинки необходимо выбрать команду «Клип» из вкладки «Вставка». Откроется коллекция картинок. В поле «Поиск» можно ввести ключевое слово, описывающее предмет, который необходимо иллюстрировать. После выбора нужной картинки, необходимо щелкнуть по картинке и выполнить команду «Вставить».
Автофигуры – это фигуры, которые Word умеет рисовать автоматически. Это как простейшие прямоугольники и овалы, так и более сложные стрелки и звезды. Чтобы вставить автофигуру, необходимо
8
Кафедра информационных систем и технологий
следующее:
1.Выбрать команду «Фигуры» из меню «Вставка». Появится панель инструментов «Автофигуры»,
2.Каждая кнопка панели инструментов отображает собственное меню. Необходимо найти нужную фигуру и щелкнуть по ней.
3.Курсор превратиться в крестик. Необходимо поместить его туда, где будет располагаться центр фигуры и щелкнуть. Появится автофигура.
4.Большинство автофигур можно перемещать. Внутри автофигур расположены желтые ромбы,
перетаскивание которые можно подправить автофигуру.
После вставки любой картинки ее можно редактировать. Для этого можно вызвать команду «Формат рисунка», используя Контекстное меню. Появится диалоговое окно «Формат рисунка». Вкладка «Обтекание» позволит установить нужный нам параметр расположения картинки (текст может обтекать картинку по контуру, сверху и снизу, по любому из краев, а может разместиться на картинке). Вкладка «Положение» позволит привязать вставленную картинку к конкретному абзацу текста. Вкладка «Порядок» позволит определить как будет расположена картинка относительно текста (на заднем или переднем плане), Вкладка «Размер» позволит достичь желаемого размера картинки. Используя контекстное меню, можно вызвать дополнительную панель инструментов «Панель настройки».
Добавление объектов WordArt
WordArt – отдельная программа, которую можно использовать в любом приложении Office для добавления необычно форматированного текста. Чтобы добавить к документу Word объект WordArt выбирают команду «WordArt» из вкладки «Вставка». Появляется коллекция WordArt. Теперь можно выбрать в меню любой вид надписи. С созданной надписью можно проделать множество операций. Для этого надо воспользоваться инструментальной панелью WordArt. С ее помощью можно изменить формат и внешний вид надписи, развернуть ее под нужным углом, расположить текст вертикально или изменить шрифт.
MS Excel
Для представления данных в удобном виде используют таблицы. Компьютер позволяет представлять их в электронной форме, а это дает возможность не только отображать, но и обрабатывать данные. Класс программ, используемых для этой цели, называется электронными таблицами. Особенность заключается в возможности применения формул для описания связи между значениями различных ячеек. Расчет по заданным формулам выполняется автоматически. Изменение содержимого какой-либо ячейки приводит к пересчету значений всех ячеек, которые с ней связаны формульными отношениями и, тем самым, к обновлению всей таблицы в соответствии с изменившимися данными. Применение электронных таблиц упрощает работу с данными и позволяет получать результаты без проведения расчетов вручную или специального программирования. Наиболее широкое применение электронные таблицы нашли в экономических и бухгалтерских расчетах, но и в научно-технических задачах электронные таблицы можно использовать эффективно, например, для:
∙Проведения однотипных расчетов над большими наборами данных;
∙Автоматизации итоговых вычислений;
∙Решения задач путем подбора значений параметров, табулирования формул;
∙Обработки результатов эксперимента;
∙Проведения поиска оптимальных значений параметров;
∙Подготовки табличных документов;
∙Построения диаграмм и графиков по имеющимся данным.
Одним из наиболее распространенных средств работы с документами, имеющими табличную структуру, является программа Microsoft Excel.
Программа Microsoft Excel предназначена для работы с таблицами данных, преимущественно числовых. При формировании таблицы выполняют ввод, редактирование и форматирование текстовых и числовых данных, а также формул. Наличие средств автоматизации облегчает эти операции. Созданная таблица может быть выведена на печать.
Рабочие книги (а не рабочие листы) - основные файлы Microsoft Excel, даже если используется один рабочий лист, он все равно содержится в рабочей книге. Рабочие книги – это можно сказать контейнеры рабочих листов, их можно рассматривать, как сшитые книги, содержащие отдельные листы, в которые занесена информация. Рабочий лист – сетка ячеек, упорядоченных в строки и столбцы. При первом запуске Microsoft Excel, и при создании новой рабочей книги в ней содержится три рабочих листа. И каждый рабочий лист не зависит от остальных, к нему можно обратиться, щелкнув на корешках вкладок, расположенных в нижней части экране с названиями Лиск1, Лист2, Лист3, на том же уровне, что и горизонтальная прокрутка. Текущий (или активный) лист всегда один, его ярлык (или вкладка) выделен белым цветом. Рабочие листы можно удалять или добавлять. Удалять листы можно, выбирая соответствующую команду из Контекстного меню или выбрав команду «Удалить лист» из меню «Правка». Удаление листа отменить нельзя, эта операция необратима. Добавить лист можно, используя Контекстное меню или выбрав команду «Лист» из меню «Вставка». Листы
9

Кафедра информационных систем и технологий
можно переименовывать, перемещать или копировать. Данные команды находятся в Контекстном меню. Можно использовать мышь при перетаскивании листов (или копировании).
Столбцы озаглавлены прописными буквами латинского алфавита (один лист содержит 256 столбцов), строки пронумерованы цифрами от 1 до 65 536. На пересечении строк и столбцов образуются ячейки, каждая ячейка имеет свое имя А5, В9. На рабочем поле одна ячейка всегда активна, она выделена темным контуром, а ее адрес записан в поле имени. На данные, расположенные в соседних ячейках, можно ссылаться в формулах, как на единое целое. Такую группу ячеек называют диапазон. Диапазон ячеек обозначают, указывая через двоеточие номера ячеек, расположенных в противоположных углах прямоугольника, например, А1:С15.
Ввод и редактирование данных
Отдельная ячейка может содержать данные, относящиеся к одному из типов: текст, число или формула. Числовые значения могут быть выражены в виде даты 25.12.2006; времени 15:24:53. Если число не помещается в ячейку, то оно может быть отражено в виде решеток или в экспоненциальном виде, хотя в строке формул оно отобразится полностью. Для того, чтобы в ячейке увидеть полностью число, необходимо расширить столбец. Числа по умолчанию выравниваются справа. Текст вводится в ячейку так же, как число. Если текст длинный, то как только он достигнет правого края ячейки, символы будут отражаться в следующей ячейке, в строке формул будет указан весь текст. Если рядом будет стоять заполненная ячейка, то текст отобразится настолько, насколько позволит ширина столбца. Ввод формул всегда начинается со знака равенства. Содержимое ячейки можно редактировать, щелкнув в стоке формул, а затем внести там коррективы, или дважды щелкнуть по ячейке и отредактировать данные непосредственно в ней. Также можно использовать клавиатуру, нажав клавишу F2. Для того, чтобы удалить числовое значение, текст или формулу в активной ячейке необходимо нажать клавишу Delete. Нажатием клавиши Delete не удаляются атрибуты форматирования, числовые форматы. Для этого существует команда «Очистить» из меню «Правка», которая позволяет удалять «Все», только «Форматы», только «Содержимое», только «Примечания». При работе с таблицами можно выделять ячейку, диапазон, один столбец, одну строку, несколько диапазонов, а также можно выделить один и тот же диапазон сразу на нескольких листах. Для этого выделяем диапазон на одном листе (Лист1) и, держа клавишу Shift, щелкаем по ярлычку Лист3. Будут выбраны все листы между Листом1 и Листом3. Появится трехмерный диапазон ячеек. В строке заголовка рядом с названием книги появится надпись «Группа». Работать теперь можно сразу с диапазонами на всех этих листах.
Форматированиечисловыхзначений
Числовые значения могут состоять из последовательности цифр, а могут иметь свой формат. Введенные числовые данные Excel интерпретирует как значения и может выполнять с ними расчеты. Чтобы присвоить ячейке формат надо сделать ее активной и выбрать команду «Ячейка» из меню «Формат», вкладку «Число» и выбрать соответствующий формат.
Рассмотрим форматы:
∙Общий – это формат, принятый по умолчанию.
∙Числовой позволяет задать число десятичных знаков, использование разделителя и способ отображения отрицательных знаков.
∙Денежный формат позволяет указать число десятичных знаков, использование знака денежной единицы и способ отображения отрицательных чисел. В этом формате всегда используется разделитель.
∙Финансовый формат отличается от денежного тем, что знаки денежной единицы всегда выравниваются по вертикали.
∙Формат «Дата» позволяет выбрать один из 15 форматов отображения дат;
∙Формат «Время» позволяет выбрать один из 8 форматов отображения времени;
∙Процентный формат позволяет выбрать число десятичных знаков. Символ процента отображается всегда;
∙ Экспоненциальный. В этом формате число отображается всегда с буквой Е. Можно выбрать число десятичных знаков;
∙ Текстовый формат – применение текстового формата к числу заставляет программу рассматривать это число как текст;
∙Дополнительный – 4 дополнительных формата – почтовый индекс, индекс, номер телефона, табельный номер;
∙Все форматы – эта категория позволяет создавать собственные числовые форматы.
На панели инструментов представлены денежный, процентный форматы, формат с разделителем, увеличить и уменьшить разрядность.
Данное диалоговое окно имеет также вкладки «Выравнивание», «Шрифт», «Граница», «Вид», «Защита». Эти вкладки позволяют изменять формат отображения данных в ячейках (задавать направления текста и метод его выравнивания, объединять ячейки определять шрифт и начертания символов, управлять отображениям и видом рамок, задавать фоновый цвет). Многие данные команды находятся на панели инструментов.
10
