
metod_7
.pdf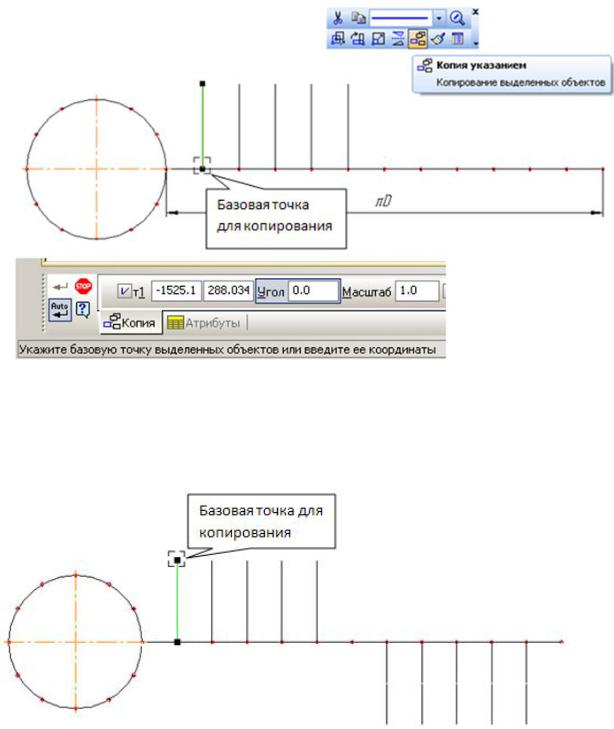
4) Постройте одну перпендикулярную прямую, проходящую через точку деления отрезка. Далее с помощью команды Копия указанием  в Контекстном меню скопируйте отрезок в соответствии с рисунком. Команда Копия указанием станет активной, только если отрезок выделен, т.е. подсвечен зеленым цветом (рисунок 64). В качестве базовой точки для копирования укажите нижнюю точку отрезка. Постройте еще четыре копии над прямой и четыре копии под прямой.
в Контекстном меню скопируйте отрезок в соответствии с рисунком. Команда Копия указанием станет активной, только если отрезок выделен, т.е. подсвечен зеленым цветом (рисунок 64). В качестве базовой точки для копирования укажите нижнюю точку отрезка. Постройте еще четыре копии над прямой и четыре копии под прямой.
Рисунок 64 – Вспомогательные построения вертикальных перпендикулярных отрезков с помощью команды Копирование
Для нижних копий отрезков в качестве базовой укажите верхнюю точку отрезка (рисунок 65).
Рисунок 65 – Копирование отрезков за верхнюю базовую точку
30

5) На странице Геометрия найдите команду Вспомогательная прямая  . На панели расширенных команд выберите команду Горизонтальная прямая
. На панели расширенных команд выберите команду Горизонтальная прямая . Привязывая к точкам деления окружности, проведите горизонтальные вспомогательные прямые (рисунок 66).
. Привязывая к точкам деления окружности, проведите горизонтальные вспомогательные прямые (рисунок 66).
Рисунок 66 – Использование вспомогательных горизонтальных прямых
Точки синусоиды для наглядности изобразите окружностями диаметром 2 мм. Соедините точки кривой Безье и удалите вспомогательные построения (рисунок 67).
Рисунок 67 – Нанесение точек синусоиды
Вспомогательные линии удалите полностью, а часть вертикальных линий с помощью команды Усечь кривую  на странице Редактирование
на странице Редактирование (рисунок 68).
(рисунок 68).
Рисунок 68 – Изображение синусоиды после удаления вспомогательных построений
31

Упражнение №11. Инструментальная панель. Геометрия. Отрезок, касательный к двум кривым
Освоение инструментальной панели продолжите на примере построения простых фигур.
Задание к упражнению №11: постройте деталь Прокладка (рисунок 69).
Рисунок 69 – Задание для упражнения №9
Построение начните с проведения осевой линии длиной 70 мм, используя команду Отрезок на странице Геометрия. К правому концу отрезка постройте окружность Ø 30 мм, к левому окружность Ø 60 мм (рисунок 70).
на странице Геометрия. К правому концу отрезка постройте окружность Ø 30 мм, к левому окружность Ø 60 мм (рисунок 70).
а |
б |
Рисунок 70 – Построение окружностей на расстоянии 70 мм
На панели расширенных команд Отрезка, выберите Отрезок, касательный к двум кривым  (рисунок 71).
(рисунок 71).
Рисунок 71 – Отрезок, касательный к двум кривым на панели расширенных команд
32
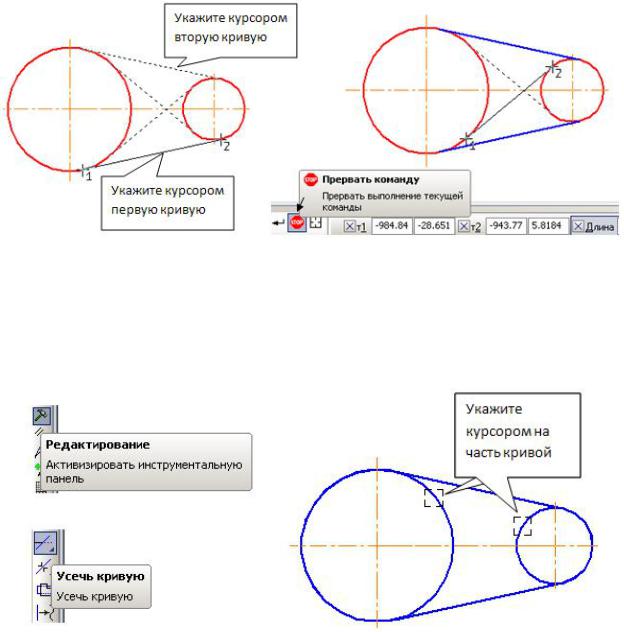
Поочередно, следуя указаниям компьютера, укажите обе кривые (окружности). Они подсветятся красным цветом, и система сформирует четыре фантома касательных прямых. Укажите курсором на нужные две, после чего нажмите Stop  (рисунок 72).
(рисунок 72).
Рисунок 72 – Создание касательных прямых к двум окружностям
Для усечения лишних частей окружностей воспользуйтесь командой Усечь кривую на странице Редактирование
на странице Редактирование  . Курсором укажите на ту часть кривой, которую нужно усечь (рисунок 73). Вся окружность подсвечивается красным цветом, но отсекается только участок до ближайшей границы.
. Курсором укажите на ту часть кривой, которую нужно усечь (рисунок 73). Вся окружность подсвечивается красным цветом, но отсекается только участок до ближайшей границы.
Рисунок 73 – Усечение окружностей
Проверьте точку касания отрезков прямых с окружностью меньшего диаметра. Для этого воспользуйтесь функцией Увеличить масштаб рамкой (рисунок 74).
При увеличении видно, что часть кривой при усечении осталась. Удалите этот участок кривой. Достройте окружности Ø30 и Ø15 мм (рисунок 75).
33

Рисунок 74 – Увеличение рамкой участка кривой
Рисунок 75 – Построение внутренних окружностей
Проставьте размеры на Прокладку. Для этого на инструментальной панели выберите опцию Размеры  , на открывшейся странице Линейный размер
, на открывшейся странице Линейный размер  , Диаметральный размер
, Диаметральный размер  и Радиальный размер
и Радиальный размер  .
.
Освойте команду Заливка  на странице Геометрия (рисунок 76).
на странице Геометрия (рисунок 76).
Рисунок 76 – Выбор команды Заливка
34
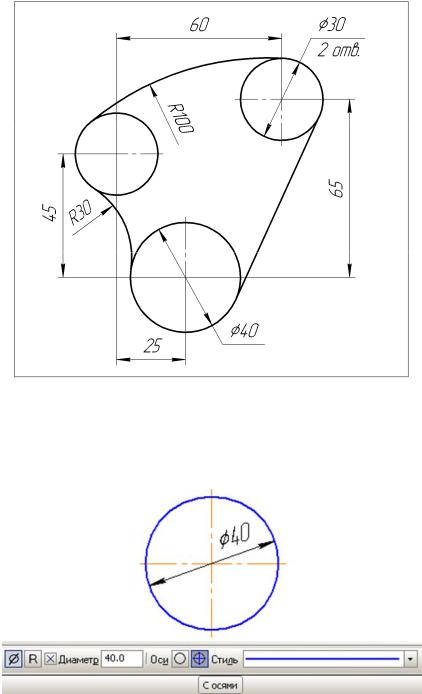
Щелкните в поле детали. Создайте объект. На рисунке 69 представлено готовое изображение модели.
Упражнение №12. Инструментальная панель. Использование команды Скругление для сопряжения окружностей заданным радиусом
Задание к упражнению №12: освоение команды Скругление осуществите на примере построения детали Шаблон. Задание для упражнения №12 приведено на рисунке 77.
Рисунок 77 – Задание для упражнения 12: деталь Шаблон
Выполнение упражнения проведите в следующем порядке.
1) Построения начните с создания окружности Ø 40 мм (рисунок 78).
Рисунок 78 – Построение окружности диаметром 40 мм
35
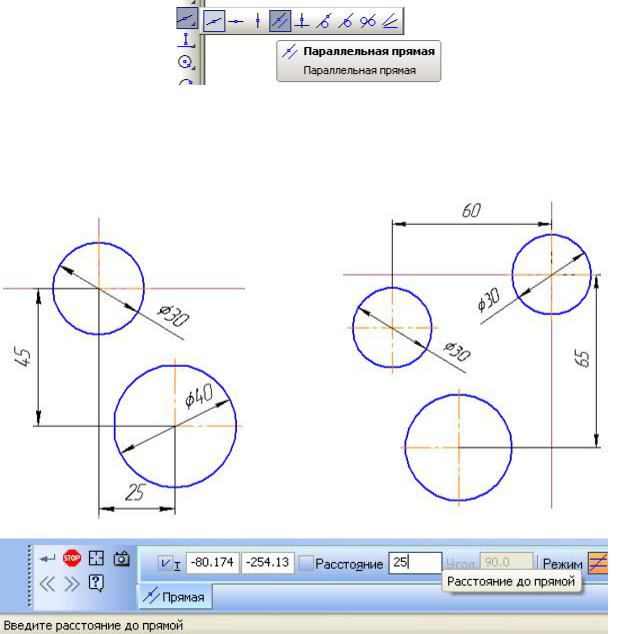
2) Чтобы наметить положение двух окружностей диаметром 30 мм, воспользуйтесь вспомогательными параллельными прямыми  (рисунок 79). Команда находится на панели расширенных команд.
(рисунок 79). Команда находится на панели расширенных команд.
Рисунок 79 – Панель расширенных команд для вспомогательных параллельных прямых
Первые вспомогательные параллельные прямые проведите на расстоянии 25 и 45 мм, две другие на расстоянии 60 и 65 мм (рисунок 80).
а |
б |
Рисунок 80 – Построение вспомогательных параллельных прямых и окружностей
3) Построение касательной к двум окружностям выполните с помощью Отрезка,
касательного к двум кривым  (рисунок 81).
(рисунок 81).
36
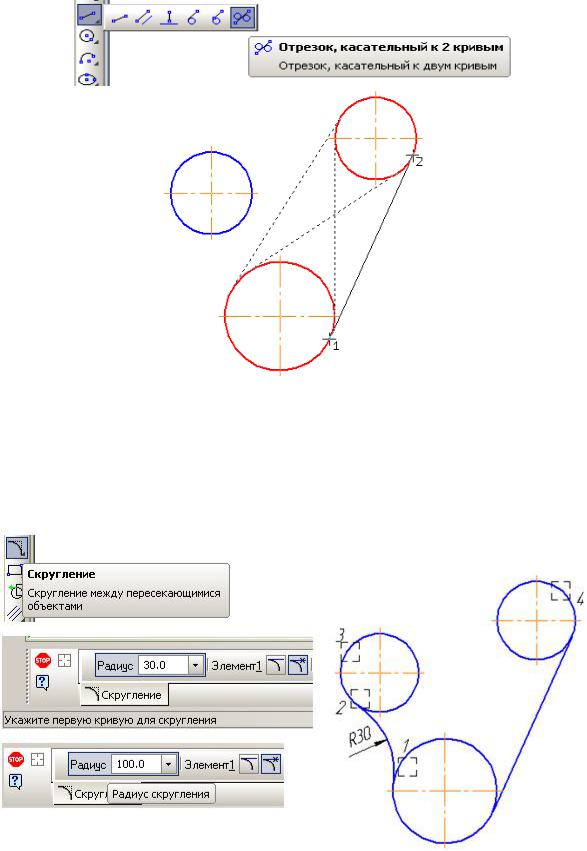
Рисунок 81 – Построение отрезка, касательного к двум кривым
4) Построить сопряжение окружностей можно с помощью команды Скругление
 . В строку параметров введите значения радиусов скругления: соответственно 30 и 100 мм. Имеет значение, в каком месте на окружностях курсором указываются ориентировочные точки сопряжения. Порядок указания точек сопряжения представлен на рисун-
. В строку параметров введите значения радиусов скругления: соответственно 30 и 100 мм. Имеет значение, в каком месте на окружностях курсором указываются ориентировочные точки сопряжения. Порядок указания точек сопряжения представлен на рисун-
ке 82.
Рисунок 82 – Построение сопряжений
Пример неправильного указания точек сопряжения приведен на рисунке 83.
37

Рисунок 83 – Возможные ошибки при построении сопряжений
Проставьте размеры на Шаблон. Для этого на инструментальной панели выберите опцию Размеры  , на открывшейся странице Линейный размер
, на открывшейся странице Линейный размер , Диаметральный размер
, Диаметральный размер и Радиальный размер
и Радиальный размер . Если требуется укоротить радиальный размер, об-
. Если требуется укоротить радиальный размер, об-
ратитесь в строке параметров к опции Радиальный размер не от центра окружности.
Можно подключить еще и размещение текста Ручное (Рисунок 84).
Рисунок 84 – Укорачивание размерной линии радиуса
38
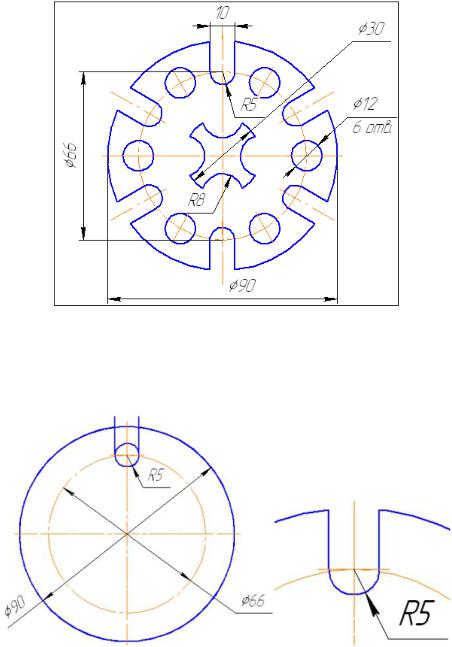
Упражнение № 13. Копия по окружности
Задание к упражнению №13: освоение команды Копия по окружности осуществите на примере построения детали Прокладка. Задание для упражнения №13 приведено на рисунке 85.
Упражнение13
Рисунок 85 – Задание для упражнения 13
Постройте три окружности: Ø 90, 66 и R5 мм. С помощью команды Усечь кривую на странице Редактировать удалите лишнее (рисунок 86).
Рисунок 86 – Создание паза
Выделите подлежащий копированию элемент. Выберите команду Копия по окружности. В строке параметров укажите число копий и равномерное расположение копий по окружности. По запросу системы (в строке сообщений) укажите центр окружности Ø 90 как центр копирования. Программа сформирует шесть фантомов. Создайте объект (рисунок 87).
(рисунок 87).
39
