
metod_7
.pdf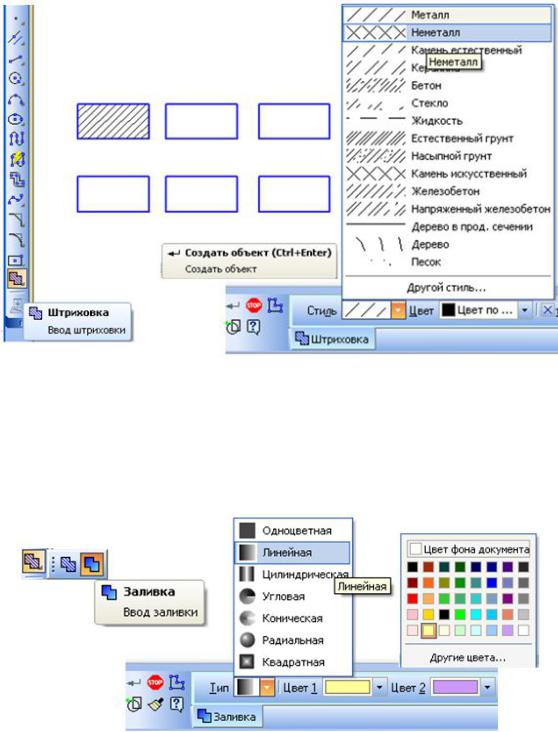
На странице Геометрия выберите Штриховку
выберите Штриховку . В окне Стиль подберите пять видов штриховки по образцу (рисунок 18). Создание каждой штриховки подтверждайте командой Создать объект
. В окне Стиль подберите пять видов штриховки по образцу (рисунок 18). Создание каждой штриховки подтверждайте командой Создать объект  .
.
Рисунок18 – Выбор стиля штриховки для разных материалов
Для шестого прямоугольника выполните Заливку цветом. Эта команда находится на панели расширенных команд, т.е нажмите кнопку Штриховка и, не отпуская клавишу,
дождитесь появления Заливки  . Тип заливки Линейная. Цвета фона – любые два из нижней строчки (рисунок 19). Создание заливки подтвердите командой Создать объ-
. Тип заливки Линейная. Цвета фона – любые два из нижней строчки (рисунок 19). Создание заливки подтвердите командой Создать объ-
ект .
.
Рисунок 19 – Строка параметров при Заливке цветом
Включите страницу Обозначения  . На открывшейся странице команд выберите
. На открывшейся странице команд выберите
Ввод текста  . Подпишите названия стилей штриховки (рисунок 20). Сравните с Приложением А.
. Подпишите названия стилей штриховки (рисунок 20). Сравните с Приложением А.
10

Рисунок 20 – Выполнение штриховки для разных материалов
Упражнение №4. Заполнение основной надписи
Чтобы заполнить основную надпись, дважды щелкните левой клавишей мышки в поле надписи. Она становится доступной для редактирования (рисунок 21).
Рисунок 21 – Вид основной надписи доступной для редактировании
Студенты вписывают свою фамилию в графу Разраб. В графу Пров. – фамилию преподавателя (рисунок 22) .
Рисунок 22 – Заполнение основной надписи
11

Упражнение №5. Инструментальная панель. Геометрия. Ввод прямоугольника с осями и без. Простановка линейных размеров
Задание к упражнению №5: постройте прямоугольники, меняя размеры и стиль отрисовки осей в соответствии с рисунком 23. Проставьте размеры прямоугольников.
Рисунок 23 – Задание к упражнению №5
Откройте новый чертеж  . Щелкните на кнопке Прямоугольник
. Щелкните на кнопке Прямоугольник  на странице Геометрия – система перейдет в режим построения прямоугольника. Значения размера можно вводить в строку параметров или ориентироваться на счетчик размеров, высвечивающийся на поле чертежа у фантома прямоугольника. При необходимости назначается вычерчивание с осями или без (рисунок 24).
на странице Геометрия – система перейдет в режим построения прямоугольника. Значения размера можно вводить в строку параметров или ориентироваться на счетчик размеров, высвечивающийся на поле чертежа у фантома прямоугольника. При необходимости назначается вычерчивание с осями или без (рисунок 24).
При этом стиль линий контура может назначаться любой, осевые линии всегда вычерчиваются оранжевой штрихпунктирной линией. Расположите изображения рядом с форматом.
Рисунок 24 – Ввод размеров прямоугольника с осями и без изображения осей
12
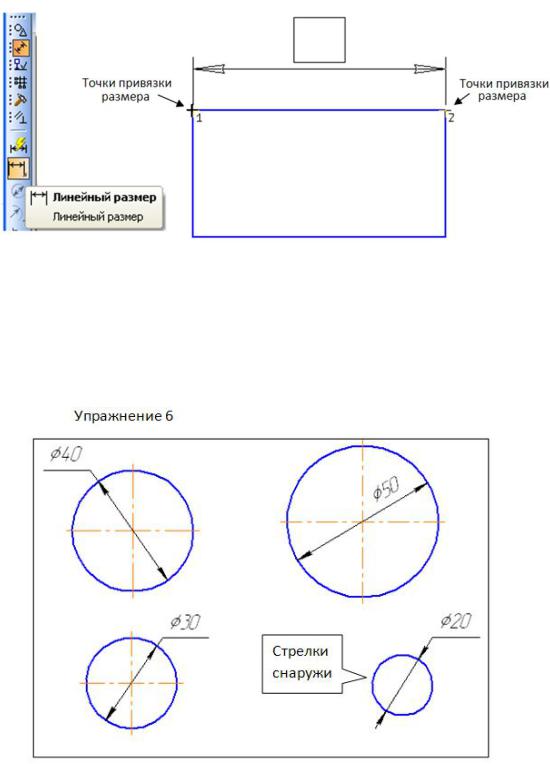
Далее проставьте размеры. Для этого на инструментальной панели выберите опцию Размеры  , на открывшейся странице – Линейный размер
, на открывшейся странице – Линейный размер  (рисунок 25). Следуйте запросам компьютера в строке сообщений. Укажите точки, между которыми нужно поставить размер. Программа сначала формирует фантом размера, который можно перемещать вверх и вниз или вправо и влево по вашему усмотрению. По умолчанию размерное число располагается по центру размерной линии.
(рисунок 25). Следуйте запросам компьютера в строке сообщений. Укажите точки, между которыми нужно поставить размер. Программа сначала формирует фантом размера, который можно перемещать вверх и вниз или вправо и влево по вашему усмотрению. По умолчанию размерное число располагается по центру размерной линии.
Рисунок 25 – Построение линейного размера
Упражнение №6. Инструментальная панель. Геометрия. Ввод окружности с осями и без. Простановка диаметральных размеров
Задание к упражнению №6: постройте окружности, меняя размеры и стиль отрисовки осей в соответствии с рисунком 26. Проставьте размеры.
Рисунок 26 – Задание к упражнению №6
13
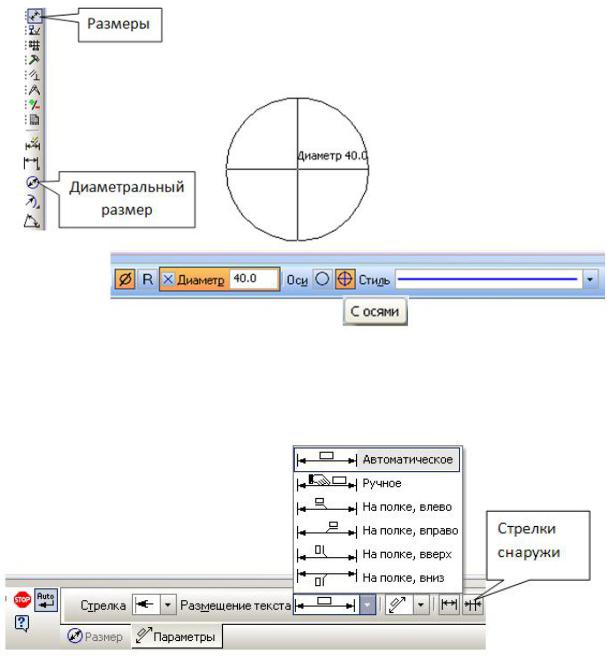
Щелкните на кнопке Окружность  на странице Геометрия – система перейдет в режим построения окружности (рисунок 27). Значения размера можно вводить в строку параметров или ориентироваться на счетчик размеров, высвечивающийся на поле чертежа у фантома окружности. При необходимости назначается вычерчивание с осями. При этом стиль линий окружности может назначаться любой, осевые всегда вычерчиваются штрихпунктирной линией.
на странице Геометрия – система перейдет в режим построения окружности (рисунок 27). Значения размера можно вводить в строку параметров или ориентироваться на счетчик размеров, высвечивающийся на поле чертежа у фантома окружности. При необходимости назначается вычерчивание с осями. При этом стиль линий окружности может назначаться любой, осевые всегда вычерчиваются штрихпунктирной линией.
Проставьте размеры окружностей. Для этого на инструментальной панели выберите опцию Размеры  , на открывшейся странице – Диаметральный размер
, на открывшейся странице – Диаметральный размер  . Объектом для простановки размера является контур окружность.
. Объектом для простановки размера является контур окружность.
Рисунок 27 – Построение окружности. Диаметральный размер
При простановке размеров размещение текста на полке и назначение стрелок снаружи осуществляется при выборе опции Параметры в строке параметров (рисунок 28).
Рисунок 28 – Строка параметров при простановке размеров
14

Упражнение №7. Инструментальная панель. Геометрия. Панель расширенных команд, параллельные и перпендикулярные отрезки
Задание к упражнению №7: для изучения панели расширенных команд для отрезка выполните построения в соответствии с рисунком 29.
Упражнение 7
Рисунок 29 – Задание к упражнению №7
1) Постройте отрезок горизонтальной прямой длиной 70 мм. Стиль линий Основная. Чтобы построить второй отрезок под заданным углом, достаточно ввести в строку параметров цифровое значение величины угла (рисунок 30).
Рисунок 30 – Введение значений длины и угла наклона отрезка в строку параметров
2) Для построения параллельных отрезков воспользуйтесь панелью расширенных команд (рисунок 31). На панели расширенных команд выберите команду Параллельный
отрезок  . Для этого нажмите на кнопку Отрезок и, не отпуская левую клавишу мыши, переведите курсор на нужную вам команду. Система заменит команду и в строке сообще-
. Для этого нажмите на кнопку Отрезок и, не отпуская левую клавишу мыши, переведите курсор на нужную вам команду. Система заменит команду и в строке сообще-
15

ний попросит указать отрезок, относительно которого строится параллельная прямая. После указания отрезка щелчком клавиши в строке параметров появляется окно Расстояние. Введите 15 мм (см. рисунок 31). Не забывайте изменять стиль изображения прямых.
Рисунок 31 – Построение параллельных отрезков
Построение перпендикулярного отрезка можно осуществить двумя способами: применив команду Отрезок, введя в поле Угол 90°, или выбрав на панели расширенных ко-
манд Перпендикулярный отрезок .
.
При построении отрезка 2–3 перпендикулярно отрезку 1–2 (см. рисунок 29) воспользуйтесь панелью расширенных команд. Для этого щелкните на кнопке Отрезок и не отпускайте левую клавишу мыши, при этом раскроется соответствующая панель расширенных команд. Не отпуская левую кнопку мыши, поместите курсор на кнопку Перпендикулярный отрезок и отпустите кнопку мыши (рисунок 32). Система заменит команду и в строке сообщений попросит указать кривую, относительно которой строится перпендикулярный отрезок. Укажите отрезок, выполненный стилем Штриховая. Он подсветится красным цветом.
Рисунок 32 – Перпендикулярный отрезок на панели расширенных команд
При простановке размера расстояния между параллельными прямыми линейный размер следует заменить на Линейный от отрезка до точки. Следуйте рекомендациям в строке сообщений (рисунок 33).
16

Рисунок 33 – Линейный размер от отрезка до точки
Проставьте угловые размеры наклона прямых: 40° и 90°(см. рисунок 34). Для этого на инструментальной панели выберите опцию Размеры  , на открывшейся странице – Угловой размер
, на открывшейся странице – Угловой размер  (рисунок 34). Укажите поочередно на отрезки, между которыми измеряете угол.
(рисунок 34). Укажите поочередно на отрезки, между которыми измеряете угол.
Рисунок 34 – Команда простановки угловых размеров
Упражнение №8. Инструментальная панель. Геометрия. Построение многоугольников
Задание к упражнению №8: постройте два шестиугольника по заданным размерам (рисунок 35).
Рисунок 35 –Задание для упражнения №8
17

На странице Геометрия найдите команду Прямоугольник. На панели расширенных команд переключитесь на команду Многоугольник  – система перейдет в режим построения многоугольника (рисунок 36). Значения размера диаметра или радиуса введите в
– система перейдет в режим построения многоугольника (рисунок 36). Значения размера диаметра или радиуса введите в
строку параметров. При необходимости назначается вычерчивание с осями или без. Обратите внимание на способ построения многоугольника: вписан он в окружность
или описан вокруг окружности, чьи размеры введены в строку параметров. Переключая способы задания многоугольника постройте два шестиугольника по образцу (см. рисунок 35).
Рисунок 36 – Выбор команды Многоугольник
Проставьте размеры. Для этого на инструментальной панели выберите опцию Размеры  , на открывшейся странице Линейный размер
, на открывшейся странице Линейный размер .
.
Упражнение №9. Инструментальная панель. Геометрия. Построение фасок и скруглений. Копия указанием. Разрушение макроэлемента
Задание к упражнению №9: для изучения команд Фаски и Скругление постройте объекты в соответствии с рисунком 37.
Рисунок 37 – Задание для упражнения №9
18
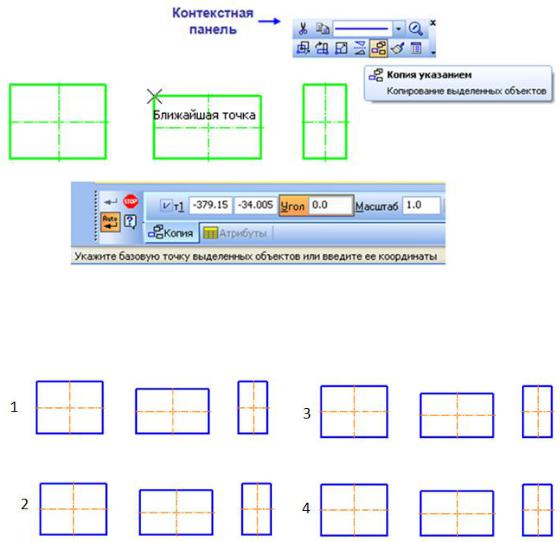
Постройте три прямоугольника с помощью команды Прямоугольник  на странице Геометрия. Размеры прямоугольников 70×90, 60×100 и 70×40. Включите отрисовку осей (см. рисунок 31). Скопируйте прямоугольники. Воспользуйтесь для этого командой Копия указанием. Рамкой выделите сразу три прямоугольника. Они подсветятся зеленым цветом. Если щелкнуть левой клавишей по любому выделенному отрезку, на экране появится Контекстная панель. Она содержит кнопки вызова наиболее часто используемых команд редактирования (рисунок 38). Эти команды есть и на компактной панели с левой
на странице Геометрия. Размеры прямоугольников 70×90, 60×100 и 70×40. Включите отрисовку осей (см. рисунок 31). Скопируйте прямоугольники. Воспользуйтесь для этого командой Копия указанием. Рамкой выделите сразу три прямоугольника. Они подсветятся зеленым цветом. Если щелкнуть левой клавишей по любому выделенному отрезку, на экране появится Контекстная панель. Она содержит кнопки вызова наиболее часто используемых команд редактирования (рисунок 38). Эти команды есть и на компактной панели с левой
стороны экрана на странице Редактирование  .
.
Рисунок 38 – Объекты для копирования. Контекстная панель
Создайте еще три копии прямоугольников. Всего четыре группы по три прямоугольника (рисунок 39).
Рисунок 39 – Объекты для построения фасок и скруглений
Для первой группы на панели расширенных команд выберите команду Фаска на углах объекта  . В строке параметров ведите цифровое значение размера фасок 10×45° и
. В строке параметров ведите цифровое значение размера фасок 10×45° и
укажите На всех углах контура.
Щелкните на контур первого прямоугольника. Система выполнит построение сразу на всех углах  (рисунок 40).
(рисунок 40).
Если нужно снять фаску не на всех углах, выбираем режим для одного угла  .
.
19
