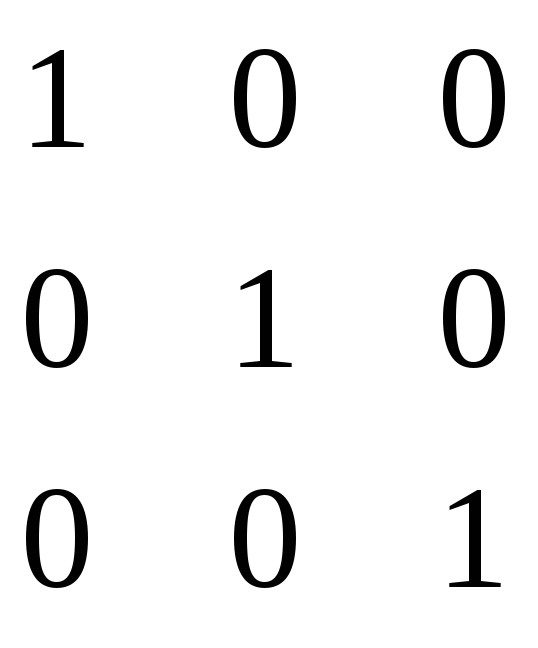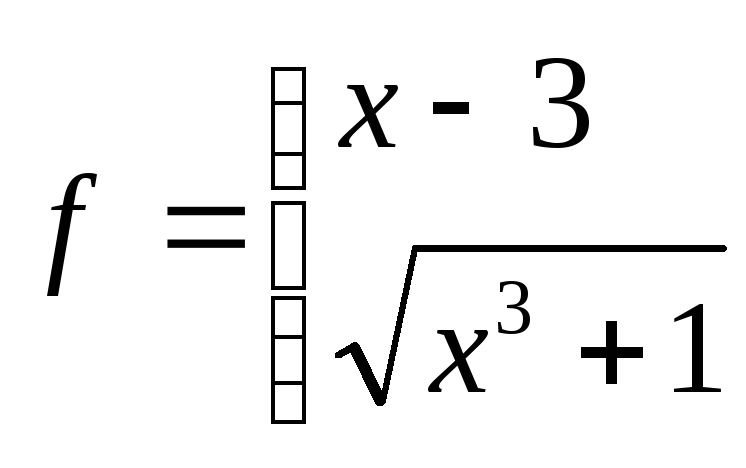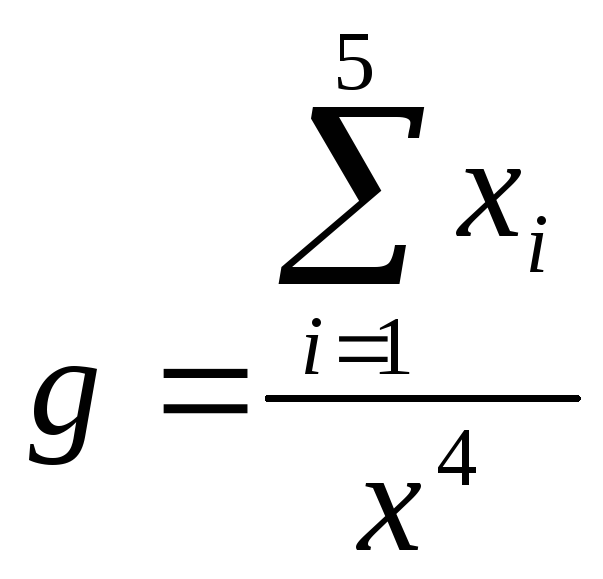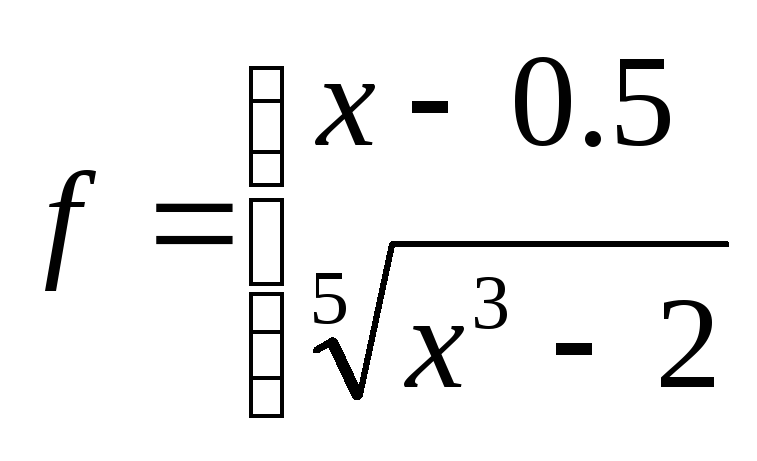- •Лекция №1 Тема: Предмет, объекты и составные части информатики
- •Предмет и объекты информатики
- •Составные части современной информатики
- •Контрольные вопросы
- •Лекция №2 Тема: Информация. Формы представления информации. Единицы измерения информации
- •Измерение количества информации
- •Объемный подход
- •Контрольные вопросы
- •Лекция №3 Тема: Системы счисления. Методы перевода чисел из одной системы счисления в другую.
- •Восьмеричная и шестнадцатиричная системы счисления
- •Контрольные вопросы
- •Лекция №4. Тема: Представление информации в компьютере
- •Лекция №5 Тема: Логические основы эвм. Булева алгебра и логические схемы компьютера.
- •Основные узлы эвм
- •Лекция №6 Тема: Элементы организации основных блоков компьютера
- •Контрольные вопросы
- •Лекция №7 Тема: Программное обеспечение пк. Операцинные системы.
- •Контрольные вопросы
- •Лекция №8 Тема: Текстовый процессор Microsoft Word. Создание простого документа и форматирование.
- •Лекция №9 Тема: Создание комплексных документов в Miсrоsоft Word. Списки. Таблицы.
- •Преобразование текста в список
- •Контрольные вопросы
- •Лекция №10 Тема: Назначение и основные функции табличных процессоров
- •Контрольные вопросы
- •Лекция №11 Тема: Система управления базами данных Microsoft Access
- •Контрольные вопросы
- •Лекция №12 Тема: Основы алгоритмизации задач. Алгоритмы. Алгоритмические структуры. Алгоритмические языки.
- •Контрольные вопросы
- •Лекция №14 Тема: «Компьютерные сети. Локальные и глобальные сети. Сетевые технологии.
- •Контрольные вопросы
- •Лекция №15 Тема: Основы защиты информации. Информационная безопасность и ее составляющие
- •Контрольные вопросы
- •4. Список обязательной и дополнительной литературы и источников
- •5. Вопросы и/или задания для контроля
- •6. Задания для самостоятельной работы обучающегося с указанием трудоемкости
- •7. Планы проведения семинарских (практических) и/или лабораторных занятий Лабораторная работа № 1
- •Тема: «Операционная система Windows. Основные объекты и приемы управления Windows. Программа Проводник»
- •Лабораторная работа №2
- •Тема: «Обслуживание дисков. Архивация файлов. Антивирусные программы»
- •Лабораторная работа №3
- •Тема: «Текстовый процессор Word. Создание, редактирование и форматирование документов»
- •243100, Клинцы,
- •Уважаемый Вячеслав Иванович!
- •Лабораторная работа №4
- •Тема: «Текстовый процессор Word. Вставка рисунков, создание графических объектов»
- •Лабораторная работа №5
- •Тема: «Текстовый процессор Word. Редактор формул. Создание и форматирование таблиц. Вычисления в таблице».
- •Лабораторная работа № 6
- •Тема: «Текстовый процессор Word. Создание макросов»
- •Лабораторная работа №7
- •Тема: «Табличный процессор ms Excel. Ввод и редактирование данных. Адресация ячеек»
- •Лабораторная работа №8
- •Тема: «Вычисление значений функции. Мастер функции. Построение графиков и диаграмм»
- •Упражнение 2: Построение диаграмм
- •Лабораторная работа № 9
- •Тема: «Логические функции. Построение графиков функции с двумя и тремя условиями»
- •Лабораторная работа №10
- •Тема:«Построение поверхности. Решение уравнений методом подбора параметров»
- •Лабораторная работа №11
- •Тема:«Сортировка и фильтрация данных»
- •Расширенный фильтр
- •Лабораторная работа №12
- •Тема: «Матрицы и матричные формулы»
- •Лабораторная работа № 13
- •Тема: «Табличный процессор Excel. Массивы. Вычисление сложных выражений. Метод Крамера»
- •Лабораторная работа №14
- •Тема: «Поиск решения и решение оптимизационных задач. Линейная оптимизационная задача. Планирования производства красок»
- •Лабораторная работа №15
- •Тема: «Функции Microsoft Excel для расчета операций по кредитам и займам»
- •Лабораторная работа №16
- •Тема: «Расчет периодических платежей. Вычисление амортизации»
- •Лабораторная работа № 17
- •Тема: «Сводные таблицы. Консолидация данных»
- •Лабораторная работа № 18
- •Тема: «Система управления базами данных Microsoft Access. Создание базы данных из нескольких таблиц»
- •Лабораторная работа №19
- •Тема: «Система управления базами данных Microsoft Access.
- •Создание форм»
- •Лабораторная работа №20
- •Тема: «Система управления базами данных Microsoft Access. Создание запросов»
- •Существуют несколько способов создания запросов:
- •Вычисления в запросах
- •Лабораторная работа №21
- •Тема: « Система управления базами данных Microsoft Access . Создание отчетов»
- •Лабораторная работа №22
- •Тема: «Язык создания гипертекстовых документов – html. Теги форматирования текста. Вставка рисунков, создание гиперссылки. Списки. Таблицы»
Лабораторная работа №5
Тема: «Текстовый процессор Word. Редактор формул. Создание и форматирование таблиц. Вычисления в таблице».
Цель работы:сформировать умение вводить формулы в текстовый документ, строить таблицы, выполнять вычисления в таблице.
Основные понятия:
Вставка формулы в Microsoft Word Редактор формулMicrosoftEquation3.0 позволяет вставить в текстовый документ математические формулы.
Первый способ:
Укажите место для вставки формулы.
Выберите ВставкаОбъектТип объектаMicrosoft Equation 3.0.
ОК.
Второй способ:
На панели инструментов найдите кнопку Редактор
формул![]()
Создание и форматирование таблиц. В программеWord предоставляет самые широкие возможности по отображению текста в рамках таблиц. Самый простой способ создать таблицу в программеWordсостоит в использованиипозиций табуляции.
Небольшие таблицы создают с помощью кнопки Добавить таблицу
 на панели инструментов.
на панели инструментов.Пустую таблицу с произвольным числом строк и столбцов создают с помощью команды Таблицы/Вставить таблицу.Число строк и столбцов задают с помощью счетчиков диалогового окнаВставка таблицы.
Кнопка Таблицы и границы, а также командаТаблица/Нарисовать таблицу
 позволяют нарисовать таблицу в документе
вручную.
позволяют нарисовать таблицу в документе
вручную.С помощью команды Таблица/Объединить ячейки (Разбить ячейки) объединяют или разделяют отдельные ячейки.
Линии, разбивающие таблицу, можно рисовать или удалять вручную. На панели инструментов Таблицы и границыдля этой цели служат кнопкиНарисовать таблицуиЛастик.
Таблица/Автоформатпозволяет применить один из готовых стандартных форматов, определяющих шрифты, границы и цвета ячеек таблицы.
Вычисления в таблице.Текстовый процессорWordпозволяет выполнять вычисления суммы чисел в столбцах или в строках, записывая в отдельные ячейки таблицы формулы с помощью командыТаблицаФормулы.
Ключевые слова для ссылки на блок ячеек:
LEFT-ячейки, расположенные в строке левее ячейки с формулой;
RIGHT-ячейки, расположенные в строке правее ячейки с формулой;
ABOVE-ячейки, расположенные в столбце выше ячейки с формулой;
BELOW-ячейки, расположенные в столбце ниже ячейки с формулой;
Виды встроенных функции Word:
AVERAGE() – Вычисление среднего значения для диапазона ячеек
COUNT() – Подсчет числа значений в указанном диапазоне ячеек
MAX() – Нахождение максимального значения
MIN() – Нахождение минимального значения
SUM() –Нахождение суммы чисел
Упражнение 1: В текстовом документе с помощью редактора формул наберите данные выражения:
1)![]() ,
2)
,
2)![]() .
.
1. Запустите Редактор формулодним из указанных выше способов.
2. С клавиатуры наберите s=
3. На панели инструментов Редактора формулвыберите знакдроби
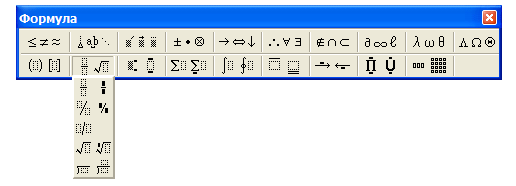
4. В числителе запишите 2, затем
нажмите на кнопку суммы
![]() ,выберите нужный знак.
,выберите нужный знак.
5. Наберите с клавиатуры х,затем нажмите на кнопкуиндекса
![]() ,выберите нижний индекс и наберитеi.
,выберите нижний индекс и наберитеi.
6. В полученной формуле щелкните в области знаменателя, с клавиатуры наберите 3+х
7. Нажмите на кнопку индекса
![]() ,выберите верхний индекс и наберите
2.
,выберите верхний индекс и наберите
2.
8. Формула набрана, аналогично наберите формулу 2.
Упражнение 2. Наберите ниже приведенный текст с формулой.
Модель Солоу с непрерывным временем. Предположим теперь, что время, измеряемое в начале с дискретностью в один год, будет измеряться с дискретностью ∆t(например, полугодие, квартал, месяц, декада, день). При дискретности в один день время можно считать практически непрерывным.
При дискретности ∆tмодель Солоу будет выглядеть следующим образом:
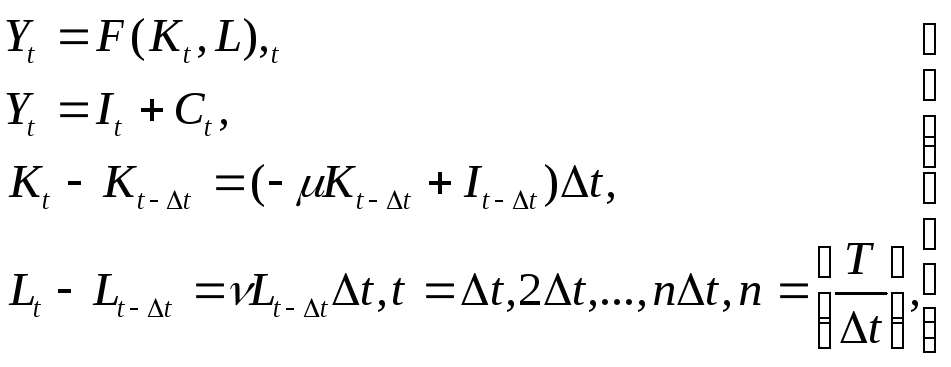 (1.1.2)
(1.1.2)
Упражнение 3. Создайте схему по образцу и наберите формулы с помощью редактора формул. Сгруппируйте все графические объекты.
Структурная схема модели Солоу
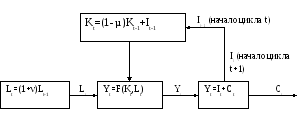
Нарисуйте схему с помощью панели Рисования.
В графические объекты поместите формулы с помощью инструмента Надпись
 или щелкнуть правой кнопкой по
объекту и выбрать Добавить текст.
или щелкнуть правой кнопкой по
объекту и выбрать Добавить текст.
Упражнение 4. Создайте нижеприведенную таблицу, введите свой данные и вычислите объем расходов студента:
|
День недели |
Расходы | |||||
|
Питание |
Транспорт |
Развлечение |
Прочие |
Итого: | ||
|
Еда |
Напитки | |||||
|
Будний день |
100 |
30 |
60 |
50 |
30 |
|
|
Выходной день |
250 |
100 |
120 |
500 |
200 |
|
|
Итого: |
|
|
|
|
|
|
Выберите один из выше перечисленных способов создания таблицы.
Объединение выделенных ячеек выполняется командой Таблица/Объединить ячейки

Разбиение выделенных ячеек выполняется командой Таблица/Разбить ячейки

Оформление, предварительно выделенных частей таблицы выполняется командой Формат/Границы и Заливка
5. В строке Итогозапишите формулу суммы: поставьте курсор в столбецЕда, выполните командуТаблица/Формула
6. В появившемся окне появится формула: =SUM(ABOVE), вычисляет сумму ячеек, расположенных выше ячейки с формулой.
7. Аналогично во все столбцы. В столбце Итогозапишите формулы.
Задания для самостоятельной работы:
1. Наберите с помощью редактора формул следующие выражения: см.таблицу
2. Создайте таблицу, введите свои данные и вычислите необходимые показатели (используя формулы):
|
№ варианта |
Задание 1 |
Задание 2 |
|
1 |
у= |
«Ведомость успеваемости студентов» |
|
2 |
|
«Посещаемость студентов» |
|
3 |
|
«Учет товаров» |
|
4 |
|
«Платежное поручение» |
|
5 |
|
«Счет за обед» |
Контрольные вопросы:
Каким образом в текст вставить формулы?
Какие существуют способы создания таблиц?
Какие вычисления можно производить в таблицах?
Как объединить ячейки таблицы?
Каким образом можно установить границы и заливки в таблице?