
- •Лекция №1 Тема: Предмет, объекты и составные части информатики
- •Предмет и объекты информатики
- •Составные части современной информатики
- •Контрольные вопросы
- •Лекция №2 Тема: Информация. Формы представления информации. Единицы измерения информации
- •Измерение количества информации
- •Объемный подход
- •Контрольные вопросы
- •Лекция №3 Тема: Системы счисления. Методы перевода чисел из одной системы счисления в другую.
- •Восьмеричная и шестнадцатиричная системы счисления
- •Контрольные вопросы
- •Лекция №4. Тема: Представление информации в компьютере
- •Лекция №5 Тема: Логические основы эвм. Булева алгебра и логические схемы компьютера.
- •Основные узлы эвм
- •Лекция №6 Тема: Элементы организации основных блоков компьютера
- •Контрольные вопросы
- •Лекция №7 Тема: Программное обеспечение пк. Операцинные системы.
- •Контрольные вопросы
- •Лекция №8 Тема: Текстовый процессор Microsoft Word. Создание простого документа и форматирование.
- •Лекция №9 Тема: Создание комплексных документов в Miсrоsоft Word. Списки. Таблицы.
- •Преобразование текста в список
- •Контрольные вопросы
- •Лекция №10 Тема: Назначение и основные функции табличных процессоров
- •Контрольные вопросы
- •Лекция №11 Тема: Система управления базами данных Microsoft Access
- •Контрольные вопросы
- •Лекция №12 Тема: Основы алгоритмизации задач. Алгоритмы. Алгоритмические структуры. Алгоритмические языки.
- •Контрольные вопросы
- •Лекция №14 Тема: «Компьютерные сети. Локальные и глобальные сети. Сетевые технологии.
- •Контрольные вопросы
- •Лекция №15 Тема: Основы защиты информации. Информационная безопасность и ее составляющие
- •Контрольные вопросы
- •4. Список обязательной и дополнительной литературы и источников
- •5. Вопросы и/или задания для контроля
- •6. Задания для самостоятельной работы обучающегося с указанием трудоемкости
- •7. Планы проведения семинарских (практических) и/или лабораторных занятий Лабораторная работа № 1
- •Тема: «Операционная система Windows. Основные объекты и приемы управления Windows. Программа Проводник»
- •Лабораторная работа №2
- •Тема: «Обслуживание дисков. Архивация файлов. Антивирусные программы»
- •Лабораторная работа №3
- •Тема: «Текстовый процессор Word. Создание, редактирование и форматирование документов»
- •243100, Клинцы,
- •Уважаемый Вячеслав Иванович!
- •Лабораторная работа №4
- •Тема: «Текстовый процессор Word. Вставка рисунков, создание графических объектов»
- •Лабораторная работа №5
- •Тема: «Текстовый процессор Word. Редактор формул. Создание и форматирование таблиц. Вычисления в таблице».
- •Лабораторная работа № 6
- •Тема: «Текстовый процессор Word. Создание макросов»
- •Лабораторная работа №7
- •Тема: «Табличный процессор ms Excel. Ввод и редактирование данных. Адресация ячеек»
- •Лабораторная работа №8
- •Тема: «Вычисление значений функции. Мастер функции. Построение графиков и диаграмм»
- •Упражнение 2: Построение диаграмм
- •Лабораторная работа № 9
- •Тема: «Логические функции. Построение графиков функции с двумя и тремя условиями»
- •Лабораторная работа №10
- •Тема:«Построение поверхности. Решение уравнений методом подбора параметров»
- •Лабораторная работа №11
- •Тема:«Сортировка и фильтрация данных»
- •Расширенный фильтр
- •Лабораторная работа №12
- •Тема: «Матрицы и матричные формулы»
- •Лабораторная работа № 13
- •Тема: «Табличный процессор Excel. Массивы. Вычисление сложных выражений. Метод Крамера»
- •Лабораторная работа №14
- •Тема: «Поиск решения и решение оптимизационных задач. Линейная оптимизационная задача. Планирования производства красок»
- •Лабораторная работа №15
- •Тема: «Функции Microsoft Excel для расчета операций по кредитам и займам»
- •Лабораторная работа №16
- •Тема: «Расчет периодических платежей. Вычисление амортизации»
- •Лабораторная работа № 17
- •Тема: «Сводные таблицы. Консолидация данных»
- •Лабораторная работа № 18
- •Тема: «Система управления базами данных Microsoft Access. Создание базы данных из нескольких таблиц»
- •Лабораторная работа №19
- •Тема: «Система управления базами данных Microsoft Access.
- •Создание форм»
- •Лабораторная работа №20
- •Тема: «Система управления базами данных Microsoft Access. Создание запросов»
- •Существуют несколько способов создания запросов:
- •Вычисления в запросах
- •Лабораторная работа №21
- •Тема: « Система управления базами данных Microsoft Access . Создание отчетов»
- •Лабораторная работа №22
- •Тема: «Язык создания гипертекстовых документов – html. Теги форматирования текста. Вставка рисунков, создание гиперссылки. Списки. Таблицы»
Лекция №9 Тема: Создание комплексных документов в Miсrоsоft Word. Списки. Таблицы.
Цель:Ознакомить с возможностями создания комплексных документов Miсrоsоft Word, оформленные списками, таблицами, оглавлением, ссылками на вставленные объекты.
Ключевые понятия: список, нумерованный список, маркированный список, многоуровневый список, редактирование структуры таблицы, форматирование таблицы, вставка ссылки.
Списки
Упорядоченную информацию часто удобно представлять в виде списков. Так представляют инструкции, наборы поясняющих утверждений, перечни предметов или объектов. Word поддерживает два вида списков -маркированныесписки, в котором каждый пункт помечается одинаковым маркером, инумерованныесписки, где пункты последовательно нумеруются.
Чтобы создать список нужно щелкнуть на кнопке Нумерация или Маркеры панели инструментов Форматирование. В конце абзаца (предложения) нажать на клавишу Enter.
Преобразование текста в список
Для преобразования существующего текста в список, надо
выделить его и щелкнуть на кнопке Нумерация или Маркеры на панели инструментов. Word автоматически преобразует новый абзац в элемент нумерованного списка, если он начинается с числа, за которым следует точка. Если абзац начинается с символа, то он автоматически преобразуется в элемент маркированного списка. Последующие абзацы также рассматриваются как элементы начавшегося списка.
При вводе элементов списка следующий абзац автоматически начинается с номера или маркера. Создание списка заканчивают двукратнымнажатием на клавишуEnter в конце абзаца.
Чтобы изменить или настроить формат списка, следует дать команду «Формат® Список»или выбрать в контекстном меню пунктСписок. В диалоговом окнеСписоквкладкиМаркированныйиНумерованныйпозволяют выбрать вид маркера или способ нумерации списка. Если стандартное оформление списка не подходит, можно щелкнуть на кнопкеИзменитьи задать один из маркеров или один из вариантов нумерации, а также положение маркеров или номеров, пунктов списка.
Вкладка Многоуровневыйпозволяет задать список, содержащий до 9-уровней пунктов, нумеруемых или маркируемых отдельно. Для перехода на более низкий уровень служит кнопкаУвеличить отступна панели инструментов Форматирование. Для возврата на более высокий уровень служит кнопкаУменшить отступ.
Вставка оглавления документа
Word позволяет автоматически создавать и вставлять в документ его оглавление.Для вставки оглавления нужно поместить курсор в то место документа, где должно появиться оглавление, и дать команду«Вставка Оглавление». Появится окно«Оглавление и указатели»,его нужно открыть на вкладке «Оглавление». По умолчанию оглавление формируется из заголовков, то есть из абзацев, оформленных стилем«Заголовок 1».Уровни заголовков, которые необходимо отразить в оглавлении, задаются переключателем«Уровни»в окне параметров оглавления. Для того чтобы перейти к любой части документа, достаточно щелкнуть номер ее страницы в оглавлении.
В течение последующего редактирования текста могут появиться новые заголовки, а часть заголовков исчезнуть. Чтобы обновить существующее оглавление, нужно щелкнуть на нем правой кнопкой мыши и из контекстного меню выбрать команду «Обновить поле».
Таблицы
Таблицы, создаваемые в Wordне могут в полной мере заменить возможности электронных таблицMicrosoftOfficeилиMicrosoftAccess. Однако они являются важным вспомагательным средством текстового редактора.
Создание простой таблицы
Способ 1. Для создания простой таблицы проделайте следующие шаги:
установите текстовый курсор в ту позицию, где планируется разместить таблицу;
нажмите кнопку Вставить таблицу на панелиСтандартная
передвигайте указатель по сетке до тех пор ,пока не будет выделено нужное количество строк и столбцов, а затем сделайте щелчок мышью.
Способ 2.
Для создания простой таблицы можно использовать также команду Добавить таблицу из менюТаблица.После выполнения этой команды вы увидите на экране окноВставка таблиц. Важным отличием этого способа является возможность сразу же при создании таблицы задать ее формат. Для этого в окнеВставка таблицыслужит кнопкаАвтоформат.
Создание сложной таблицы
Для создания сложной таблицы проделайте следующие шаги:
Установите текстовый курсор в ту позицию документа, где планируется разместить таблицу;
Если панель инструментов Таблицы и границыотсутствует на экране, нажмите кнопкуТаблицы и границы на панелиСтандартная.
После того, как появиться эта панель инструментов, указатель мыши примет вид пера. Если панель инструментов Таблицы и границыуже присутствует на экране, то просто нажмите на ней кнопкуНарисовать таблицу после этого указатель мыши примет вид пера;
Переместите указатель при нажатой кнопки мыши из одного угла будущей таблицы в другой, это позволить определить (нарисовать) внешние границы таблицы.
Затем аналогичным способом прорисуйте внутри таблицы линии столбцов и строк;
Для удаления какой-либо линии или отрезка нажмите кнопку Ластикна панелиТаблицы и границыи «сотрите» ненужную линию. Ячейки, границы между которыми будет таким образом удалены, сольются в одну общую ячейку.
Выделение столбцов и строк таблицы
Чтобы выделить ячейку, строку или столбец,установить курсор на ячейке, затем выбрать команду в менюТаблица– Выделить, затем соответствующий пункт (Ячейку, Строку, Столбец).Для выделения строки можно щелкнуть указателем мыши, перед строкой вне таблицы. Чтобывыделить несколько ячеек или строк или столбцов, после выделения первого, не отпуская левую кнопку мыши, перетащите указатель в нужном направлении или одновременно нажмите клавишиShift+ стрелку (вправо, вниз, верх, вниз) на клавиатуре.
Изменение ширины строк и высоты столбцов
1-способ.Выделить строки или столбцы, затем выполнить команды«Таблица-Высота и ширина ячейки» –указать значения.
2-способ.Указатель мыши подвести к границе строки или столбца, появляется стрелка, затем не отпуская левую кнопку мыши уменьшить или увеличить размер .
Вставка ячейки, строк, столбцов
Чтобы добавить к таблице новый столбец, нужно выделить столбец, рядом с которым должен появиться новый столбец. Командой «Таблица Выделить»или, поместив указатель мыши на верхнюю границу столбца, щелкнуть ее. После того как столбец выделен, нужно дать команду«Таблица Добавить».Появится новый столбец, а выделенный будет смещен вправо.
Чтобы добавить столбец с правого края таблицы, поместите курсор правее крайнего справа столбца, дайте команду «ТаблицаВыделить столбец», а затем-«ТаблицаДобавить столбцы».
Новую строку внизу таблицы можно добавить, поместив курсор в последнюю ячейку таблицы и нажав клавишу Tab.Есть и другой способ- выделить строку, выше которой должна появиться новая, командой «ТаблицаВыделить строку» и дать команду «ТаблицаДобавить строки». Выделенная строка сместится вниз.
Объединение ячеек таблицы
Выделить объединяемые ячейки, затем выполнить команду в меню «ТаблицаОбъединить ячейки» или убрать границу ячейки с помощью ластика панелиТаблицы и границы,вызываемого нажатием соответствующей кнопки на стандартной панели инструментов
Как разбить ячейку на несколько ячеек
Выделить ячейку, затем выполнить команду в меню «Таблица Разбить ячейки», затем указать количество строк и столбцов .
Удаление ячейки, строк, столбцов
Выделить строку (строк) или столбец (столбцов), затем нажать одновременно клавиши Shift+Deleteили выполнить команду«ТаблицаУдалить (строки, столбцы)». При удалении ячейки указать направления сдвига ячеек.
Сортировка списка или таблицы:
Выделите фрагмент, который следует отсортировать.
Выберите команду Сортировка(для таблиц) илиСортировка текста(для списка) в менюТаблица.
Выберите параметры сортировки.
Сортировка отдельного столбца таблицы
Существует возможность отсортировать отдельный столбец таблицы, не сортируя всю таблицу:
Выделите столбец или ячейки, которые следует отсортировать.
Выберите команду Сортировкав менюТаблица.
Нажмите кнопку Параметры.
Установите флажок Только столбцы.
Дважды нажмите кнопку OK.
Чтобы отсортировать столбцы данных, не включенные в таблицу, преобразуйте их в таблицу.
Выполнение вычислений в таблице:
В
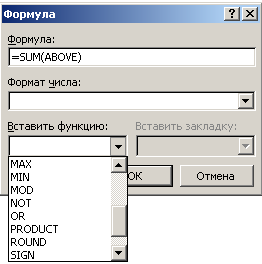 ыделите
ячейку, в которую будет помещен результат.
ыделите
ячейку, в которую будет помещен результат.Выберите команду Формулав менюТаблица.
Если Word предлагает неподходящую формулу, удалите ее из поля Формула.
В списке Вставить функциювыберите функцию. Например, для складывания чисел выберите SUM.
Для ссылки на ячейки таблицы введите их в скобках в формулу. Например, для ссылки на ячейки A1 и B4 введите =SUM(a1,b4)
В поле Формат числа введите формат для чисел. Например, для отображения чисел в виде процентов выберите 0,00%.
Word вставляет результат вычисления в выбранную ячейку в виде поля. При изменении ссылок на ячейки можно обновить результаты вычислений, выделив поле и нажав клавишу F9.
Вставка нумерованных названий
Чтобы вставить нумерованное название под объектом (например, таблицей), нужно дать команду «ВставкаНазвание».
Чтобы вставить ссылку на рисунок, название главы и т.п., дайте команду «ВставкаПерекрестная ссылка». В окне вставки перекрестной ссылки выберите тип ссылки.

