
- •Алгоритм
- •Программирование
- •Объектно-ориентированное программирование
- •Microsoft visual studio
- •Язык программирования visual basic
- •Основы программирования в visual basic
- •Общие сведения о проекте visual вasic
- •Понятие программного кода
- •Процедуры
- •Работа с элементами управления
- •Выражения и операции
- •Способы программного вывода информации
- •Способы программного ввода информации
- •Управление цветом. Функции цвета
- •Оператор условия
- •Оператор цикла
- •Встроенные функции
Общие сведения о проекте visual вasic
Проект – это группа всех файлов, которые составляют программу, включая формы, модули, графику, элементы управления и модули класса.
В общем случае проект состоит из следующих файлов:
.vbg – файл группы проектов
.vbp – файл проекта
.frm – файл формы
.Bas – файл модуля
.frx – автоматически генерируемый файл для всех графических элементов в проекте
.ocx – файл элемента управления Active X
.cls – файл модуля класса
Подробная информация о файлах программы хранятся в файле проекта:
список используемых программой файлов;
название проекта;
конфигурация IDE при работе с проектом.
Для работы со всеми файлами проекта в IDE имеется специальное окно Project Explorer, которое организует файлы проекта и позволяет просматривать их индивидуально в окне форм или в окне программного кода.
Сохранение проекта
Проект приложения сохраняется в отдельном файле и также в отдельных файлах сохраняются элементы проекта.
При первом сохранении указываются имена файлов для всех элементов проекта. Поскольку проект состоит из нескольких файлов, то для него лучше создать отдельную папку.
Порядок сохранения проекта, содержащего одну форму
Файл → Сохранить как → Создание новой папки → Enter → дважды щелкнуть по папке (папка откроется) → ввести имя файла формы → ввести имя файла проекта.
При повторном сохранении достаточно нажать на кнопку сохранить проект или Файл → Сохранить.
Примечание:
при
первом сохранении команды: Сохранить
и Сохранить
как
действуют одинаково - на экран выводится
окно диалога. При повторном сохранении
используется команда Сохранить
или кнопка
![]() - окно диалога не выводится, проект
сохраняется в том же файле. Если необходимо
сохранить проект в другом файле, то
используют команду Сохранить
как.
- окно диалога не выводится, проект
сохраняется в том же файле. Если необходимо
сохранить проект в другом файле, то
используют команду Сохранить
как.
Работа с элементами среды программирования
Элементы среды программирования - это небольшие окна, которые выводят различную информацию и позволяют управлять составными частями проекта.
Окна можно вывести на экран или скрыть с помощью меню Вид (см. выше). Все окна среды программирования можно перетащить за заголовок к любому краю экрана.
Проводник проекта - отображает группы объектов (например: Формы, Модули). В группах находятся непосредственно сами объекты: формы, модули.
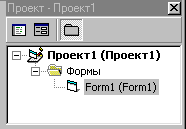
Рис. 3. Проводник проекта.
В окне после значка объекта указывается имя файла, в котором он сохранен.
Добавить новый объект можно с помощью меню Проект.
Например: добавить форму: Проект → Добавить форму → выбрать шаблон формы → Открыть.
Выбрать
объект и открыть его окно:
в окне проводника проекта дважды щелкнуть
по названию нужного объекта или нажать
кнопку
![]() (Показать объект) в окне проводника
проекта.
(Показать объект) в окне проводника
проекта.
Открыть
окно кода объекта:
щелкнуть по названию объекта правой
кнопкой и в контекстном меню выбрать
строку Показать
код
или нажать кнопку
![]() (Показать код) в окне проводника проекта.
(Показать код) в окне проводника проекта.
Удалить объект из проекта: щелкнуть правой кнопкой по названию объекта и в контекстном меню выбрать Удалить.
Окно свойств - отображает свойства текущего объекта (формы или элементов управления: кнопок, списков, переключателей).
Чтобы сделать элемент текущим, необходимо щелкнуть по нему.

Рис. 4. Окно свойств.
Имя объекта, свойства которого отображаются.
Вкладки: Алфавит и Категории - изменяют порядок сортировки свойств: по алфавиту, по категориям (группам похожих свойств).
Графа: Название свойства.
Графа: Значение свойства.
Комментарий текущего (выбранного) свойства.
Значение
свойства вписывается с клавиатуры, либо
выбирается из списка. Список значений
открывается кнопкой
![]() ,
кнопка с тремя точками открывает окно
диалога, например, для выбора файлов
или шрифтов.
,
кнопка с тремя точками открывает окно
диалога, например, для выбора файлов
или шрифтов.
Значения свойств могут быть логическими, т.е. иметь значения:
True - то есть Да, Истина, 1.
False - то есть Нет, Ложь, 0. Эти два значения меняются двойным щелчком по строке нужного свойства.
Окно размещения формы на экране - показывает, как будет расположена форма на экране после запуска программы. В этом окне на изображенном экране монитора можно перетаскивать форму мышью.

Рис. 5. Окно размещения формы.
ФОРМА
Форма - это эскиз окна будущей программы (приложения).
Форма является объектом, поэтому имеет свои свойства, методы, события. Форма является контейнером для других объектов, т.е. она может содержать кнопки, списки, текстовые поля и т.п.
В проекте может содержаться несколько форм. При запуске программы появляется стартовая форма.
Форма сохраняется в отдельном файле (точнее в 2-х файлах с разными расширениями).
Формы бывают:
Форма (Form) - обычная форма, используемая в несложных программах.
Основная форма (MDI Form) - это форма, которая может содержать дочерние (вложенные) формы. В приложении может быть только одна такая форма.
Дочерняя форма (Child) - содержится только внутри основной формы. Таких форм в приложении может быть несколько.
Форма диалога (Dialog)- появляется на экране на короткое время, служит для ввода или вывода информации, не изменяется в размерах и находится поверх других окон.
Свойства объектов формы
|
Appearance |
объемный вид. Значения: 0 - Flat (плоский); 1 - 3D (трехмерный). |
|
AutoRedraw |
автоперерисовка объекта, необходимо устанавливать, если будете работать с графикой. Значения: - True; False. |
|
BackColor |
цвет фона формы. Значения могут выбираться либо из системной закладки, либо из палитры. |
|
Back Style |
прозрачность |
|
BorderStyle |
тип границы, обрамляющей форму. |
|
Caption |
заголовок формы. Т.е. текст, который отображается в заголовке формы. |
|
DrawStyle |
тип рисования. Имеет 6 значений. По умолчанию 0 - Solid. Значения: 0 - Solid; сплошная линия, 1 - Dash; штриховая линия, 2 - Dot; пунктирная линия, 3 - Dash-Dot; штрихпунктирная линия, 4 - Dash-Dot-Dot; штрих-пунктир с двойным штрихом, 5 - Transparent; невидимая линия, 6 - Inside Solid; непрерывная линия. |
|
DrawWidth |
толщина линий. |
|
Enabled |
разрешает или запрещает доступ к объекту |
|
FillColor |
цвет заливки. |
|
FillStyle |
тип заливки. Значения: 0 - Solid; сплошное заполнение. 1 - Transparent; нет заполнения. 2 - Horizontal Line; горизонтальная штриховка. 3 - Vertical Line; вертикальная штриховка. 4 - Upward Diagonal; штриховка по диагонали слева направо. 5 - Downward Diagonal; штриховка по диагонали справа налево. 6 - Cross; горизонтально-вертикальная штриховка. 7 - Diagonal Cross; штриховка по диагонали в обоих направлениях. |
|
Font |
тип шрифта. Выбирается из списка. |
|
ForeColor |
определяет цвет выводимого на форму текста или др. |
|
Height |
высота формы, в твипах - специальная единица измерения. |
|
Icon |
значок или иконка, для вашего приложения. Дважды щелкнув по свойству, можете выбрать необходимую иконку на диске, либо из папки Graphics\Icons - в каталоге с Visual Basic. |
|
Left |
расстояние, от левого края формы до левого края экрана. Используется в сочетании со свойством Top, и определяют расположение формы на экране. |
|
List |
свойства объектов типа ListBox (Список) и ComboBox (Поле со Списком) |
|
Locked |
запрещает/разрешает ввод информации в текстовое поле при выполнении программы |
|
MaxButton |
присутствует ли кнопка развернуть/восстановить в правой части заголовка. Свойства MinButton и MaxButton работают в паре, т.е. если одно из свойств установить в False, то кнопка не исчезнет из заголовка формы, а просто станет не доступной. В случае если оба свойства установить в False, обе кнопки не будут отображаться в заголовке формы. Если вы не хотите, чтобы ваше приложение можно было разворачивать во весь экран, установите свойство в False. Во время выполнения только чтение. |
|
MaxLength |
устанавливает максимальную длину данных в объекте |
|
MinButton |
присутствует ли кнопка свернуть в правой части заголовка. Во время выполнения только чтение. Значения: True; False. |
|
MousePointer |
вид указателя мыши. Числовое значение. |
|
Moveable |
возможность перемещения формы. Во время выполнения только чтение. Значения: True; False. |
|
Multiline |
включает/отключает многострочные текстовые поля |
|
Name |
это имя объекта, будь то форма или какой то другой элемент. |
|
Palette |
устанавливает цветовую палитру |
|
Picture |
изображение выводимое на форму из графического файла. |
|
ScaleHeight |
высота в выбранных единицах измерения. |
|
ScaleLeft |
левая граница. |
|
ScaleTop |
верхняя граница. |
|
ScaleWidth |
ширина. |
|
Scrollbars |
определяет, будут ли в текстовом поле размещены полосы прокрутки |
|
Top |
расстояние, от верхнего края формы до верхнего края экрана. Используется в сочетании со свойством Left, и определяют расположение формы на экране. |
|
ToolTipText |
позволяет задать текст подсказки, который будет появляться при наведении курсора на объект |
|
Visible |
видима форма или нет. |
|
Width |
ширина форма, в твипах - специальная единица измерения. |
|
WindowState |
состояние формы при запуске. Значения: 0 - Normal; Обычное состояние формы. 1 - Minimized; Названия говорят сами за себя. При запуске форма будет свернута. 2 - Maximized. При запуске форма будет развернута во весь экран. |
Запуск и остановка создаваемого приложения
Запустить программу
 (запуск) или F5. При этом появляется
стартовая форма, т.е. окно создаваемой
программы и его значок в панели задач.
(запуск) или F5. При этом появляется
стартовая форма, т.е. окно создаваемой
программы и его значок в панели задач.Приостановить программу
 Пауза (Ctrl + Pause Break) Используется для
отладки.
Пауза (Ctrl + Pause Break) Используется для
отладки.Продолжить выполнение программы
 :
или F5.
:
или F5.Остановить программу
 Стоп или закрыть окно запущенной
программы
Стоп или закрыть окно запущенной
программы .
.
Рисование элементов управления на форме
Для организации интерфейса (интерфейс - способ общения, взаимодействия) между пользователем и программой служат элементы управления. Панель элементов управления — основной рабочий инструмент при визуальной разработке форм приложения.
Именно с помощью кнопки пользователь может дать команду программе, которая выведет результат своей работы в виде надписи.
Создание формы с элементами управления является ответственным этапом, т.к. здесь определяется не только насколько удобна будет программа для пользователя, но и создаются объекты, которые впоследствии будут "оживать" в процессе программирования, являясь "каркасом" приложения.
Элементы управления добавляются с помощью Панели Инструментов (Вид → Панель Инструментов). В составе панели элементов управления содержатся основные элементы управления форм — метки, текстовые поля, кнопки, списки и другие элементы для быстрого визуального проектирования макета формы.
![]()
Рис. 6. Панель инструментов.
Создать элемент управления: выберите нужный элемент в панели инструментов (щелкнув по кнопке элемента) и удерживая левую кнопку переместите мышь по диагонали на форме:
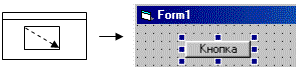
Выделить элемент управления: щелкните по нужному элементу мышью.
После выделения элемента управления или формы в окне свойств можно изменить его свойства.
Примечание:
Перед выделением должна быть нажата
кнопка
![]() на панели инструментов. Если нажата
другая кнопка, то будет нарисован новый
элемент управления.
на панели инструментов. Если нажата
другая кнопка, то будет нарисован новый
элемент управления.
Удалить элемент управления: выделите элемент управления и нажмите клавишу Delete.
Элементы управления
Элементы управления - это объекты, которые служат для организации интерфейса между пользователем и компьютером. Например: кнопки, списки, переключатели.
Элемент управления - это объект, имеющий свои свойства, методы, события.
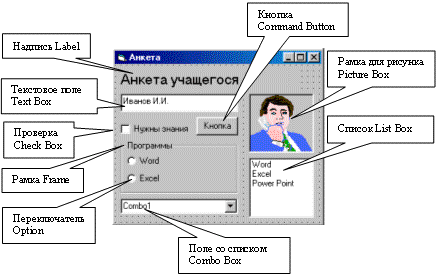
Указатель
 Pointer
- Используется
для позиционирования маркера (указателя)
мыши.
Pointer
- Используется
для позиционирования маркера (указателя)
мыши.Надпись
 Label
- служит для добавления текста на форму.
Этот текст не может быть изменен
пользователем, но может быть изменен
программой.
Label
- служит для добавления текста на форму.
Этот текст не может быть изменен
пользователем, но может быть изменен
программой.
Свойства:
Caption - текст надписи.
Font - шрифт, его размер, начертание.
Alignment - выравнивание текста: Left (влево), Right (вправо), Center (по центру).
ToolTipText - подсказка, появляющаяся при наведении указателя мыши на элемент управления.
Свойства размещения и размера элемента:

ForeColor - цвет текста.
BackColor - цвет фона.
Примечание: Можно выбирать системные цвета, соответствующие оформлению Windows или любые из палитры.
Текстовое поле
 - TextBox - служит
для того, чтобы пользователь мог ввести
текст во время работы программы.
- TextBox - служит
для того, чтобы пользователь мог ввести
текст во время работы программы.
Свойства:
Text - содержит символы, которые ввел пользователь. Другие свойства аналогичны элементу "Надпись".
Рамка
 - Frame
- используется для оформления, а также
для группировки переключателей. Сверху
на рамке можно сделать надпись с помощью
свойства Caption.
Если нужно создать элемент внутри
рамки, то перед их рисованием рамку
выделяют, тогда рамка может служить
контейнером для группы переключателей.
- Frame
- используется для оформления, а также
для группировки переключателей. Сверху
на рамке можно сделать надпись с помощью
свойства Caption.
Если нужно создать элемент внутри
рамки, то перед их рисованием рамку
выделяют, тогда рамка может служить
контейнером для группы переключателей.
Кнопка
 Command Button.
Command Button.
Свойства:
Caption - надпись на кнопке.
Enabled - доступность элемента. С помощью этого свойства блокируются элементы, которые пользователю нельзя использовать в данный момент. Заблокированные элементы отображаются серым цветом. В заблокированное текстовое поле не получится ввести текст, а заблокированную кнопку нельзя нажать.
Выбирают из двух значений:
True (Да) - элемент управления доступен пользователю.
False (Нет) - элемент управления не доступен.
Visible - видимость элемента управления:
True (Да) - виден.
False (Нет) - не виден.
Флажок
 - Check Box. Используется,
когда пользователь должен ввести Да
(флажок
установлен
- Check Box. Используется,
когда пользователь должен ввести Да
(флажок
установлен
 )
или Нет
(флажок снят
)
или Нет
(флажок снят
 )
)
Свойства:
Value - содержит значение элемента управления. Имеются следующие значения:
0- нет, флажок снят;
1- есть, флажок установлен;
2- флажок недоступен.
Переключатель
 - Option Button. Позволяет
пользователю выбрать один вариант из
нескольких.
- Option Button. Позволяет
пользователю выбрать один вариант из
нескольких.
Свойства:
Value - показывает выбрана опция (1) или нет (0).
Поле со списком
 ComboBox. В
это поле пользователь может вводить
текст так же, как и в TextBox, а кроме этого,
если нажать
ComboBox. В
это поле пользователь может вводить
текст так же, как и в TextBox, а кроме этого,
если нажать
 , то откроется список, из которого можно
выбрать нужную строку.
, то откроется список, из которого можно
выбрать нужную строку.
Свойства:
Text - содержимое строки, введенное пользователем или выбранное из списка.
List - строки списка (многострочное свойство).
ListIndex - номер выбранной пользователем строки (нумерация начинается с нуля, если никакая строка не была выбрана, то свойство равно -1).
Список
 ListBox. Cодержит
список строк, в котором пользователь
может выбрать одну или несколько строк.
ListBox. Cодержит
список строк, в котором пользователь
может выбрать одну или несколько строк.
Свойства элемента аналогичны элементу ComboBox, за исключением свойства Text, которое здесь отсутствует.
Рамка для рисунка
 PictureBox. Содержит
рисунок. Рисунок выбирается с помощью
свойства Picture, в которое вводится имя
файла или выбирается с помощью кнопки
.
PictureBox. Содержит
рисунок. Рисунок выбирается с помощью
свойства Picture, в которое вводится имя
файла или выбирается с помощью кнопки
.

Горизонтальная полоса прокрутки
 HScrollBar. Размещает
в форме горизонтальную полосу прокрутки,
используемую в качестве ползунка для
выбора значения из заданного диапазона.
HScrollBar. Размещает
в форме горизонтальную полосу прокрутки,
используемую в качестве ползунка для
выбора значения из заданного диапазона.Вертикальная полоса прокрутки
 VScrollBar. Размещает
в форме вертикальную полосу прокрутки,
используемую в качестве ползунка для
выбора значения из заданного диапазона.
VScrollBar. Размещает
в форме вертикальную полосу прокрутки,
используемую в качестве ползунка для
выбора значения из заданного диапазона.Таймер
 Timer. Размещает
в форме таймер.
Timer. Размещает
в форме таймер.Список устройств
 DriveListBox. Создает
в форме список устройств.
DriveListBox. Создает
в форме список устройств.Список папок
 DirListBox. Создает
в форме древовидный список папок.
DirListBox. Создает
в форме древовидный список папок.Список файлов
 FileListBox. Создает
в форме список файлов.
FileListBox. Создает
в форме список файлов.Очертание
 Shape. Создает
в форме геометрические фигуры, такие
как прямоугольник, квадрат, круг, эллипс,
прямоугольник и квадрат со скругленными
углами.
Shape. Создает
в форме геометрические фигуры, такие
как прямоугольник, квадрат, круг, эллипс,
прямоугольник и квадрат со скругленными
углами.Линия
 Line.
Создает линии.
Line.
Создает линии.Изображение
 Image.
Создает
в форме поля, предназначенные для
отображения графических изображений.
Image.
Создает
в форме поля, предназначенные для
отображения графических изображений.Данные
 Data.
Создает
элемент управления данными в базе
данных для перемещения по записям и
отображения результата навигации.
Data.
Создает
элемент управления данными в базе
данных для перемещения по записям и
отображения результата навигации.
