
Студентам ИТ / 2 УПП_ИТ / Основн_литература / ИТ (Access) / СУБД_Access_2007 (Ковалев)
.pdf
страницу «ленты» «Создание».
Рис.3.28.
В разделе «Другие» можно выбрать для создания запроса режим
Мастера
Рис.3.29.
или режим конструктора.
Рис.3.30.
Выберите таблицу, содержащую данные для запроса
Рис.3.31.
и нажмите кнопку «Мастер запросов».
61
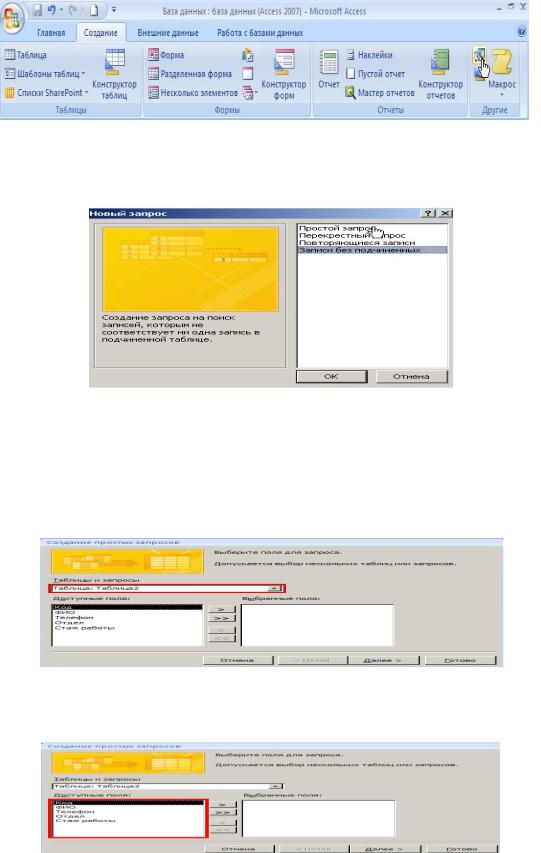
Рис.3.32.
На первой странице Мастера выберите тип запроса «Простой запрос»
Рис.3.33.
и нажмите кнопку «ОК».
На этой странице можно выбрать или изменить источник данных, в
качестве которого могут выступать как таблицы базы данных, так и созданные ранее запросы.
Рис.3.34.
В группе «Доступные поля»
Рис.3.35.
надо выбрать поля, которые будут включены в список полей запроса. Добавление полей в список и удаление из списка выполняется при помощи
кнопок со стрелками.
62
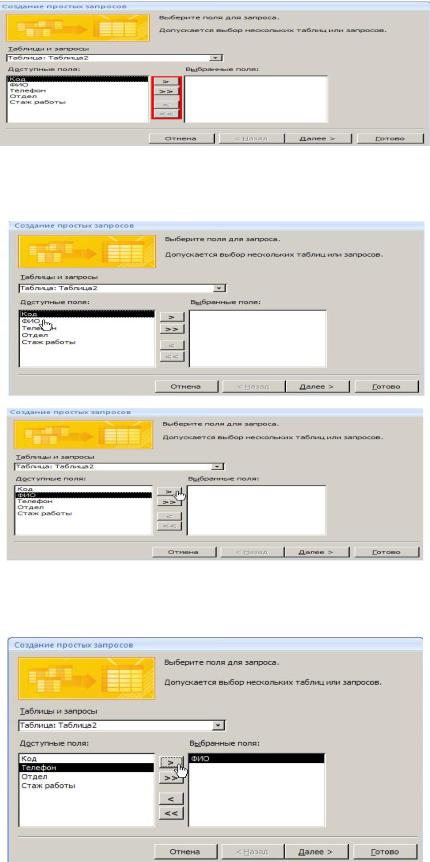
Рис.3.36.
Добавьте в список поля «ФИО»,
Рис.3.37.
«Телефон»
Рис.3.38.
и «Отдел».
63

Рис.3.39.
Выбрав нужные поля, нажмите кнопку «Далее».
Рис.3.40.
Задайте для запроса имя или оставьте имя, назначенное ему
Мастером.
Рис.3.41.
Для завершения создания запроса и просмотра результатов его выполнения нажмите кнопку «Готово».
Рис.3.42.
В списке объектов в области переходов появится только что
созданный запрос,
64
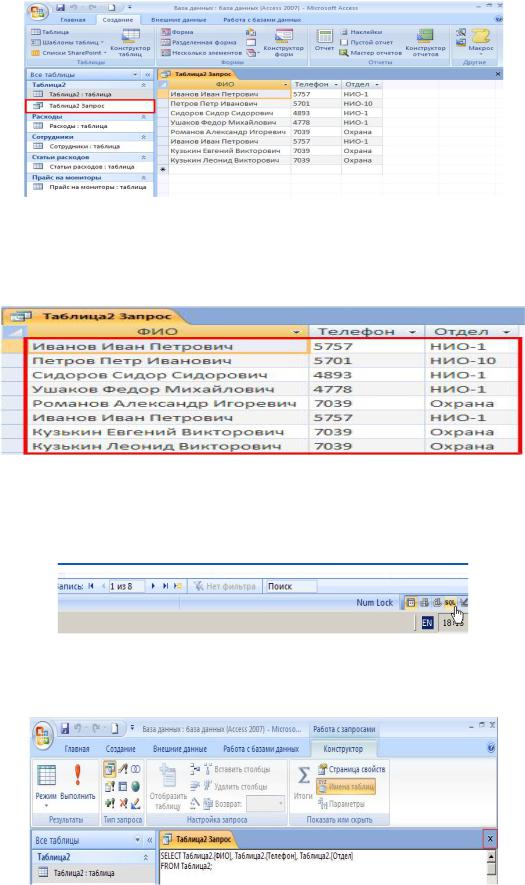
Рис.3.43.
а в рабочей области программы отобразятся данные, выбранные с его помощью из «Таблицы2».
Рис.3.44.
Для просмотра запроса в режиме SQL нажмите соответствующую кнопку в строке состояния Microsoft Office Access.
Рис.3.45.
Если теперь закрыть запрос,
Рис.3.46.
а затем дважды щелкнуть на его имени в области переходов,
65
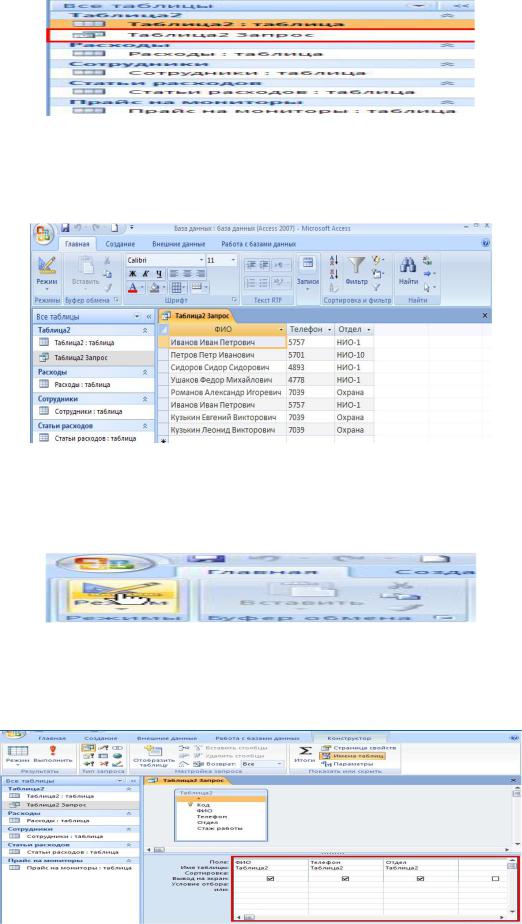
Рис.3.47.
запрос будет по умолчанию открыт в режиме таблицы, то есть в режиме представления результатов его выполнения.
Рис.3.48.
Для редактирования ранее созданного запроса переведите его в режим
конструктора.
Рис.3.49.
В режиме конструктора в нижней части рабочей области Access отображается таблица,
Рис.3.50.
66
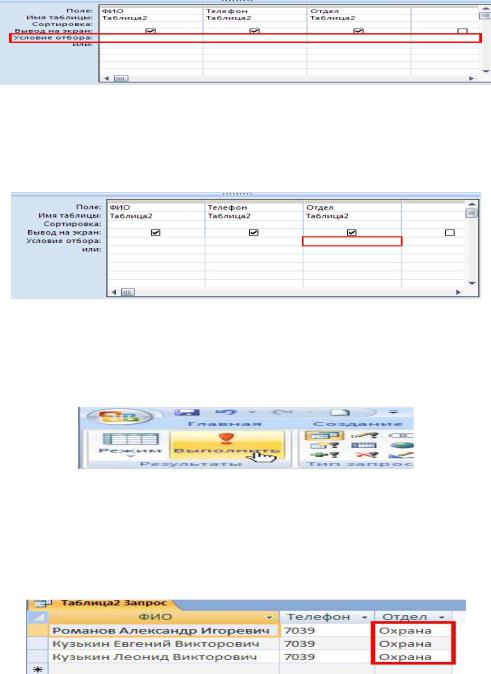
каждый столбец которой содержит описание одного из полей запроса – источник данных, опции сортировки, условия отбора. Чтобы ограничить
результаты запроса определенными записями, можно задать одно или
несколько условий отбора.
Рис.3.51.
Задав в ячейке, соответствующей условию отбора для поля «Отдел», название одного из отделов организации, например, «Охрана»,
Рис.3.52.
нажмите кнопку «ленты» «Выполнить» для просмотра результатов
запроса.
Рис.3.53.
Программа автоматически перейдет в режим таблицы. Можно видеть,
что в таблицу результатов запроса включаются теперь только те записи
«Таблицы2», которые в поле «Отдел» содержат значения «Охрана».
Рис.3.54.
Вернувшись снова в режим конструктора, можно усложнить условие отбора.
Все условия отбора, находящиеся в одной строке, объединяются операцией «логическое <и>», то есть в выборку будут включаться только
записи, одновременно удовлетворяющие всем этим условиям. Если же требуется связать условия операцией «логическое <или>», то есть включить
67
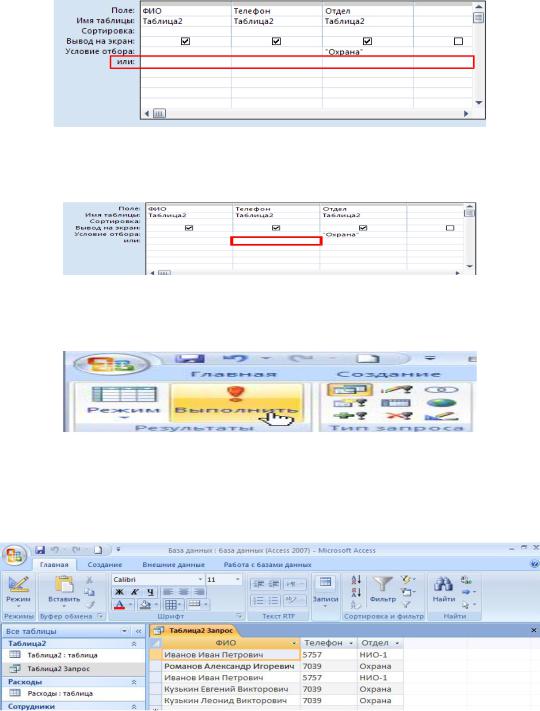
в выборку записи, для которых выполнено хотя бы одно из заданных условий, второе условие надо задавать строкой ниже.
Рис.3.55.
Введя в этой строке один из номеров телефона организации,
Рис.3.56.
нажмите снова кнопку «Выполнить».
Рис.3.57.
Теперь в таблице отображаются записи, содержащие значение
«Охрана» в поле «Отдел» или значение «5757» в поле «Телефон».
Рис.3.58.
3.3. Создание запроса из нескольких таблиц
Для создания запроса в режиме конструктора на основе связанных таблиц нажмите кнопку «Новый объект: запрос» на странице «ленты»
«Создание».
68

Рис.3.59.
В окне «Добавление таблицы» отметим таблицы «Расходы», «Сотрудники» и «Статьи расходов», удерживая нажатой клавишу
<Control>.
Затем нажмите кнопку «Добавить».
Рис.3.60.
После добавления всех необходимых таблиц нажмите кнопку
«Закрыть».
Рис.3.61.
В верхней части рабочей области конструктора представлены включенные в запрос таблицы и связи между ними.
Рис.3.62.
69

В нижней части, в таблице задания полей запроса, щелкните на стрелочке выбора первого поля.
Рис.3.63.
В открывшемся списке представлены все поля всех таблиц запроса. Выберите поле «Дата» из таблицы «Расходы».
Рис.3.64.
Таким же образом выберем следующие поля – поле «ФИО» из таблицы
«Сотрудники», поле «Сумма» из таблицы «Расходы» и поле «Статья расходов» из таблицы «Статьи расходов».
Если какое-то поле было выбрано ошибочно, выделите соответствующий столбец таблицы
Рис.3.65.
и удалите его, нажав на кнопку «Удалить столбцы» на странице
«ленты» «Конструктор».
Рис.3.66.
Затем можно будет повторить выбор поля.
По любому из выбранных полей можно задать условие отбора. Например, можно включить в запрос только те записи таблицы «Расходы»,
70
