
Студентам ИТ / 2 УПП_ИТ / Основн_литература / ИТ (Access) / СУБД_Access_2007 (Ковалев)
.pdf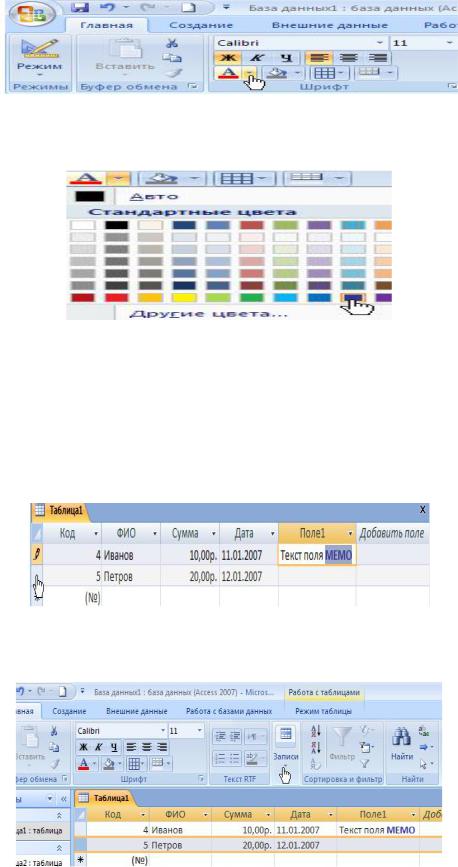
Рис.2.10.
и выберите цвет выделения текста.
Рис.2.11.
При вводе и редактировании данных в таблице можно перемещаться между ячейками с помощью указателя мыши, стрелок клавиатуры и
клавиши <Tab>. После ввода значения в любую ячейку последней строки таблицы и нажатия клавиши <Enter>, к таблице добавляется еще одна новая запись.
Чтобы удалить строку, выделите ее щелчком на заголовке,
Рис.2.12.
раскройте раздел «Записи»
Рис.2.13.
и нажмите кнопку «Удалить».
31
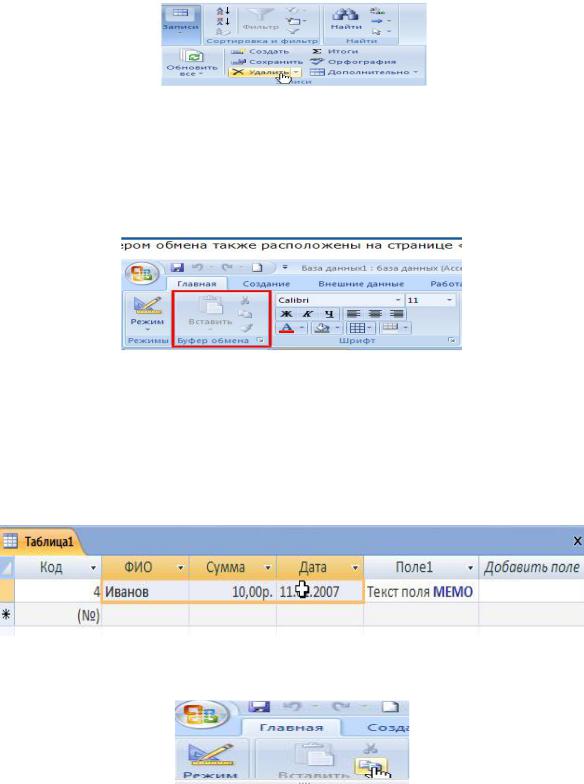
Рис.2.14.
Нажмите кнопку «Да» для подтверждения удаления записи. Скопировать данные из одной ячейки в другую можно с помощью
буфера обмена Windows. Инструменты работы с буфером обмена также расположены на странице «ленты» «Главная».
Рис.2.15.
Для того чтобы выделить ячейку или группу ячеек таблицы, не переключаясь в режим редактирования еѐ содержимого, надо подвести курсор к одной из линий сетки таблицы. Курсор в процессе выделения принимает вид утолщенного знака «плюс». Затем, нажав и не отпуская левую кнопку мыши, нужно выделить часть ячеек.
Рис.2.16.
Нажмите кнопку «Копировать».
Рис.2.17.
История копирования данных в буфер обмена сохраняется и может быть вызвана с помощью кнопки «Буфер обмена», расположенной в правом нижнем углу одноименного раздела «ленты». Нажмите эту кнопку.
В левой части окна Access появится прикрепленная панель «Буфер обмена», предоставляющая пользователю доступ к текущему содержанию буфера.
32

Можно использовать эту панель как средство просмотра и выбора объектов для вставки. Двойной щелчок вставит содержимое буфера обмена в текущую ячейку. Также операции с содержимым буфера обмена можно осуществлять при помощи меню, вызываемого нажатием на кнопку справа от элемента буфера обмена.
2.3. Навигация по записям таблицы
Для перемещения по записям таблицы можно использовать панель навигации, расположенную у нижней границы рабочей области Access.
Рис.2.18.
Инструменты этой панели позволяют сделать текущей первую запись,
Рис.2.19.
последнюю,
Рис.2.20.
переместиться на одну запись вверх
Рис.2.21.
и на одну запись вниз,
Рис.2.22.
33
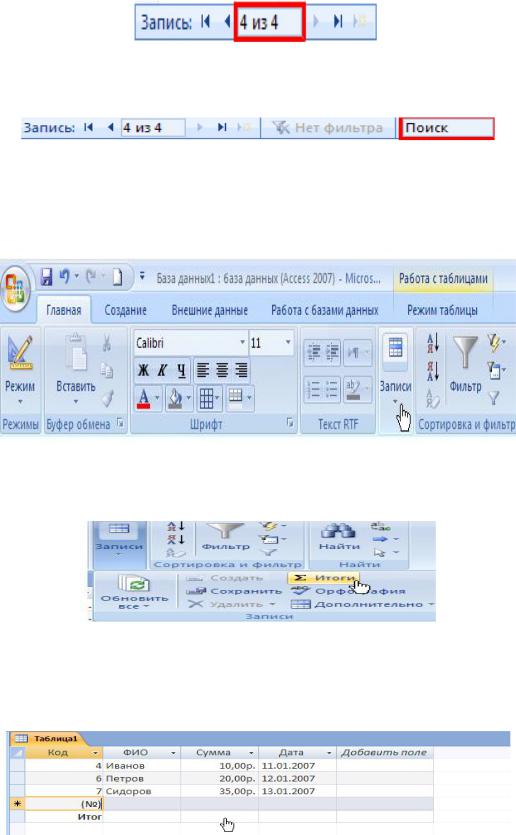
перейти по заданному номеру записи
Рис.2.23.
или воспользоваться окном быстрого поиска.
Рис.2.24.
Работая с данными таблицы, можно включить режим оперативного отслеживания итогов по любому полю. Для этого раскройте раздел
«Записи»
Рис.2.25.
и нажмите кнопку «Итоги».
Рис.2.26.
Переместите курсор в одну из ячеек появившейся строки «Итог»
Рис.2.27.
и щелкните на стрелочке, чтобы открыть список вариантов подсчета
34
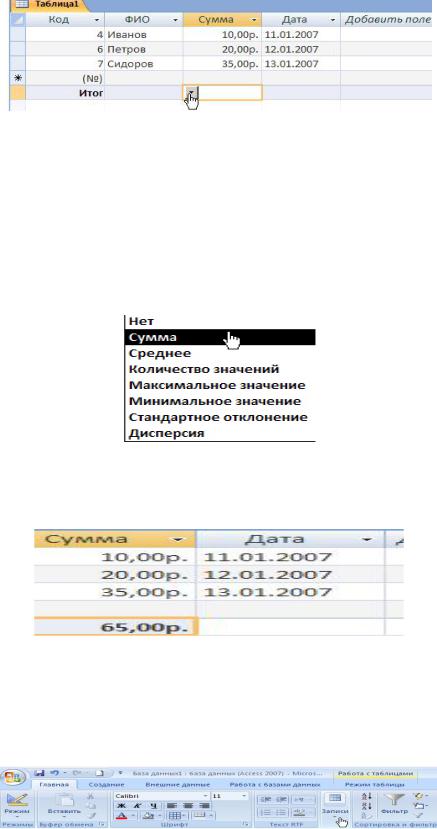
итогов.
Рис.2.28.
Содержимое списка будет разным в зависимости от типа данных выбранного поля. Например, для текстового поля может быть вычислено только количество значений, то есть число непустых ячеек в соответствующем столбце. Для числовых полей набор функций включает
расчет суммы значений поля по всем видимым записям, расчет среднего значения и так далее. Выберите вариант «Сумма».
Рис.2.29.
В заданном поле строки «Итог» появится вычисленное значение
.
Рис.2.30.
При редактировании данных таблицы, а также при добавлении или удалении записей итоговые значения автоматически обновляются.
Для того чтобы скрыть строку «Итог», раскройте раздел «Записи»
Рис.2.31.
и повторно нажмите кнопку «Итоги».
35

Рис.2.32.
2.4. Фильтрация, сортировка и поиск данных
Когда записей в таблице становится достаточно много, большое значение приобретает возможность просматривать их выборочно и в определенном порядке. С помощью инструментов страницы «ленты» «Главная» можно скрыть некоторые столбцы и записи таблицы, а также
отсортировать записи по одному или нескольким полям.
Для того чтобы спрятать на время выделенный столбец или группу столбцов, раскройте раздел «ленты» «Записи»,
Рис.2.33.
нажмите кнопку «Дополнительно»
Рис.2.34.
и выберите в открывшемся меню команду «Скрыть столбцы».
Рис.2.35.
36

Для того чтобы снова показать скрытые столбцы, раскройте раздел «ленты» «Записи», нажмите кнопку «Дополнительно» и выберите в меню команду «Отобразить столбцы…».
В открывшемся окне диалога необходимо отметить галочками те столбцы, которые должны отображаться в представлении данных таблицы. Сделанные в окне изменения сразу отображаются в представлении.
Отметьте галочкой скрытый столбец
Рис.2.36.
и нажмите кнопку «Закрыть».
Рис.2.37.
Для того чтобы отображать только записи таблицы, отобранные по
определенному признаку, можно использовать фильтр, то есть условие,
задаваемое для поля. После применения фильтра записи, не
удовлетворяющие заданному условию, будут скрыты. Для назначения фильтра выделите один из столбцов, например, столбец «Сумма»
Рис.2.38.
и нажмите кнопку «Фильтр» в разделе «ленты» «Сортировка и фильтр».
37
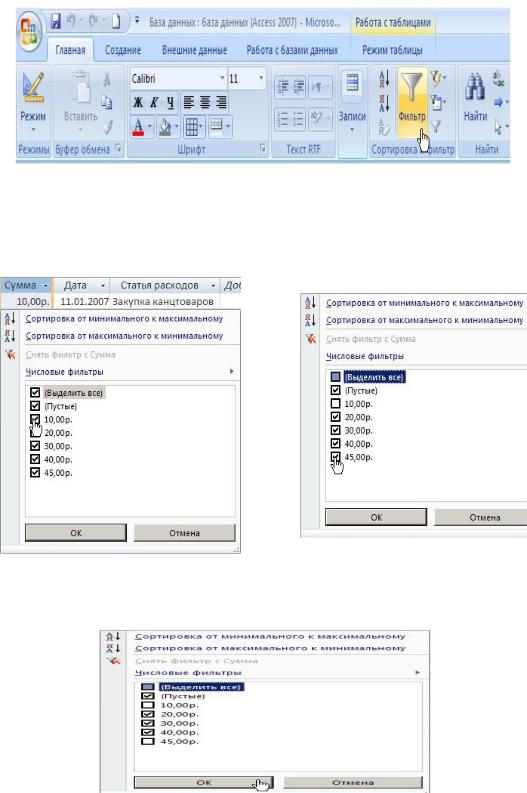
Рис.2.39.
В списке значений поля уберите значения, которые не должны отображаться путем снятия галочек напротив каждого из значений.
Рис.2.40.
Для применения фильтра нажмите кнопку «OK».
Рис.2.41.
После применения нового фильтра представление данных
обновляется.
Поле с установленным фильтром маркируется специальным значком в заголовке.
38
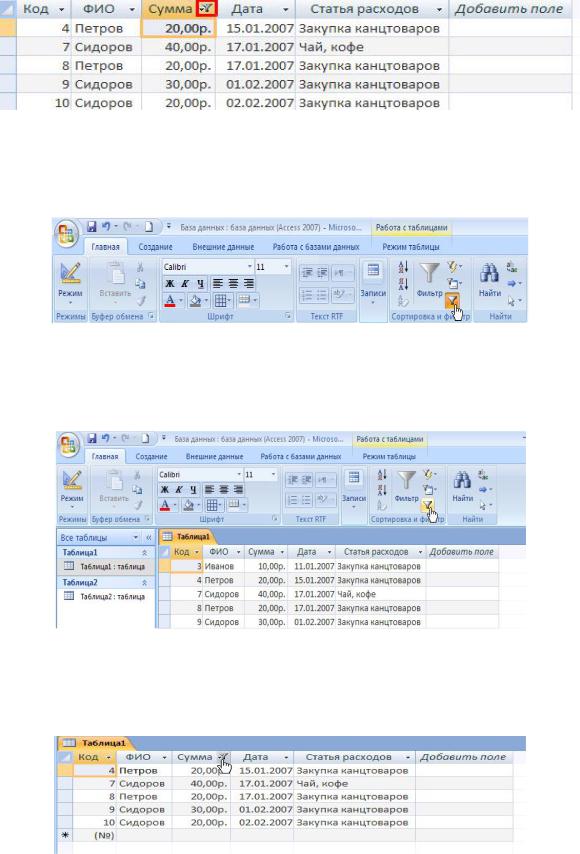
Рис.2.42.
Для временного снятия фильтра с выделенного поля нажмите кнопку «Удалить фильтр».
Рис.2.43.
При снятии фильтра представление тоже обновляется. Повторно нажмите на эту же кнопку, чтобы включить фильтр снова.
Рис.2.44.
Для окончательной очистки фильтра щелкните по стрелке в
заголовке столбца таблицы
Рис.2.45.
и выберите команду «Снять фильтр с Сумма».
39
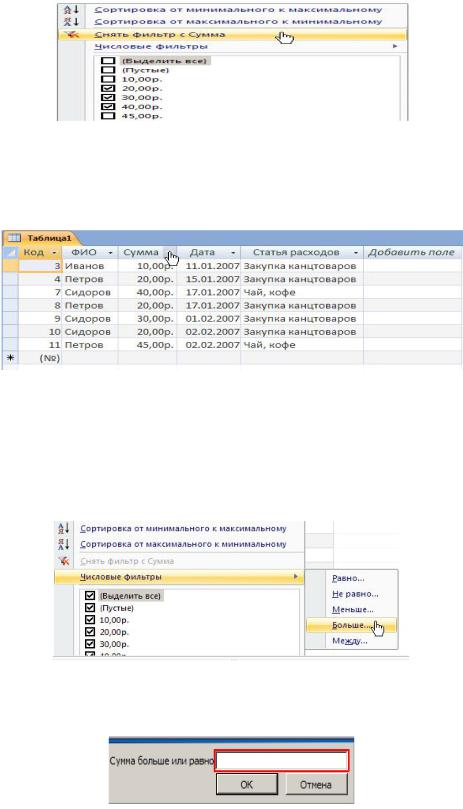
Рис.2.46.
Чтобы задать условие для фильтра в виде логического выражения,
вызовите снова окно настройки сортировки и фильтров.
Рис.2.47.
Список доступных логических операторов будет зависеть от типа
данных поля.
Раскройте список «Числовые фильтры». Выберите в списке фильтр
«Больше…»
Рис.2.48.
и, задав величину для сравнения,
Рис.2.49.
нажмите кнопку «OK».
40
