
Студентам ИТ / 2 УПП_ИТ / Основн_литература / ИТ (Access) / СУБД_Access_2007 (Ковалев)
.pdf
Рис.2.50.
Теперь на экране будут отражаться только записи, содержащие в поле «Сумма» значения не менее двадцати. К отдельному полю можно применить только один простой фильтр, однако для каждого поля можно определить свой. В этом случае отображаться будут только записи,
удовлетворяющие одновременно всем условиям. Более сложные фильтры, которые могут включать значения нескольких полей одновременно, задаются с помощью команды «Параметры расширенного фильтра».
Рис.2.51.
Параметры фильтра действуют до закрытия таблицы и не теряются при переключении режима отображения. Если сохранить таблицу, примененный фильтр будет доступен и при следующем еѐ открытии. Включать и выключать сохраненный фильтр можно с помощью кнопки панели навигации «Без фильтра» – «С фильтром», надпись на кнопке отражает текущее состояние поля. Нажмите на кнопку с надписью «С фильтром», чтобы отключить фильтр.
Рис.2.52.
Для упорядочивания записей в представлении данных таблицы применяется сортировка по текстовым, числовым значениям или по дате.
Сортировка позволяет пользователям находить нужные данные, не просматривая все данные подряд. Записи можно сортировать по одному
или нескольким полям.
Для установки порядка сортировки по возрастанию значений поля нажмите кнопку «По возрастанию».
41
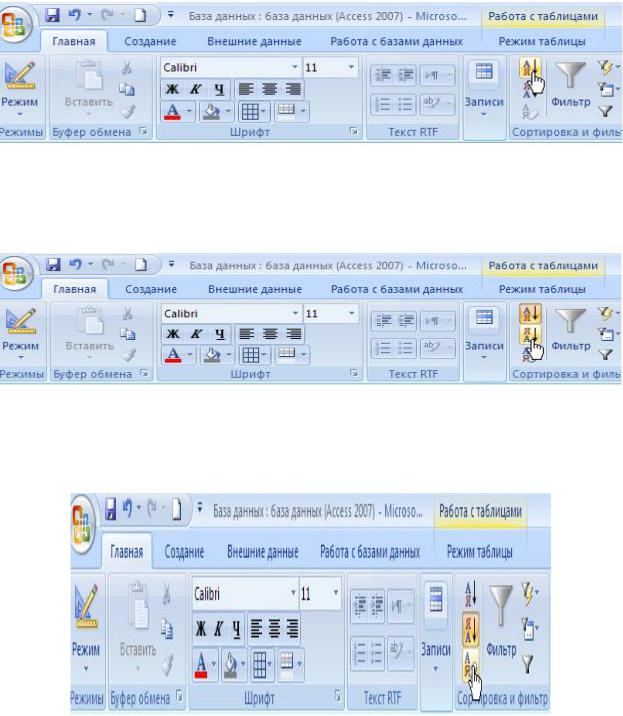
Рис.2.53.
Для сортировки по убыванию значений нажмите кнопку «По убыванию».
Рис.2.54.
Для отмены сортировки по всем полям сразу нажмите кнопку
«Очистить все сортировки».
Рис.2.55.
В Microsoft Office Access 2007 записи сортируются по возрастанию или по убыванию без учета регистра.
Порядок сортировки чисел, текста и специальных знаков зависит от выбранных параметров языка и стандартов для данного компьютера.
При сортировке по нескольким полям сразу результат будет зависеть от порядка применения режима сортировки к этим полям.
42

2.5. Мастер анализа таблиц
Первый принцип, использующийся при создании базы данных, состоит в том, что необходимо исключать повторяющиеся данные - они занимают лишнее место в файле и повышают вероятность возникновения ошибок при вводе. Правильная структура базы данных подразумевает такое распределение данных по таблицам, чтобы объем повторяющихся данных был минимальным. Для каждой таблицы задается первичный ключ — поле, которое используется для однозначного определения записи. В «Таблице1» таким полем является поле «Код». Это поле используется при создании межтабличных связей.
Рис.2.56.
Для создания необходимых связей между таблицами может также понадобиться добавить в них дополнительные поля.
В «Таблице1» наибольшее количество повторяющихся данных в
столбцах «ФИО» и «Статья расходов». Будет правильно вынести значения этих полей в отдельные таблицы. Для разделения таблиц можно воспользоваться таким инструментом Microsoft Office Access 2007, как
Мастер анализа таблиц.
Прейдите на страницу «ленты» «Работа с базами данных» и в разделе
«Анализ» нажмите кнопку «Анализ таблицы».
43
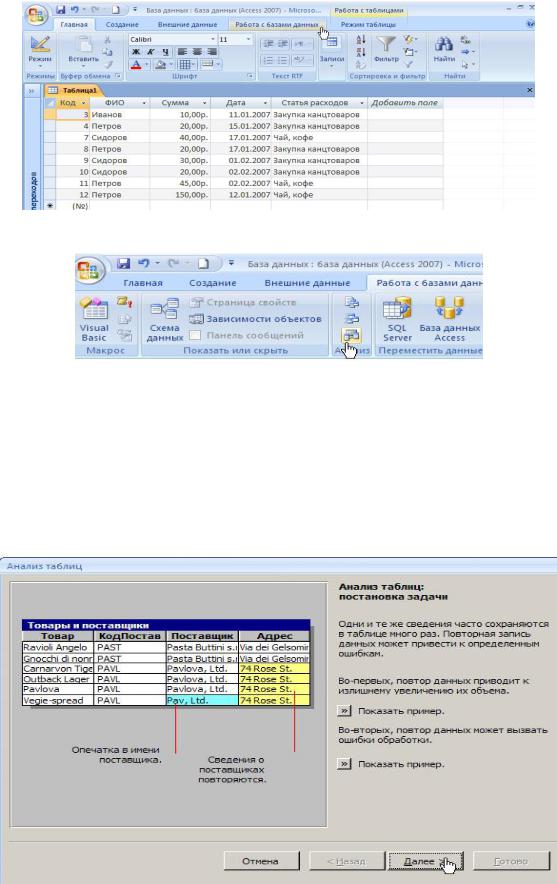
Рис.2.57.
Рис.2.58.
Команда открывает окно диалога «Анализ таблиц». Выполняя заданную Мастером последовательность действий, можно проанализировать структуру таблицы и при необходимости выполнить
разделение.
Изучив предложенную Мастером информацию, нажмите кнопку
«Далее».
Рис.2.59.
В следующем окне предлагаются разъяснения последующих действий.
44
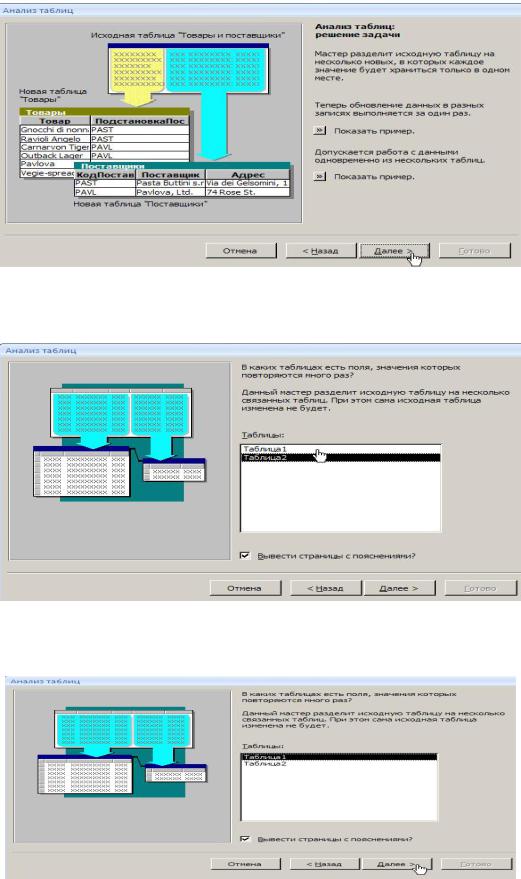
Нажмите кнопку «Далее».
Рис.2.60.
Выберите в списке таблицу для анализа
Рис.2.61.
и перейдите на следующий шаг, нажав кнопку «Далее».
Рис.2.62.
45
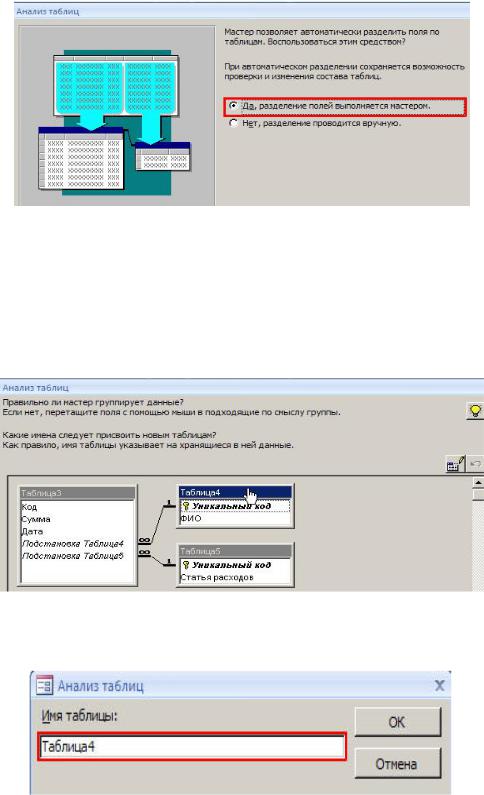
Оставьте выбранным вариант автоматического разделения таблиц и перейдите на следующий шаг, нажав кнопку «Далее».
Рис.2.63.
На данном этапе пользователю предоставляется возможность проанализировать предложенное мастером разделение таблиц и, при необходимости, внести изменения, перетаскивая поля при помощи мыши.
Двойной щелчок в области заголовка таблицы вызывает диалог задания
имени этой таблицы. Дважды щелкните на заголовке одной из таблиц.
Рис.2.64.
В открывшемся окне нужно задать новое имя таблицы.
Рис.2.65.
Подтвердите введенное имя, нажав на кнопку «OK».
Таким же образом можно переименовать остальные таблицы.
Убедившись в том, что окончательный вариант разделения Вас устраивает,
46
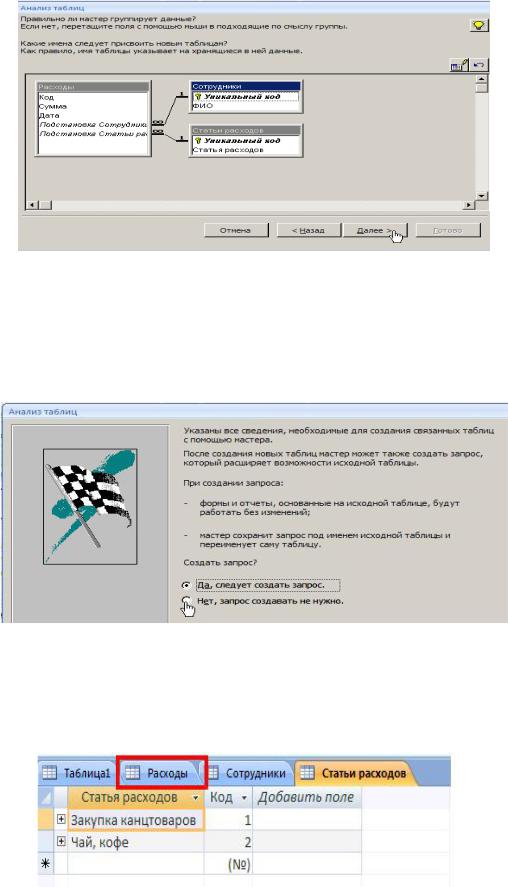
нажмите кнопку «Далее».
Рис.2.66.
Поскольку исходная таблица в базе данных еще не была связана с какими-либо объектами, создавать запрос для еѐ замещения нет необходимости. Откажитесь от создания запроса и нажмите кнопку «Готово» для завершения разделения.
Рис.2.67.
Исходная таблица осталась в базе данных, еѐ можно будет впоследствии удалить самостоятельно. Добавились три новых связанных
таблицы – «Расходы»,
Рис.2.68.
47
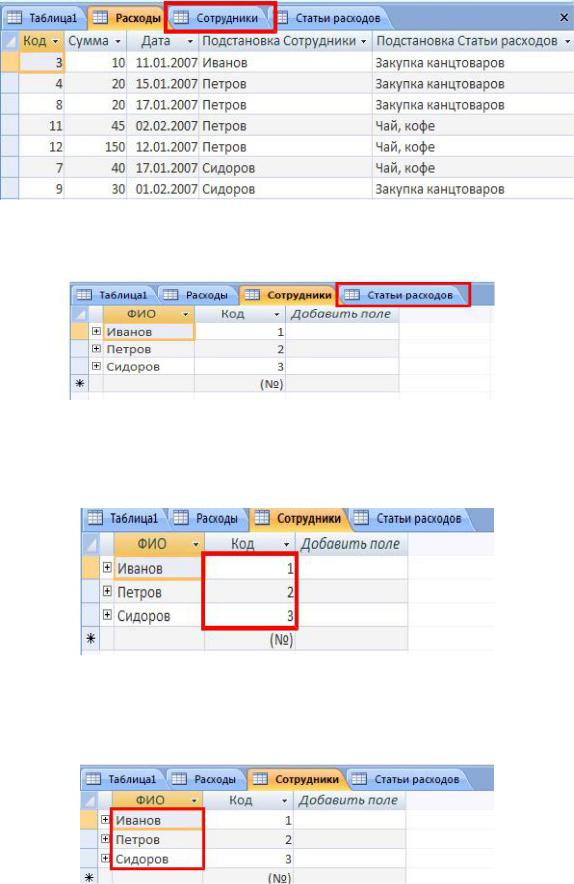
«Сотрудники»
Рис.2.69.
и «Статьи расходов».
Рис.2.70.
В таблице «Сотрудники» каждому сотруднику присвоен уникальный
код,
Рис.2.71.
а в поле «ФИО» можно ввести его фамилию, имя и отчество или же только
фамилию.
Рис.2.72.
48
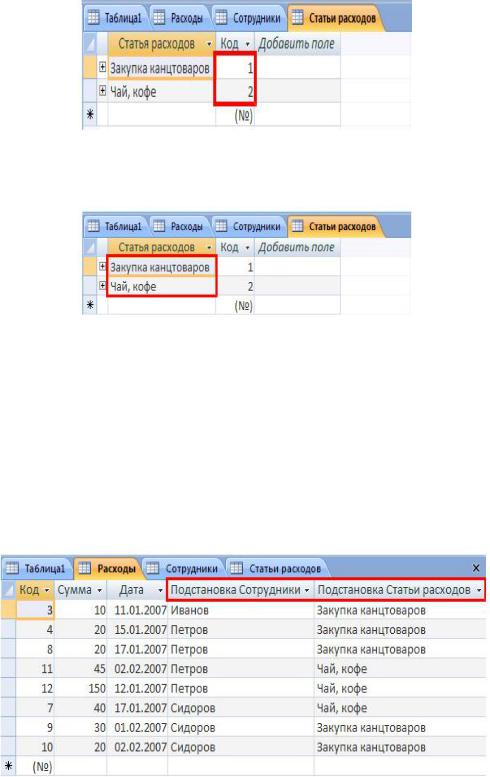
В таблицу «Статьи расходов» вносятся возможные статьи расходов,
которые также идентифицируются с помощью кода,
Рис.2.73.
а расшифровываются в поле «Статья расходов».
Рис.2.74.
Втаблице «Расходы» вместо фамилий сотрудников и статей расходов хранятся их коды из соответствующих таблиц. Эти коды являются
внешними ключами для таблицы «Расходы». Зная значение кода сотрудника, можно получить всю имеющуюся о нем информацию из таблицы «Сотрудники».
Врежиме таблицы вместо числовых полей, содержащих значения кода сотрудника и кода статьи расхода, отображаются столбцы подстановки.
Рис.2.75.
В столбце подстановки вместо числового значения внешнего ключа
может отображаться какая-либо соответствующая ему информация из связанной таблицы. Например, вместо кода сотрудника отображается его
49

фамилия. Код сотрудника называется присвоенным значением столбца подстановок, имя сотрудника — отображаемым значением.
При необходимости изменить фамилию сотрудника в одной из
записей таблицы «Расходы», откройте в соответствующей ячейке список фамилий, загруженный из таблицы «Сотрудники», для этого щелкните в нужной ячейке,
Рис.2.76.
раскройте список
Рис.2.77.
и выберите нужную фамилию.
Рис.2.78.
50
