
Студентам ИТ / 2 УПП_ИТ / Основн_литература / ИТ (Access) / СУБД_Access_2007 (Ковалев)
.pdf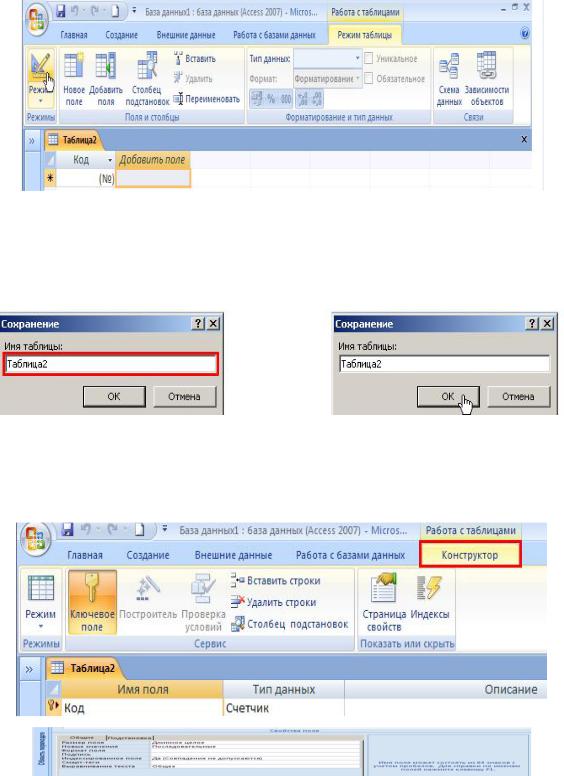
Рис. 1.42.
Программа попросит сохранить таблицу. Нужно задать имя таблицы, после чего нажмите кнопку «ОК».
Рис.1.43.
Программа переключится в режим работы с конструктором таблиц. В этом режиме активируется вкладка «ленты» «Конструктор».
Рис.1.44.
Повторное нажатие на кнопку «Режим» вернет программу в режим таблицы.
Щелкните на нижней части кнопки «Режим».
21

Рис.1.45.
Рис.1.46.
Здесь из списка можно выбирать режим работы программы.
Рис.1.47.
В режиме конструктора для каждого поля таблицы вводится имя в столбце «Имя поля» и выбирается тип данных, которые будут храниться в этом поле.
Рис.1.48.
22
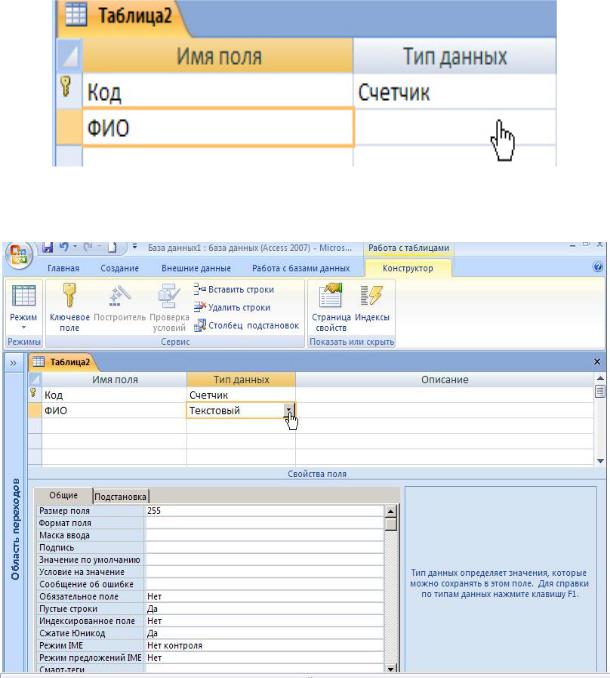
Откройте список поддерживаемых Microsoft Office Access типов данных, щелкнув в поле «Тип данных»
Рис.1.49.
и нажав появившуюся кнопку со стрелкой.
Рис. 1.50.
В списке выберите нужный тип.
23
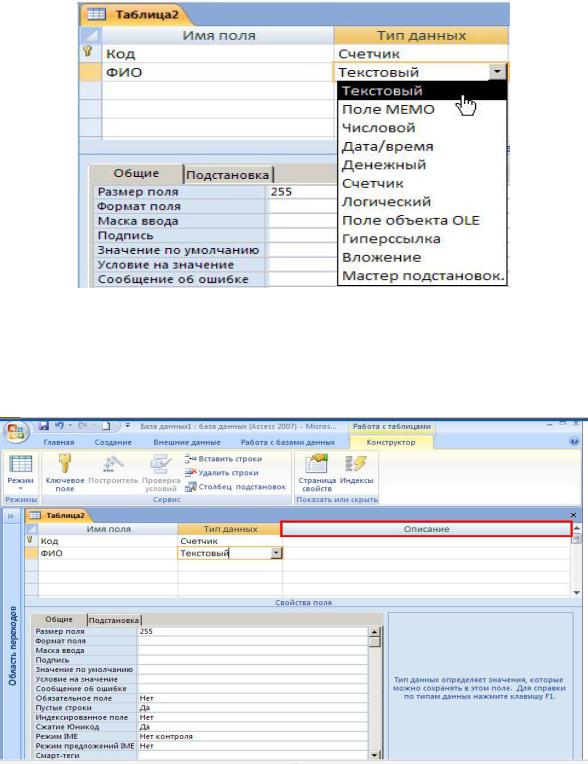
Рис.1.51.
В колонке «Описание» можно ввести текст, который будет впоследствии отображаться в строке состояния в качестве подсказки о содержимом поля.
Рис. 1.52.
Дополнительные характеристики выделенного поля приводятся в области «Свойства поля» с возможностью их редактирования.
24

Рис.1.53.
В правой части области «Свойства поля» отображается подсказка к каждому редактируемому параметру.
Рис.1.54
Таким образом задаются и настраиваются все необходимые поля таблицы.
С помощью инструментов вкладки «ленты» «Конструктор» можно сделать выбранное поле таблицы ключевым;
25
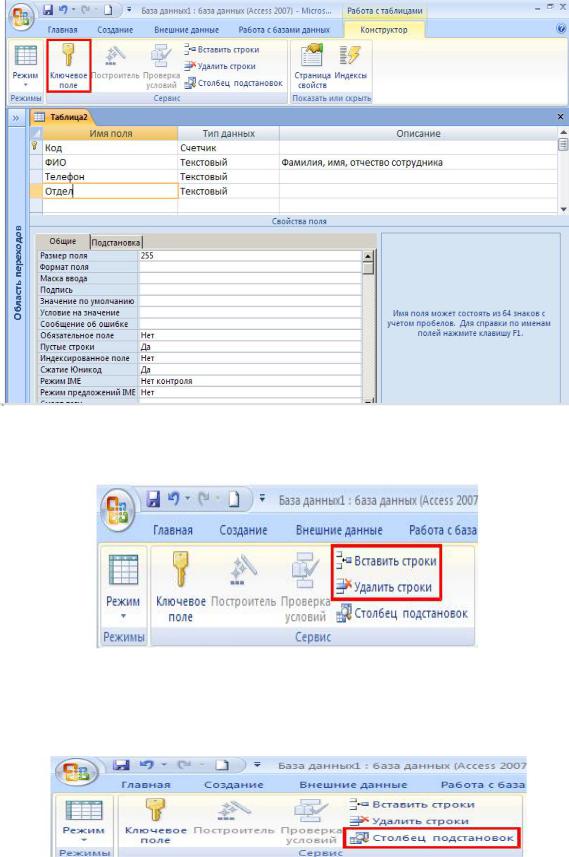
Рис.1.55.
вставить или удалить строки с описанием полей;
Рис. 1.56.
добавить в таблицу столбец подстановок, то есть поле, значения которого пользователь сможет выбирать из списка;
Рис.1.57.
26
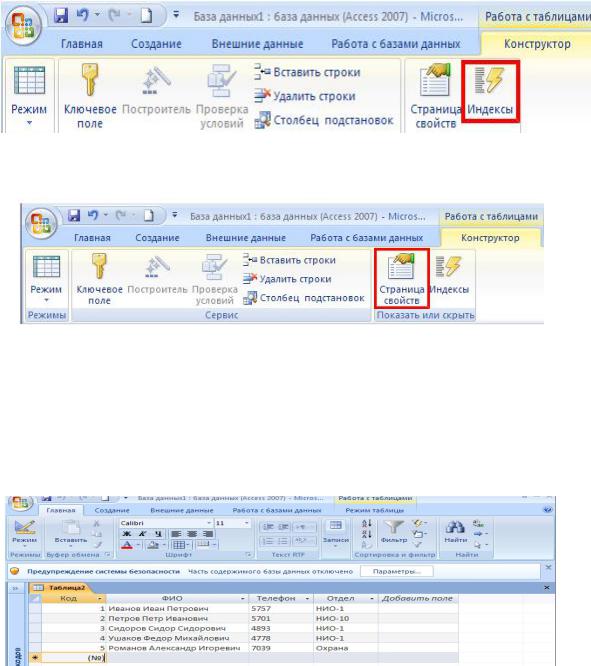
задать список полей для индексирования таблицы;
Рис.1.58.
показать или скрыть окно редактирования общих свойств таблицы.
Рис. 1.59.
Для сохранения сделанных изменений нажмите кнопку «Office» и выберите команду «Сохранить».
Для ввода данных в созданную таблицу перейдите в режим таблицы, воспользовавшись соответствующей кнопкой в статусной строке Access.
Теперь можно вводить данные в таблицу.
Рис. 1.60.
Закройте базу данных. Для этого нажмите кнопку «Office»
и выберите команду «Закрыть базу данных».
Часть2
2.1. Открытие существующей базы данных
Для того чтобы открыть существующую базу данных, нажмите кнопку «Office» и выберите в меню команду «Открыть».
Выберите папку, в которой находится файл нужной Вам базы данных,
27

Рис.2.1.
и выделите этот файл щелчком на нем.
Рис.2.2.
Базы данных, созданные в формате Microsoft Office Access 2007, имеют расширение имени файла «ACCDB», а базы данных, созданные в более ранних форматах Access, — расширение «MDB».
Выполнив двойной щелчок на файле или нажав на кнопку «Открыть», можно открыть базу данных в режиме «По умолчанию».
Если надо выбрать другой вариант открытия (например, при работе с
многопользовательской базой данных), щелкните на стрелочке,
расположенной справа от кнопки «Открыть».
Выбор варианта только для чтения позволит открыть базу данных только для просмотра, без возможности редактирования.
Можно открыть базу данных в монопольном режиме, то есть запретить на время своей работы открывать эту базу остальным пользователям.
При выборе варианта «Монопольно для чтения» другие пользователи смогут открыть базу данных только для чтения.
2.2. Ввод и редактирование данных в режиме таблицы
Для того чтобы открыть таблицу текущей базы данных в режиме таблицы, щелкните дважды на еѐ имени в области переходов.
28
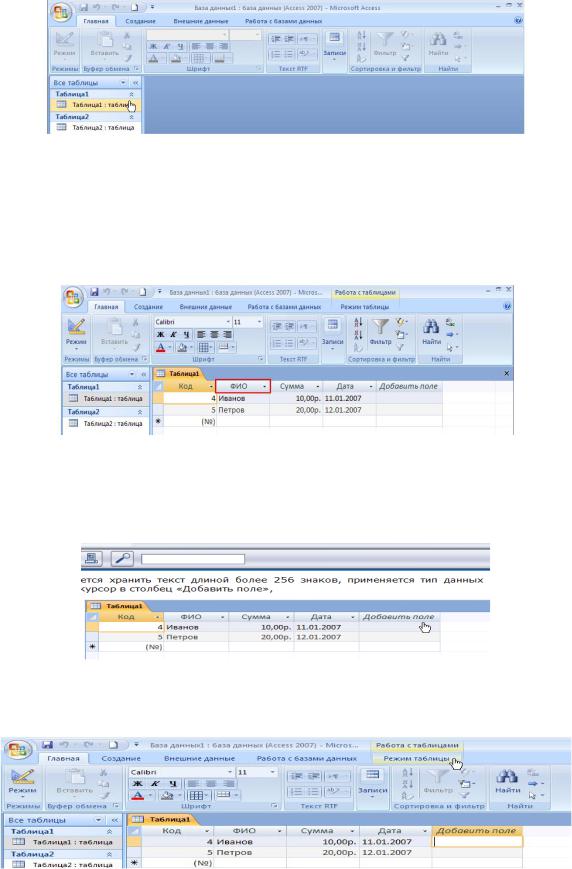
Рис.2.3.
Таблица Microsoft Office Access состоит из набора полей, каждое из которых может содержать только определенный тип данных. Например, тип данных «Текст» задается для поля, которое используется для хранения текстовых данных, таких как имена, адреса и номера телефонов.
Рис.2.4.
Если требуется хранить текст длиной более 256 знаков, применяется тип данных «Поле МЕМО». Поместите курсор в столбец «Добавить поле»,
Рис.2.5.
перейдите на страницу «ленты» «Режим таблицы»,
Рис.2.6.
раскройте список типов данных
29
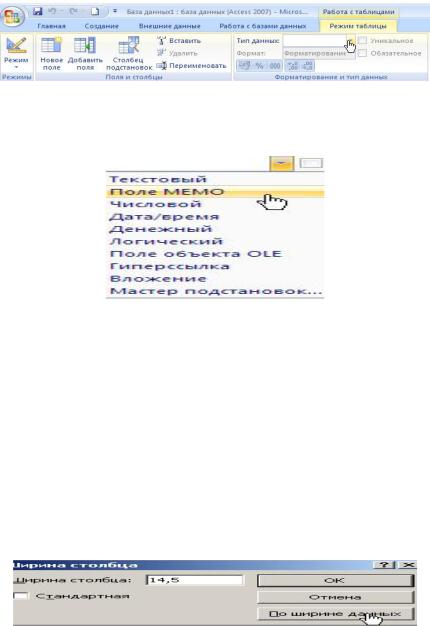
Рис.2.7.
и выберите из списка вариант «Поле MEMO».
Рис.2.8.
В этом поле может находиться до 1 гигабайта знаков, 65535 из которых можно отображать в элементах управления форм и отчетов
Microsoft Office Access.
Стандартная ширина столбца таблицы дает возможность видеть только небольшой кусок введенного текста.
Можно увеличить ширину столбца с помощью перетаскивания его границы или с помощью контекстного меню.
Для изменения ширины столбца в соответствии с содержащимся в нем на данный момент текстом нажмите кнопку «По ширине данных».
Рис.2.9.
Если текст в поле MEMO имеет достаточно большую длину, удобнее просматривать и редактировать это поле с помощью специального объекта базы данных – формы.
К данным, содержащимся в поле MEMO, можно применять
форматирование - изменить шрифт, выделить данные полужирным шрифтом или курсивом.
Также можно изменять цвет выделенного текста. Раскройте меню «Цвет текста», нажав кнопку со стрелочкой,
30
