
Студентам ИТ / 2 УПП_ИТ / Основн_литература / ИТ (Excel) / УПП_Excel 2007_2010
.pdf
61
В левом окне "Команды", используя полосу прокрутки, найти "Объединение ячеек" и перетащить данную иконку (используя левую кнопку мыши) на панель инструментов "Форматирование".
Объединение ячеек имеет ряд последствий, и самым наглядным является нарушение сетки - одного из основных атрибутов электронных таблиц. При этом следует учитывать некоторые нюансы:
-Если только одна ячейка в выделенном диапазоне является непустой, то при объединении ее содержимое переразмещается в объединенной ячейке. Так, например, при объединении ячеек диапазона А1:В5, где ячейка А2 является непустой, эта ячейка будет перенесена в объединенную ячейку А1;
-Если несколько ячеек в выделенном диапазоне содержат значения или формулы, то при объединении сохраняется только содержимое левой верхней ячейки, которое переразмещается в объединенной ячейке. Содержимое остальных ячеек удаляется. Если надо сохранить данные в этих ячейках, то перед объединением следует добавить их в левую верхнюю ячейку или переместить в другое место вне выделения;
-Если диапазон объединения содержит формулу, которая переразмещается в объединенной ячейке, то относительные ссылки в ней настраиваются автоматически;
-Объединенные ячейки Excel можно копировать, вырезать и вставлять, удалять и перетаскивать, как и обычные ячейки. После копирования или перемещения объединенной ячейки она занимает в новом месте такое же количество ячеек. На месте вырезанной или удаленной объединенной ячейки восстанавливается стандартная структура ячеек;
-При объединении ячеек все границы удаляются, за исключением внешней границы всего выделенного диапазона, а также границы, которая применена к любому краю выделения целиком.

62
16.Установка параметров для редактирования
Врабочих листах Excel можно без труда удалять, копировать, вырезать
ивставлять ячейки и диапазоны. Многие из этих операций можно выполнить с помощью кнопок на стандартной панели инструментов.
Команда "Параметры" меню "Сервис" выводит окно диалога, которое является основным в Excel. Значимость этого окна еще больше подчеркивается вкладкой "Правка", которая содержит набор параметров рабочего пространства, связанных с редактированием рабочих листов.
Переход к другой ячейке после ввода
Когда установлен данный флажок, и в раскрывающемся списке "В направлении" выводится "Вниз" (используемое по умолчанию), то нажатие клавиши Enter после ввода значения в ячейку активизирует ячейку, расположенную ниже. Чтобы изменить направление выделения после нажатия клавиши Enter, используйте раскрывающийся список "В направлении". Здесь вы можете выбрать переход к ячейке снизу, справа, сверху или слева. Если снять указанный флажок, нажатие клавиши Enter просто фиксирует ввод значения в ячейку и оставляет активной ту же ячейку.
Фиксированный десятичный формат при вводе
Установка данного флажка полезна тогда, когда нужно ввести длинный список числовых значений. Например, если вы вводите много значений, содержащих два десятичных знака, установите этот флажок и введите 2 в поле "Десятичных разрядов". После ввода числового значения Excel добавляет десятичную запятую в заданной позиции. Так число 3434 будет преобразовано в число 34,34. А число 5 - в число 0,05.
Флажок "Фиксированный десятичный формат при вводе" не оказывает никакого воздействия на уже существующие значения в рабочем листе; он применяется только к тем значениям, которые вы вводите после установки
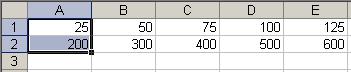
63
флажка. Таким образом, можно установить или снять этот флажок в любое время или изменить количество десятичных знаков без изменения существующих данных. Фиксированный десятичный формат применяется только в том случае, когда вы сами не вводите десятичную запятую. При вводе числа с десятичной запятой данный флажок бездействует.
Плавная вставка и удаление ячеек
Когда установлен данный флажок, то при вставке или удалении целых строк или столбцов используется режим анимации. Другими словами, это выглядит так, будто строки или столбцы "скользят" в направлении действия. Например, при удалении кажется, что строки скользят вверх, а столбцы - влево. При вставке создается впечатление, что строки скользят вниз, а столбцы - вправо. Это дает визуальный контроль над действиями оператора. Без этого режима вставка и удаление строк или столбцов происходит мгновенно, затрудняя оценку правильности ваших действий. Анимация позволяет сразу заметить, например, что вместо вставки вы удалили данные. Но, следует иметь ввиду, что данная процедура производится только для целых строк и столбцов - при вставке или удалении отдельных ячеек режим анимации не применяется.
Использование мыши при вводе и редактировании
Перемещение и копирование с помощью мыши
Чтобы быстро переместить ячейку (или диапазон ячеек) на новое место, достаточно ее выделить и перетащить. Следует сказать, что "захватывать" выделенные ячейки следует за жирный контур, окаймляющий диапазон. При перетаскивании появляется серая рамка, которая позволяет правильно разместить диапазон. Когда серая рамка окажется над нужными ячейками, надо отпустить кнопку мыши.
Чтобы скопировать и вставить выделение, не перемещая его, перед тем как отпустить кнопку мыши, надо нажать клавишу Ctrl. Рядом с указателем мыши при этом появится значок "плюс".
С помощью мыши можно также вставлять ячейки в рабочий лист. При этом надо удерживать нажатой клавишу Shift. При этом, рядом с указателем мыши выводится экранная подсказка с новым адресом ячеек. Нажимать и отпускать клавишу Shift надо обязательно до и после нажатия кнопки мыши.
Для того, чтобы скопировать и вставить выделенные ячейки надо использовать комбинацию клавиш Ctrl+Shift.
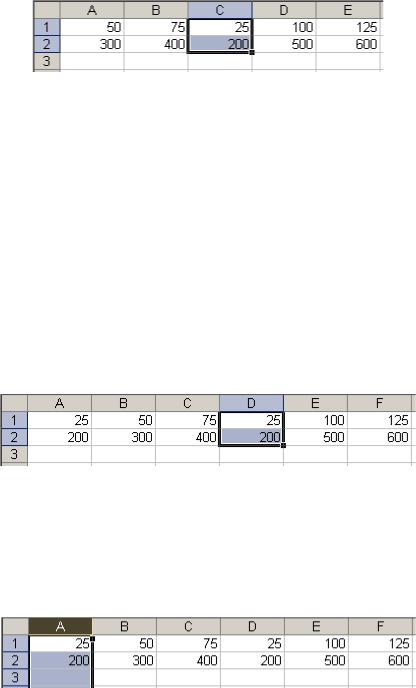
64
Эти приемы можно использовать для выделения целых строк или столбцов и последующего их перемещения или копирования в новые места.
Вставка, удаление и очистка ячеек с помощью мыши
При выполнении следующей группы операций используется маркер заполнения. Если вы выделите ячейку или диапазон, в нижнем правом углу прямоугольника выделения появится маркер заполнения. Если выделить целый столбец (столбцы), маркер заполнения появится рядом с заголовком столбца. При выделении целой строки (или нескольких строк) маркер заполнения окажется рядом с заголовком строки. Используя в качестве примера лист, представленный вверху, предположим, что надо добавить несколько чисел между столбцами А и В. Для этого надо сначала выделить ячейки А1:А2 (или столбец А целиком).
Затем установите указатель на маркере заполнения и перетащите его на один столбец вправо при нажатой клавише Shift. При перетаскивании указатель мыши изменяется на двойную линию с парой поперечных разнонаправленных стрелок. На рисунке ниже показан лист после того, как отпущена кнопка мыши и клавиша Shift.
Можно легко удалять ячейки, столбцы или строки, используя ту же технику. Например, чтобы удалить столбец, который мы только что вставили, выделите столбец В, а затем, при нажатой клавише Shift, перетащите маркер заполнения на один столбец влево. Выделение станет серым, а указатель мыши изменится на двойную линию с парой поперечных стрелок, направленных навстречу друг другу. Когда кнопка мыши будет отпущена, выделение будет удалено. Если не удерживать клавишу Shift при перетаскивании назад над выделенными ячейками, то очистится содержимое ячеек вместо их удаления.

65
Перетаскивание с использованием правой кнопки мыши
Если выделить ячейки и затем перетащить любую границу прямоугольника выделения (но не за маркер заполнения) при нажатой правой кнопке мыши, то когда кнопка будет отпущена, на экране появится контекстное меню. Команды этого меню можно использовать при работе с выделенными ячейками несколькими способами.
Команда "Переместить" перемещает исходные ячейки в новое место. Команда "Копировать" копирует выделенные ячейки (содержимое и форматы) в конечные ячейки, начиная с того места, где вы отпустите кнопку
мыши.
Команда "Копировать только форматы" копирует в конечные ячейки все форматы, которые были применены к исходным ячейкам. Содержимое исходных и конечных ячеек при этом не изменяется.
Команда "Копировать только значения" копирует содержимое исходных ячеек в конечные, но не оказывает никакого воздействия на форматы.
Команда "Связать" создает в конечном диапазоне формулы, ссылающиеся на исходные ячейки.
Команду "Создать гиперссылку" можно использовать для создания "перехода" к информации, хранящейся в другом документе или рабочем листе. Например, вы можете выделить ячейку (или диапазон) и затем перетащить ее при нажатой правой кнопке мыши в другой лист. После того как вы отпустите кнопку мыши и в контекстном меню выберете команду "Создать гиперссылку", Excel создаст гиперссылку в конечной ячейке.
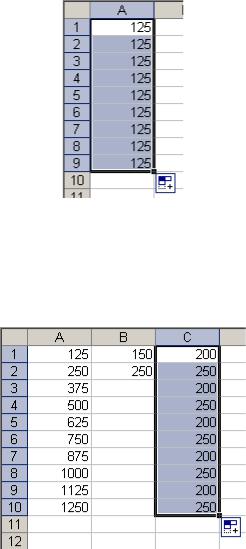
66
Содержимое конечной ячейки сохранится, но ее формат изменится для того, чтобы показать, что вы можете воспользоваться гиперссылкой для быстрого перехода к ячейке в исходном листе.
Четыре следующие команды выполняют операции копирования и перемещения со сдвигом.
Заполнение рядов с помощью мыши
Заполнение рядов с помощью мыши
Можно использовать маркер заполнения для быстрого заполнения ячеек и создания рядов.
После выделения одной ячейки надо установить указатель на маркере заполнения и затем перетащить его в любом направлении. Содержимое этой ячейки копируется в выделенный диапазон. При выделении диапазона ячеек либо копируется диапазон в направлении перетаскивания указателя, либо расширяется ряд в этом направлении. Это зависит от содержимого ячеек, формы выделения и от того, нажата или нет клавиша Ctrl. Если выделенная ячейка или диапазон не содержат формул, рядом с указателем мыши появится небольшая экранная подсказка, показывающая значения, вводимые в ячейки по ходу движения указателя.
Если выделить диапазон А1:А2 и перетащить маркер заполнения вниз, то будет создан ряд с шагом, равным интервалу между двумя выделенными значениями, как показано в столбце А на рисунке внизу. Если же выделить ячейки С1:С2 и держать нажатой клавишу Ctrl при перетаскивании маркера заполнения вниз, то выделенные ячейки будут скопированы с повторением исходного диапазона.
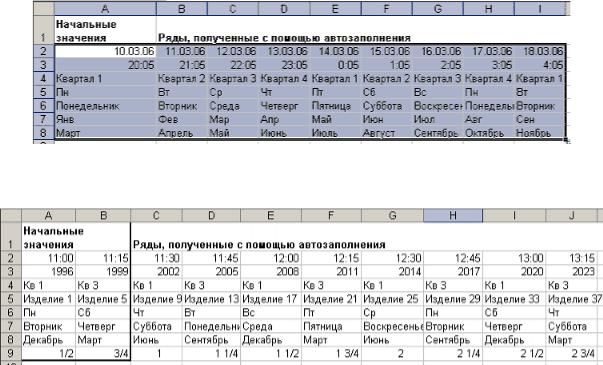
67
Если при создании ряда вы перетаскиваете маркер заполнения вниз или вправо, то значения возрастают. Однако, при перетаскивании маркера вверх и влево создается ряд с убывающими значениями. Если выделено текстовое значение, то при перетаскивании маркера заполнения текст копируется в новые ячейки. Но если выделение содержит и текст и число, срабатывает автозаполнение Excel, которое изменяет числовой компонент и просто копирует текстовый компонент. Таким способом можно расширить ряд дат, а также создать такой ряд, как, например "Квартал 1", "Квартал 2"…
На рисунке ниже столбцы А и В содержат значения с разными интервалами, а столбцы C-J показывают, как работает автозаполнение, даже тогда, когда ячейки содержат одновременно текст и числа.
Использование правой кнопки мыши при перетаскивании маркера заполнения
Если использовать правую кнопку мыши для заполнения диапазона или расширения ряда, то при отпускании кнопки появляется контекстное меню.
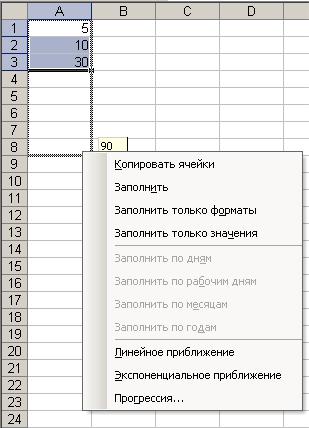
68
Команды из этого контекстного меню можно использовать для изменения способа заполнения диапазонов или рядов.
Команда "Копировать ячейки" - просто копирует выделенные исходные ячейки в конечный диапазон, повторяя при необходимости значения ячеек из исходного диапазона.
При выборе команды "Заполнить", последовательность выделенных чисел расширится, как если бы мы перетаскивали маркер заполнения при нажатой левой кнопке мыши.
Если выбрать команду "Заполнить форматы", копируются только форматы исходных ячеек, содержимое ячеек не изменяется.
Если выбрать команду "Заполнить значения", копируется содержимое исходных ячеек, но форматы исходных и конечных ячеек остаются прежними.
Если исходные ячейки содержат даты, то в этом контекстном меню становятся доступными команды "Заполнить по дням", "Заполнить по рабочим дням", "Заполнить по месяцам", "Заполнить по годам",
позволяющие заполнять ряд, в котором изменяется только соответствующий компонент даты.
Команда "Линейное приближение" создает простой линейный ряд, аналогичный тому, который создается при перетаскивании маркера заполнения с использованием левой кнопки мыши.
Команда "Экспоненциальное приближение" создает простой экспоненциальный ряд, используя выделенные ячейки для экстраполяции точек вдоль экспоненциальной кривой.
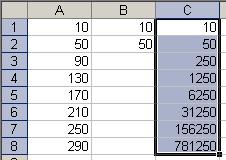
69
На рисунке ниже в столбце А создан линейный ряд, а в столбце С - экспоненциальный.
Создание пользовательских списков
Иногда приходится повторять ввод конкретной последовательности в рабочем листе, например списка имен. В таком случае можно создать пользовательский список. После создания такого списка его можно ввести в
диапазон ячеек простым вводом в ячейку любого элемента этого списка с последующим перетаскиванием маркера заполнения.
Чтобы создать пользовательский список, надо выполнить следующие действия:
1. В меню "Сервис" выбрать команду "Параметры" и в открывшемся окне
диалога |
щелкнуть |
на |
вкладке |
"Списки". |
2. В списке |
"Списки" выбрать |
пункт |
НОВЫЙ СПИСОК и |
в списке |
"Элементы списка" ввести значения, которые надо включить в данный список. Обязательно надо вводить в том порядке, в котором они должны появляться в рабочем листе. 3. Нажать кнопку "Добавить", чтобы включить свой список в перечень
пользовательских |
списков. |
4. Нажать ОК. |
|
17. Вырезание и вставка ячеек в Excel
Вырезание и вставка
Команды "Вырезать" и "Вставить" меню "Правка" можно использовать для перемещения значений и форматов из одного места в другое. В отличие от команд "Удалить" и "Очистить", которые удаляют ячейки или их содержимое, команда "Вырезать" размещает подвижную пунктирную рамку вокруг выделенных ячеек и помещает копию выделения в буфер обмена, который сохраняет данные для того, чтобы их можно было вставить в другое место.
После выделения диапазона, в который надо переместить вырезанные ячейки, команда "Вставить" помещает их в новое место, очищает содержимое ячеек внутри подвижной рамки и удаляет подвижную рамку.
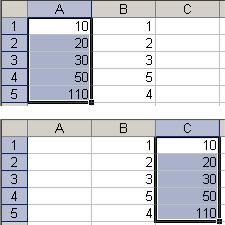
70
При использовании команд "Вырезать" и "Вставить" для перемещения диапазона ячеек Excel очищает содержимое и форматы в вырезанном диапазоне и переносит их в диапазон вставки.
При этом Excel настраивает все формулы вне вырезаемой области, которые ссылаются на эти ячейки.
Правила вырезания и вставки
-Выделенная вырезаемая область должна быть единым прямоугольным блоком ячеек;
-При использовании команды "Вырезать" вставка осуществляется только один раз. Для вставки выделенных данных в несколько мест надо использовать комбинацию команд "Копировать"-"Очистить";
-Не обязательно выделять весь диапазон вставки перед использованием команды "Вставить". При выделении одной ячейки в качестве диапазона вставки Excel расширяет область вставки в соответствии
сразмером и формой вырезаемой области. Выделенная ячейка считается левым верхним углом области вставки. Если выделяется всю область вставки, то необходимо убедиться, что выделенный диапазон имеет тот же размер, что и вырезаемая область;
-При использовании команды "Вставить" Excel замещает содержимое и форматы во всех существующих ячейках в диапазоне вставки. Если вы не хотите потерять содержимое существующих ячеек, убедитесь, что для размещения всей вырезаемой области в рабочем листе имеется достаточно пустых ячеек снизу и справа от выделенной ячейки, которая окажется в верхнем левом углу области экрана.
Вставка вырезанных ячеек
При использовании команды "Вставить" Excel вставляет вырезаемые ячейки в выделенную область рабочего листа. Если выделенная область уже содержит данные, то они заменяются вставляемыми значениями.
В некоторых случаях можно вставить содержимое буфера обмена между ячейками вместо размещения его в существующих ячейках. Для этого следует использовать команду "Вырезать ячейки" меню "Вставка" вместо команды "Вставить" меню "Правка".
