
Студентам ИТ / 2 УПП_ИТ / Основн_литература / ИТ (Excel) / УПП_Excel 2007_2010
.pdf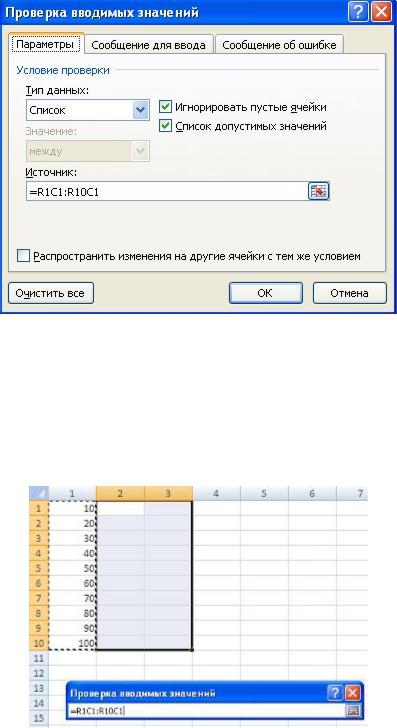
11
Если в окне "Проверка вводимых значений" на вкладке "Параметры"
установить в поле "Тип данных" значение "Список", то можно упростить ввод повторяющихся данных.
Для этого надо предварительно ввести все допустимые значения из списка. Затем в поле "Источник" указать диапазон ячеек, где расположены допустимые списочные значения:
нажмите изображение таблицы, расположенной справа поля;
выделите диапазон ячеек;
повторно нажмите на изображение таблицы.
После этого, при выборе ячейки будет появляться стрелочка, нажав на которую можно выбрать нужное значение из списка.
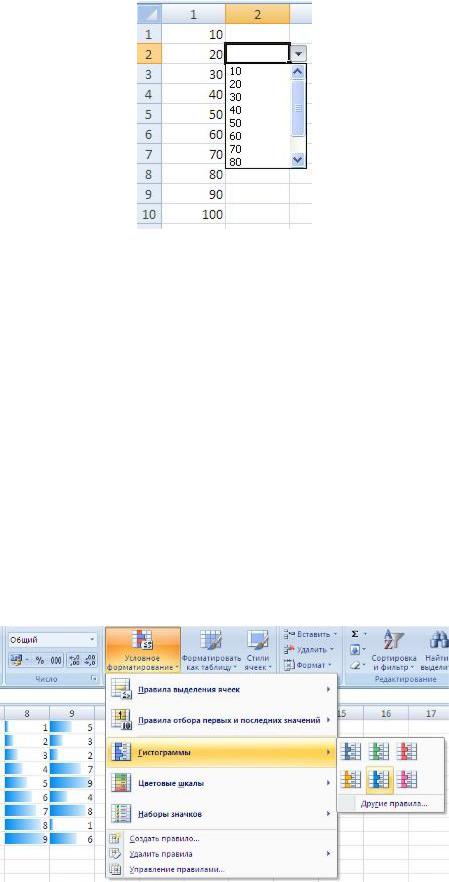
12
Поэкспериментируйте с настройкой различных параметров проверки вводимых данных, чтобы лучше понять как работает этот инструмент.
4. Условное форматирование
Excel 2007 предоставляет мощные и удобные инструменты условного форматирования.
Такое форматирование является удобным для анализа данных - можно раскрасить рабочий лист так, что каждый цвет будет соответствовать определенным данным. В таком случае хватит даже беглого взгляда на лист документа, чтобы оценить проблемные места.
Для применения условного форматирования служит кнопка "Условное форматирование" на панели "Стили" ленты "Главная".
Чтобы лучше понять, как работает условное форматирование, выделите группу ячеек с уже введенными данными, нажмите кнопку "Условное форматирование" и посмотрите различные варианты форматирования.
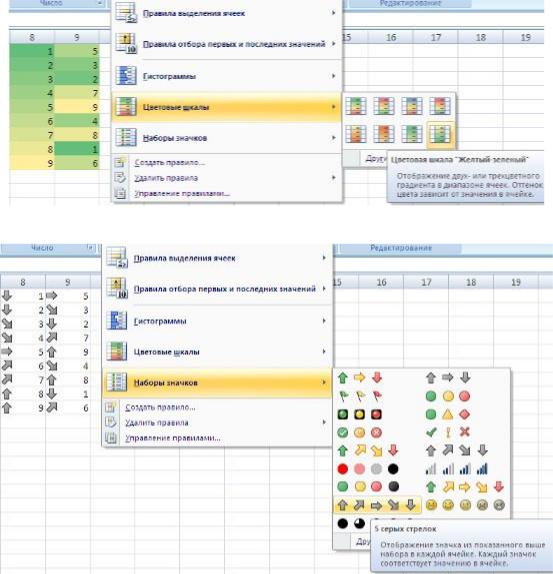
13
По умолчанию программа автоматически определяет минимальное и максимальное значение в выделенном диапазоне и затем форматирует в равных процентных соотношениях.
Если вас не устраивают параметры форматирования по умолчанию, воспользуйтесь пунктом "Другие правила.." для формирования нужных правил форматирования.
Следует обратить внимание на возможность условного форматирования одной ячейки, содержащей текст, число или дату. Данный способ позволяет быстро найти ячейки с определенным значением. Для применения такого вида форматирования, необходимо выделить ячейку,
нажать кнопку "Условное форматирование" и выбрать пункт "Правила выделения ячеек".
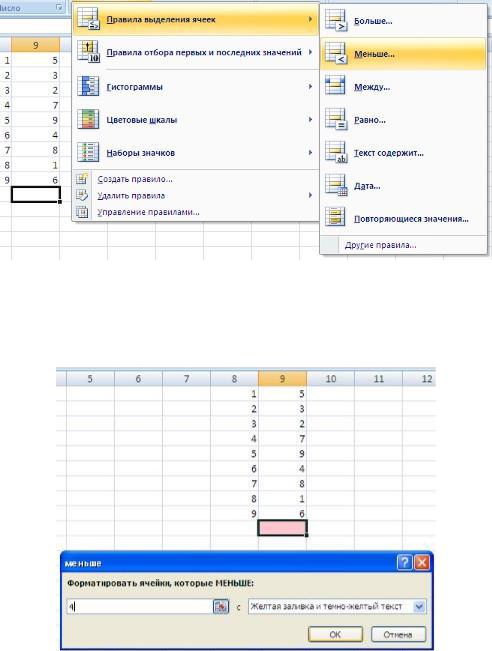
14
В появившемся окне задайте конкретные условия форматирования. Если не подходят стандартные операторы для форматирования, воспользуйтесь пунктом "Другие правила..".
В нашем случае выделенная пустая ячейка окрасилась, т.к. по умолчанию Excel считает, что пустые ячейки эквиваленты нулевому значению. Если в ячейку ввести число большее 4, то ячейка обесцветится. Чтобы распространить условное форматирование на другие ячейки, необходимо правой кнопкой мыши потянуть за правый нижний угол только что отформатированной ячейки и в контекстном меню выбрать пункт
"Заполнить только форматы".

15
ВExcel 2007 имеется возможность условного форматирования верхних
инижних значений в диапазоне ячеек.
Для этого нажмите кнопку "Условное форматирование", выберите пункт меню "Правила отбора первых и последних значений", и
соответствующее правило форматирования.
В появившемся окне можно подстроить условие форматирования.

16
В Excel 2007 к одному и тому же диапазону можно применять одновременно несколько правил условного форматирования. Для того, чтобы расставить приоритеты форматирования, необходимо воспользоваться пунктом "Диспетчер правил условного форматирования" кнопки "Условное форматирование".
Правило, находящееся вверху списка является самым приоритетным.

17
Для прекращения действия какого-либо правила форматирования необходимо установить флажок "Остановить, если истина".
Условные форматы можно копировать (вы в этом уже убедились на примере выше). Для копирования формата в любую ячейку (диапазон ячеек) можно воспользоваться "метелкой" "Формат по образцу", расположенной на панели "Буфер обмена" ленты "Главная".
Для удаления условного форматирования необходимо выделить нужный диапазон ячеек, нажать кнопку "Условное форматирование" и
выбрать пункт "Удалить правила".
5. Сортировка и фильтрация
Иногда таблицы могут содержать довольно большое количество данных, причем эти данные зачастую будут представлены в виде списка. В таком случае, очень помогают в работе такие инструменты, как сортировка списков и их фильтрация. Но, при этом список должен быть оформлен определенным образом, в противном случае инструменты сортировки и фильтрации работать не будут.
Как правило, список состоит из записей (строк) и полей (столбцов). Столбцы должны содержать однотипные данные. Список не должен содержать пустых строк или столбцов. Если в списке присутствуют заголовки, то они должны быть отформатированы другим образом, нежели остальные элементы списка.
Сортировка списков
Сортировка или упорядочивание списков значительно облегчает поиск информации. После сортировки записи отображаются в порядке, определенном значениями столбцов (по алфавиту, по возрастанию/убыванию цены и пр.).
Сделайте небольшой список для тренировки. Выделите его.
Нажмите кнопку "Сортировка и фильтр" на панели
"Редактирование" ленты "Главная".
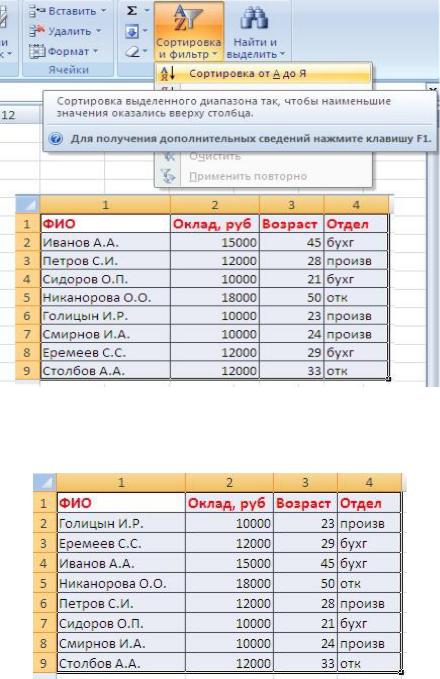
18
Выберите "Сортировка от А до Я". Наш список будет отсортирован по первому столбцу, т.е. по полю ФИО.
Если надо отсортировать список по нескольким полям, то для этого предназначен пункт "Настраиваемая сортировка..".

19
Сложная сортировка подразумевает упорядочение данных по нескольким полям. Добавлять поля можно при помощи кнопки "Добавить уровень".
В итоге список будет отсортирован, согласно установленным параметрам сложной сортировки.
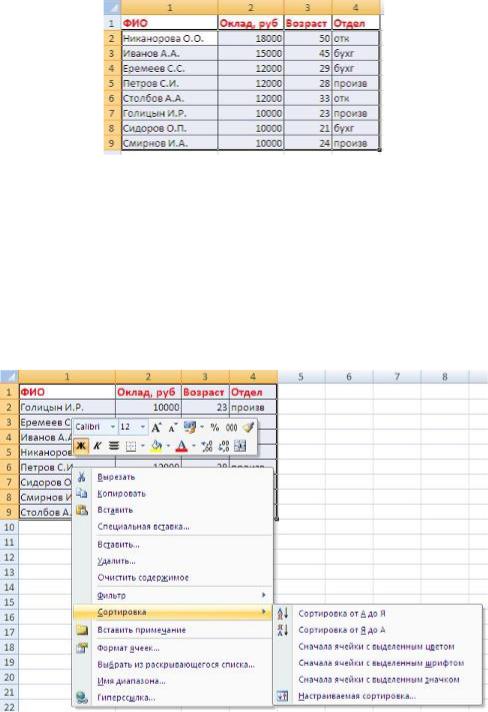
20
Если надо отсортировать поле нестандартным способом, то для этого предназначен пункт меню "Настраиваемый список.." выпадающего списка
"Порядок".
Перемещать уровни сортировки можно при помощи кнопок "Вверх" и "Вниз".
Не следует забывать и о контекстном меню. Из него, также, можно настроить сортировку списка. К тому же есть такие интересные варианты сортировки, связанные с выделением того или иного элемента таблицы.
Фильтрация списков
Основное отличие фильтра от упорядочивания - это то, что во время фильтрации записи, не удовлетворяющие условиям отбора, временно скрываются (но не удаляются), в то время, как при сортировке показываются все записи списка, меняется лишь их порядок.
Фильтры бывают двух типов: обычный фильтр (его еще называют автофильтр) и расширенный фильтр.
Для применения автофильтра нажмите ту же кнопку, что и при сортировке - "Сортировка и фильтр" и выберите пункт "Фильтр" (конечно же, перед этим должен быть выделен диапазон ячеек).
