
Студентам ИТ / 2 УПП_ИТ / Основн_литература / ИТ (Excel) / УПП_Excel 2007_2010
.pdf
31
Для взаимной замены данных на осях надо воспользоваться кнопкой
"Строка/Столбец".
После вставки диаграммы в окне Excel 2007 появляется контекстный инструмент "Работа с диаграммами", содержащий три ленты
"Конструктор", "Макет", "Формат".
8. Сводные таблицы
Сводные таблицы предназначены для удобного просмотра данных больших таблиц, т.к. обычными средствами делать это неудобно, а порой, практически невозможно.
В Excel 2007 сводные таблицы стали значительно проще в использовании, чем в предыдущих версиях приложения Excel. Благодаря новому пользовательскому интерфейсу сводной таблицы сведения о данных можно получить с помощью нескольких щелчков мыши - больше не нужно перетаскивать данные в специальные области, куда не всегда легко попасть. Вместо этого можно просто выделить поля, которые необходимо просматривать в списке полей новой сводной таблицы.
После создания сводной таблицы можно воспользоваться преимуществами множества новых и улучшенных функциональных возможностей для суммирования, анализа и форматирования данных сводной таблицы.
Использование команды "Отменить" в сводных таблицах. Теперь существует возможность отмены большинства действий, выполненных для создания или перегруппировки сводной таблицы.
32
Индикаторы приемов работы "плюс" и "минус". Эти индикаторы показывают, можно ли развернуть или свернуть части сводной таблицы для просмотра большего или меньшего количества сведений.
Сортировка и фильтрация. Для сортировки теперь достаточно выбрать элемент в столбце, в котором нужно выполнить сортировку, и нажимать кнопки сортировки. Можно также фильтровать данные с помощью фильтров сводной таблицы, таких как фильтры по дате, фильтры по подписи, фильтры по значению или ручные фильтры.
Условное форматирование. Условное форматирование в Office Excel 2007 можно применять для ячейки или для пересечения ячеек.
Стиль и макет сводной таблицы. К сводным диаграммам можно быстро применить заранее определенный или пользовательский стиль, как к обычным таблицам и диаграммам Excel. Изменение макета сводной таблицы в новом пользовательском интерфейсе также значительно упростилось.
Сводные таблицы. Благодаря новому пользовательскому интерфейсу стало гораздо проще создавать не только сводные таблицы, но и сводные диаграммы. Все улучшения, связанные с фильтрацией данных, доступны также и для сводной диаграммы. При создании сводной диаграммы пользователю доступны специальные инструменты сводной диаграммы и контекстные меню, позволяющие анализировать данные в диаграмме. Можно также менять макет, стиль и формат диаграммы или ее элементов таким же образом, как и для обычных диаграмм. В Office Excel 2007 есть защита использованного форматирования диаграммы при изменении сводной диаграммы, что является шагом вперед по сравнению с предыдущими версиями приложения Excel.
Чтобы можно было исследовать большие объемы данных на листах, Excel 2007 поддерживает листы размером до одного миллиона строк и 16-ти тысяч столбцов. Так сетка Excel 2007 состоит из 1 048 576 строк и 16 384 столбцов, что обеспечивает увеличение числа строк на 1500% и столбцов на 6300% по сравнению с приложением Microsoft Excel 2003. Вот почему: нумерация столбцов теперь оканчивается на XFD вместо IV.
Вместо четырех тысяч разных способов форматирования ячеек теперь их можно использовать неограниченное количество, а максимальное число ссылок на ячейки, составлявшее ранее восемь тысяч, теперь ограничивается только объемом доступной памяти.
Для увеличения производительности приложения Excel возможности управления памятью, позволявшие использовать в Microsoft Excel 2003 1 ГБ оперативной памяти, увеличены в Excel 2007 до 2 ГБ.
И, наконец, ускорены вычисления в больших листах, содержащих множество формул, благодаря поддержке Excel 2007 нескольких процессоров и многопоточных наборов микросхем.
Excel 2007 также поддерживает до 16-ти миллионов цветов.
Механизм сводных таблиц (Pivot Tables) MS Excel представляет собой интерактивный метод быстрого суммирования больших объемов данных и
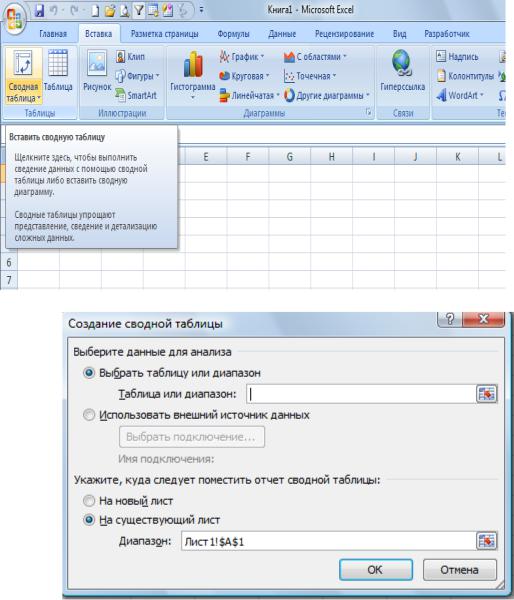
33
используется для подробного анализа числовых данных и для получения ответов на все связанные с ними вопросы.
Отчеты сводных таблиц специально предназначены для перечисленных ниже областей применения.
Организации запросов к большим массивам данных дружественными по отношению к пользователю способами.
Подведения промежуточных итогов и применения статистических функций к числовым данным, суммирования данных по категориям и подкатегориям, а также для создания дополнительных вычислений и формул.
Развертывания и свертывания уровней представления данных для получения полных сведений о результатах работы, а также детального анализа сводных данных по интересующим вопросам.
Фильтрации, сортировки, группировки и условного форматирования наиболее важных и часто используемых

34
подмножеств данных для привлечения внимания к нужным сведениям.
Представления кратких, наглядных и аннотированных отчетов в сети или в напечатанном виде.
Более подробно о возможностях сводных таблиц MS Excel и примерах использования можно прочитать на портале Office Online.
9. Создание формул в Excel
Порядок ввода формулы.
Вводить формулу надо со знака равенства. Это надо для того, чтобы Excel понял, что в ячейку вводится именно формула, а не данные.
Выделим произвольную ячейку, например А1. В строке формул введем =2+3 и нажмем Enter. В ячейке появится результат 5. А в строке формул останется сама формула.
Поэкспериментируйте с различными арифметическими операторами: сложения (+), вычитания (-), умножения (*), деления (/). Чтобы их правильно использовать надо четко представлять их приоритет.
1.В первую очередь выполняются выражения внутри скобок.
2.Умножение и деление имеют более высокий приоритет чем сложение и вычитание.
3.Операторы с одинаковым приоритетом выполняются слева направо. Совет - ИСПОЛЬЗУЙТЕ СКОБКИ. В этом случае вы обезопасите себя
от случайной ошибки в вычислениях с одной стороны, а с другой - скобки значительно облегчают чтение и анализ формул. Если в формуле количество закрывающих и открывающих скобок не совпадает, Excel выдаст сообщение об ошибке и предложит вариант ее исправления. Сразу после ввода закрывающей скобки Excel отображает жирным шрифтом (или другим цветом) последнюю пару скобок, что очень удобно при наличии в формуле большого количества скобок.
Теперь давайте попробуем поработать с использованием в формулах ссылок на другие ячейки.
Введите в ячейку А1 число 10, а в ячейку А2 - число 15. В ячейке А3 введите формулу =А1+А2. В ячейке А3 появится сумма ячеек А1 и А2 - 25. Поменяйте значения ячеек А1 и А2 (но не А3!). После смены значений в ячейках А1 и А2 автоматически пересчитывается значение ячейки А3 (согласно формулы).
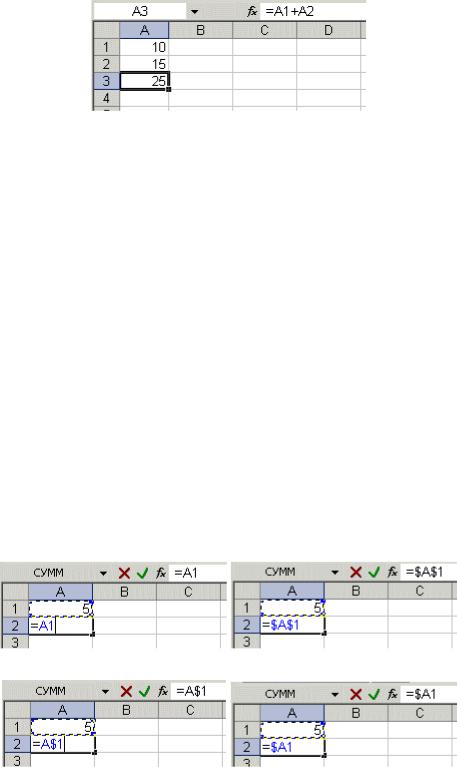
35
Дабы не ошибиться при вводе адресов ячеек, можно использовать при вводе ссылок мышь. В нашем случае надо проделать следующее.
Выделить ячейку А3 и ввести в строке формул знак равенства. Щелкнуть на ячейке А1 и ввести знак плюс.
Щелкнуть на ячейке А2 и нажать Enter. Результат будет аналогичным.
Относительные, абсолютные и смешанные ссылки
Относительная ссылка указывает на ячейку, согласно ее положения относительно ячейки, содержащей формулу. Обозначение относительной ячейки - А1.
Абсолютная ссылка указывает на ячейку, местоположение которой неизменно. Обозначение абсолютной ячейки - $A$1.
Смешанная ссылка содержит комбинацию относительной и абсолютной ссылок - $A1, A$1.
Для быстрого изменения типа ссылки используется клавиша F4. Введите в ячейку А1 любое число. В ячейку А2 введите формулу =А1. Затем нажимайте клавишу F4. После каждого нажатия клавиши тип ссылки будет меняться.
Чтобы лучше разобраться в различиях ссылок, давайте поэкспериментируем.
Для начала разберем относительные ссылки. Введите в ячейки следующие значения:
А1 - 20 В1 - 200 А2 - 30 В2 - 300
В ячейку А3 введите формулу =А1+А2 и нажмите ввод.
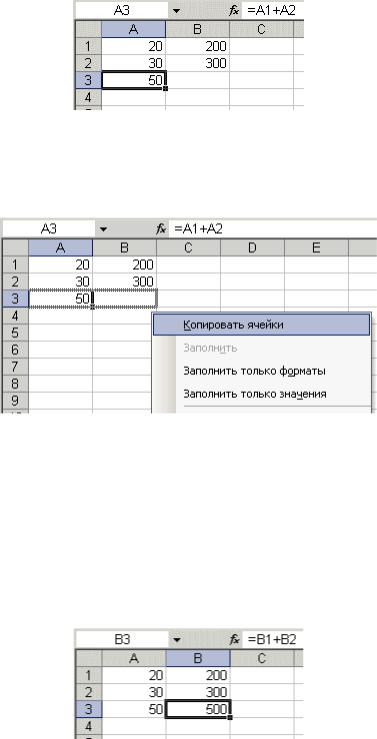
36
Теперь установите курсор на правый нижний угол ячейки А3, нажмите правую кнопку мыши и протяните на ячейку В3 и отпустите кнопку мыши. Появится контекстное меню, в котором надо выбрать "Копировать ячейки".
После этого значение формулы из ячейки А3 будет скопировано в ячейку В3. Активизируйте ячейку В3 и посмотрите какая формула получилась - В1+В2. Почему так получилось? Когда мы записали в ячейке А3 формулу А1+А2, Excel интерпретировал эту запись так: "Взять значения из ячейки, расположенной в текущем столбце на две строки выше и сложить со значением ячейки, расположенной в текущем столбце на одну строку выше". Т.е. скопировав формулу из ячейки А3, например, в ячейку С43, мы получим - С41+С42.
Рассмотрим теперь абсолютные ссылки. Введите в ячейки следующие значения:
А1 - 20 |
В1 - 200 |
А2 - 30 |
В2 - 300 |
Введите в ячейку С1 число 5.
В ячейку А3 введите следующую формулу =А1+А2+$C$1. Аналогичным образом скопируйте формулу из А3 в В3. Посмотрите что

37
получилось. Относительные ссылки "подстроились" под новые значения, а вот абсолютная - осталась неизменной.
Попробуйте теперь сами поэкспериментировать со смешанными ссылками и посмотрите как они работают. Можно ссылаться на другие листы той же книги точно так, как и на ячейки текущего листа. Даже можно ссылаться на листы других книг. В этом случае ссылка будет называться внешней ссылкой.
Например, чтобы записать в ячейку А1 (Лист 1) ссылку на ячейку А5 (Лист2), надо проделать следующее: - выделить ячейку А1 и ввести знак равенства; - щелкните на ярлыке "Лист 2"; - щелкните на ячейке А5 и нажмите клавишу ввода; - после этого будет активизирован опять Лист 1 и в ячейке А1 появится следующая формула =Лист2!А5.
Ссылка на ячейку из другой книги будет выглядеть так - =[Книга2]Лист2!А5.
Редактирование формул происходит аналогично редактированию текстовых значений в ячейках. Т.е. надо активизировать ячейку с формулой выделением или двойным щелчком мыши, а затем произвести редактирование, используя, при необходимости, клавиши Del, Backspace. Фиксация изменений выполняется клавишей Enter.
Использование текста в формулах
С текстовыми значениями можно выполнять математические операции, если текстовые значения содержат только следующие символы:
Цифры от 0 до 9 , + - е Е / Еще можно использовать пять символов числового форматирования: $ % ( ) пробел
При этом текст должен быть заключен в двойные кавычки.
Неправильно: =$55+$33
Правильно: ="$55"+$"33"
При выполнении вычислений Excel преобразует числовой текст в числовые значения, так результатом вышеуказанной формулы будет значение 88.
Для объединения текстовых значений служит текстовый оператор & (амперсанд). Например, если ячейка А1 содержит текстовое значение "Юрий", а ячейка А2 - "Королев", то введя в ячейку А3 следующую формулу =А1&А2, получим "ЮрийКоролев". Для вставки пробела между именем и
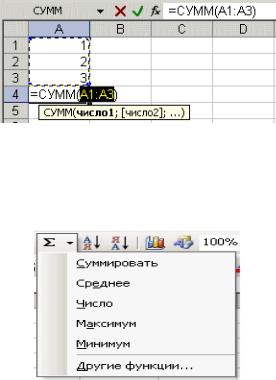
38
фамилией надо написать так =А1&" "&А2. Амперсанд можно использовать для объединения ячеек с разными типами данных. Так, если в ячейке А1 находится число 10, а в ячейке А2 - текст "мешков", то в результате действия формулы =А1&А2, мы получим "10мешков". Причем результатом такого объединения будет текстовое значение.
10. Функции Excel
Функции
Функция Excel - это заранее определенная формула, которая работает с одним или несколькими значениями и возвращает результат.
Наиболее распространенные функции Excel являются краткой записью часто используемых формул.
Например функция =СУММ(А1:А4) аналогична записи
=А1+А2+А3+А4.
А некоторые функции выполняют очень сложные вычисления.
Каждая функция состоит из имени и аргумента. В предыдущем случае СУММ - это имя функции, а А1:А4 - аргумент. Аргумент заключается в круглые скобки.
Автосумма
Т.к. функция суммы используется наиболее часто, то на панель инструментов "Стандартная" вынесена кнопка "Автосумма".
Введите в ячейки А1, А2, А3 произвольные числа. Активизируйте ячейку А4 и нажмите кнопку автосуммы. Результат показан ниже.
Нажмите клавишу ввода. В ячейку А4 будет вставлена формула суммы ячеек А1..А3. Кнопка автосуммы снабжена выпадающим списком, из которого можно выбрать другую формулу для ячейки.

39
Для выбора функции служит кнопка "Вставка функции" в строке формул. При ее нажатии появляется следующее окно.
Если точно неизвестна функция, которую надо применить в данный момент, то в окне диалога "Поиск функции" можно произвести поиск.
В выпадающем списке "Категория" надо выбрать подходящую категорию для использования функции. Саму функцию выбирают в нижнем окне "Выберите функцию".
Если формула очень громоздкая, то можно включить в текст формулы пробелы или разрывы строк. Это никак не влияет на результаты вычислений. Для разрыва строки надо нажать комбинацию клавиш Alt+Enter.
Использование заголовков в формулах
Можно использовать в формулах вместо ссылок на ячейки таблицы заголовки таблицы. Постройте следующий пример.
По умолчанию Microsoft Excel не распознает заголовки в формулах. Чтобы использовать заголовки в формулах, выберите команду Параметры в
40
меню Сервис. На вкладке Вычисления в группе Параметры книги установите флажок Допускать названия диапазонов.
При обычной записи формула в ячейке В6 выглядела бы так
=СУММ(В2:В4).
При использовании заголовков формула будет выглядеть так
=СУММ(Кв 1).
Необходимо знать следующее:
-Если формула содержит заголовок столбца/строки, в котором она находится, то Excel считает, что вы хотите использовать диапазон ячеек, расположенных ниже заголовка столбца таблицы (или справа от заголовка строки);
-Если формула содержит заголовок столбца/строки, отличного от того,
вкотором она находится, Excel считает, что вы хотите использовать ячейку на пересечении столбца/строки с таким заголовком и строки/столбца, где расположена формула.
При использовании заголовков можно указать любую ячейку таблицы с помощью пересечения диапазонов. Например, для ссылки на ячейку С3 в нашем примере можно использовать формулу =Строка2 Кв 2. Обратите внимание на пробел между заголовками строки и столбца.
Формулы, содержащие заголовки, можно копировать и вставлять, при этом Excel автоматически настраивает их на нужные столбцы и строки. Если будет произведена попытка скопировать формулу в неподходящее место, то Excel сообщит об этом, а в ячейке выведет значение ИМЯ?. При смене названий заголовков, аналогичные изменения происходят и в формулах.
11. Имена ячеек и диапазонов
Ячейкам Excel и диапазонам ячеек можно присваивать имена и затем использовать их в формулах. Если формулы, содержащие заголовки, можно применять только в том же листе, где находится таблица, то, используя имена диапазонов, можно ссылаться на ячейки таблицы в любом месте любой книги.
Имена в формулах
Имя ячейки или диапазона можно использовать в формуле. Пусть у нас в ячейке А3 записана формула А1+А2. Если присвоить ячейке А1 имя "Базис", а ячейке А2 - "Надстройка", то запись Базис+Надстройка возвратит то же самое значение, что и предыдущая формула.
Присвоение имен в поле имени
Для присвоения имени ячейке (диапазону ячеек) надо выделить соответствующий элемент, а затем в поле имени ввести наименование, при этом нельзя использовать пробелы.
Если выделенной ячейке или диапазону было дано имя, то в поле имени выводится именно оно, а не ссылка на ячейку. Если имя определено для диапазона ячеек, оно появится в поле имени только при выделении всего диапазона.
