
- •Изучение основных способов работы с текстом
- •Проверка правописания
- •Использование автоматического переноса слов
- •Режим замены
- •Буфер обмена
- •Копирование/перемещение текста перетаскиванием
- •Поиск и замена
- •Изучение меню Шрифт.
- •Регистр
- •Форматирование абзацев
- •Табуляция в ms Word
- •Позиции табуляции на линейке
- •Использование табуляции
- •Границы и заливка
- •Колонки
- •Символы
- •Работа с графическими изображениями в msWord
- •Обтекание текстом
- •Настройка яркости и контрастности изображения
- •Изменение насыщенности цвета
- •Оттенок цвета
- •Перекраска изображения
- •Художественные эффекты рисунка
- •Удаление фона
- •Стили и трехмерные эффекты рисунка
- •Изменение формы рисунка
- •Окно «Формат объемной фигуры»
- •Вставка названия рисунка
- •Изменение размера и обрезка рисунков
- •Макросы
Табуляция в ms Word
Для организации небольших колонок теста удобно использовать табуляцию. Установки табуляции можно применять либо напрямую к одному или нескольким выделенным абзацам, либо через стиль абзаца. По умолчанию текстовый редактор устанавливает позиции табуляции через каждые 0,5 дюймов (1,27 см) в границах листа. Для изменения позиций табуляции можно воспользоваться либо диалоговым окном Табуляция, либо масштабной линейкой.
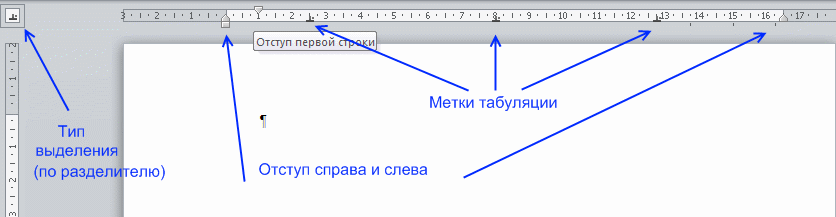
Позиции табуляции на линейке
|
|
ЗНАЧОК ПО ЛЕВОМУ КРАЮ ЗАДАЕТ НАЧАЛЬНУЮ ПОЗИЦИЮ ТЕКСТА ТАКИМ ОБРАЗОМ, ЧТОБЫ ПО МЕРЕ ВВОДА ОН СДВИГАЛСЯ ВПРАВО. |
|
|
Значок По центру задает позицию в середине текста таким образом, чтобы при вводе текста он центрировался относительно этой точки. |
|
|
Значок По правому краю задает правую (конечную) позицию текста так, что при вводе текста он будет сдвигаться влево. |
|
|
Значок По разделителю задает позицию выравнивания чисел относительно десятичного разделителя. Независимо от количества цифр десятичный разделитель будет оставаться на этой позиции. (Числа могут выравниваться только по отношению к знаку десятичного разделителя. Этот параметр табуляции нельзя использовать для выравнивания чисел относительно другого символа, например, дефиса или амперсанда.) |
|
|
Параметр С чертой не предназначен для выравнивания текста. При выборе этого значка в позиции табуляции будет вставлена вертикальная черта. |
Последующие два нажатия на эту экранную кнопку позволяют установить отступ первой строки и последующих строк абзаца. Выбрав, таким образом, критерий выравнивания текста в позициях табуляции необходимо навести указатель мыши на масштабную линейку и в нужном месте щелкнуть левой клавишей мыши. При этом на масштабной линейке отобразиться один вышеперечисленных маркеров. Теперь для перехода к первой позиции табуляции следует нажать клавишу Tab. Для перехода к следующей позиции табуляции следует ещё раз нажать клавишу Tab и т.д. В режиме отображения непечатаемых символов переход к позиции табуляции при нажатии клавиши Tab будет отображаться черной стрелкой. Чтобы изменить позицию табуляции следует подвести указатель мыши к соответствующему маркеру на масштабной линейке нажать на него и, не отпуская изменить позицию по масштабной линейке. Для удаления позиций табуляции необходимо подвести указатель мыши к ненужной позиции (обозначенной маркером), нажать левую клавишу мыши и, не отпуская ее стащить маркер вниз с масштабной линейки.
Установка позиций табуляции с помощью диалогового окна Табуляция
Для определения позиции табуляции с особой точностью, недоступной при помощи линейки, или вставки определенного символа (заполнителя) перед табуляцией следует использовать диалоговое окно Табуляция.
Чтобы вызвать диалоговое окно Табуляция, дважды щелкните любую позицию табуляции на линейке или выполните указанные ниже действия.
Вызовите диалоговое окно Абзац, а затем — кнопку Табуляция.
В списке Позиции табуляции укажите место, в котором требуется установить позицию табуляции.
В группе Выравнивание выберите нужный тип позиции табуляции.
Чтобы добавить позиции табуляции с точками или другим заполнителем, выберите нужный параметр в группе Заполнитель.
Нажмите кнопку Установить.
Чтобы добавить еще одну позицию табуляции повторите действия 2—5, или нажмите кнопку ОК.
