
- •ВВЕДЕНИЕ
- •Условные обозначения
- •РАЗДЕЛ 1. Формирование базы данных.
- •РАЗДЕЛ 2. Справочная система.
- •3.1. Заполнение словаря «Наименование и курсы валют».
- •3.2. Заполнение словаря «Единицы измерения».
- •3.3. Заполнение словаря «Номенклатор товаров и услуг».
- •3.4. Заполнение словаря «Сотрудники».
- •3.5. Заполнение словарей «Посетители» и «Поступающие на работу».
- •РАЗДЕЛ 4. Раздел «Журнал учета рабочего времени»
- •4.1. Внесение информации в раздел.
- •4.2. Работа с информацией.
- •РАЗДЕЛ 5. Раздел «Клиенты и потенциальные клиенты»
- •5.1. Ведение информации
- •Объект обслуживания – выберите из списка объект, к которому будут относиться обязательства.
- •Начало работ, Окончание работ – даты начала и окончания работ по данному обязательству (введите даты согласно заданию).
- •Документ – документ, на основании которого проводятся работы;
- •5.2. Работа с информацией
- •РАЗДЕЛ 6. Раздел «Маркетинг и Сбыт»
- •6.1. Введение информации
- •6.2. Рассылка по электронной почте.
- •РАЗДЕЛ 7. Раздел «Журнал учета обращений»
- •7.1. Ввод информации.
- •7.2. Работа с информацией.
- •РАЗДЕЛ 8. Раздел «Маркетинговые акции»
- •8.1. Ввод информации.
- •РАЗДЕЛ 9. Раздел «Документы»
- •РАЗДЕЛ 10. Журнал сервисного обслуживания.
- •РАЗДЕЛ 11. Администрирование и служебные функции Системы.
- •11.1.Регистрация новых пользователей и групп пользователей.
- •11.2. Назначение прав доступа.
- •11.3. Прекращение работы пользователей.
- •11.4. Передача сообщений.
- •РАЗДЕЛ 12. Дополнительные знания.
- •12.1. Отчеты.
- •12.2. Изменение названий полей в рабочих формах.

РАЗДЕЛ 1. Формирование базы данных.
1. 1. Создайте предварительно в любом месте диска пустую папку, назовите её по Вашему усмотрению, например BAZA. В дальнейшем в ней будет размещена база данных.
1.2. Запустите модуль «ПАРУС-Администратор».
Модуль «ПАРУС-Администратор» можно запустить из«ярлыка», созданного во время инсталляции на рабочем столе или выбрав пункт главного менюWindows Программы® Парус-Предприятие 7.40®ПАРУС-Администратор, либо запустив файл (Wadmin.exe).
1.3.Создайте новую БД. После инсталляции система не имеет базы данных.
· |
В появившемся |
окне |
в полеБаза |
|
|
|
|
данных укажите произвольное название |
|
|
|||
|
Вашей базы данных, в поле Путь к БД |
|
|
|||
|
укажите путь к папке, в которой будет |
|
|
|||
|
создана БД (BAZA), назовите файл базы |
|
|
|||
|
Wvned. Введите имя SUPERVISOR и |
|
|
|||
|
пароль ADMIN, это будет имя и пароль |
|
|
|||
|
администратора |
БД. (В |
процессе |
|
|
|
|
последующей |
работы |
в |
|
|
|
|
необходимо будет сменить эти данные |
|
|
|||
|
в целях безопасности.) Нажмите кнопку |
|
|
|||
· |
OK. |
спросит: В |
указанном |
|
|
|
Система |
|
|
||||
|
каталоге база данных отсутствует. |
|
|
|||
|
Создать? Выберите ДА. |
|
|
|
||
· |
Система |
спросит: Хотите |
использовать |
хозрасчетную |
комплектацию? |
|
Выберите ДА.
·Система спросит: В указанном каталоге отсутствует файл конфигурации. Вы хотите создать его с помощью установочной дискеты? Выберите НЕТ.
Будет выполнена генерация БД.
РАЗДЕЛ 2. Справочная система.
2.1. Запустите модуль «ПАРУС-Менеджмент и Маркетинг».
Модуль «ПАРУС-Менеджмент и Маркетинг» можно запустить из «ярлыка», созданного во время инсталляции на рабочем столе или выбрав пункт главногоWindowsменю
Программы®Парус-Предприятие 7.40®ПАРУС-Менеджмент и Маркетинг, либо запустив файл (Wvned.exe). В появившемся окне укажите путь к созданной Вами, БД введите имя и пароль и нажмите кнопку ОК.
2.2. Ознакомьтесь с общим предназначением основных пунктов меню главного окна системы ПАРУС-Менеджмент и Маркетинг.
5
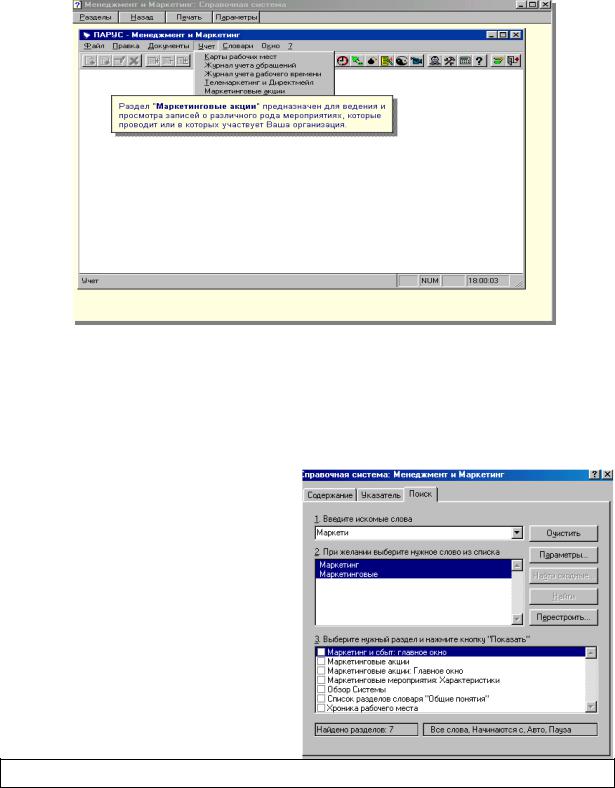
·Выберите раздел ? à Вызов справки. В появившемся окне во вкладке Содержание выберите Обзор системы и нажмите клавишу ОК. В появившемся окне, следуя изложенным там инструкциям, вызовите показ главного окна системы. Поэтапно, вызывая щелчками мышки разъяснения к тому или иному разделу системы ознакомьтесь с назначением всех основных пунктов меню и пиктограмм главного окна системы Парус-Менеджмент и Маркетинг.
2.2. Найдите справочную информацию по разделу«Маркетинговые акции».
·Выберите раздел ? à Вызов справки. В появившемся окне во вкладке Поиск в поле №1 Введите искомые слова вносите нужное. По мере набора букв, в полях №2 и №3 будут появляться нужные слова и разделы, которые система будет подбирать. Выберите нужное из списка и нажмите клавишу Показать.
·На экране отобразится справка по выбранному Вами разделу.
Этот способ поиска справки
возможность делать
подробный поиск.
Вокне Параметры Вы можете
сами |
задать |
параметры, по |
которым |
|
система |
осуществлять поиск. |
|
|
Помощь по текущему разделу системы вызывается нажатием клавиши F1.
6
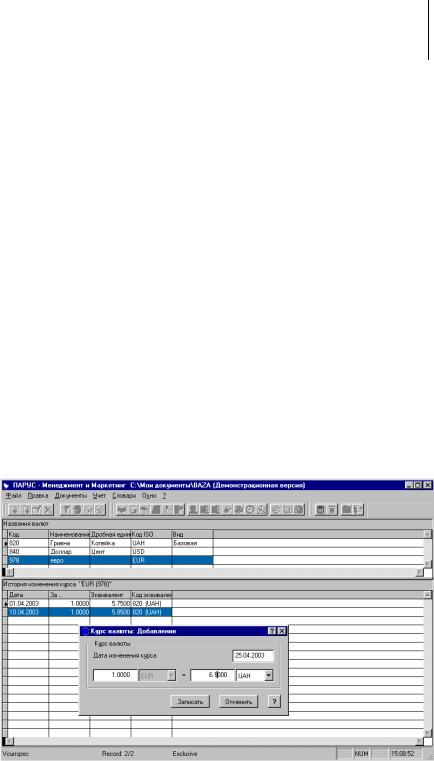
РАЗДЕЛ 3. Подготовка системы к работе. Заполнение словарей.
Понятие «Словарь» в |
Системе используется достаточно условно. Под «Словарем» |
|
|||||
принято |
называть |
любое |
хранилище |
информации, в |
котором |
хранятся |
|
вспомогательные сведения. |
|
|
|
|
|
||
3.1. Заполнение словаря «Наименование и курсы валют».
Словарь "Наименования и курсы валют" служит для регистрации валют, используемых в учетных операциях, а также для хранения истории изменения курсов зарегистрированных валют по отношению к базовой валюте(например, к гривне). Система позволяет вести учет как финансовых, так и материальных средств в различных валютах. Число валют, одновременно используемых в расчетах, не ограничено.
Система хранит не только курсы на текущую дату, но и все предшествующие.
Одна из зарегистрированных в словаре валют является"базовой валютой", то есть валюта, в которой, в основном, ведется учет. Курсы всех валют указываются по отношению к базовой валюте. Естественно, курс базовой валюты равен1, и Система не позволяет его изменить. Согласно законодательству, в качестве базовой валюты в нашей стране установлена гривна.
3.1.1.Заведите валюты со следующими курсами:
Для доллара США (код валюты 001, код ISO - USD):
*на 01.01.13 - 8.10 грн. = 1$;
*на 10.01.13 - 8.20 грн. = 1$;
*на 25.01.13 - 8.15 грн. = 1$.
Для евро (код валюты 978, код ISO - EUR):
*на 01.01.13 – 10.50 грн. = 1EUR;
*на 10.01.13 – 10.65 грн. = 1EUR;
*на 25.01.13 – 10.90 грн. = 1EUR.
*
·Выберите пункт меню
Словари®
Наименования курсы валют.
·В верхней
Наименование валют
нажатием
кнопки вызовите контекстное
меню, выберите команду Добавить.
Заполните появившейся формы.
Установите курсор на строку с созданным Вами наименованием валюты (согласно заданию).
·В нижней панелиИстория изменения курса… отображается история курса той валюты, на которой установлен курсор в панели Наименование валют.
7
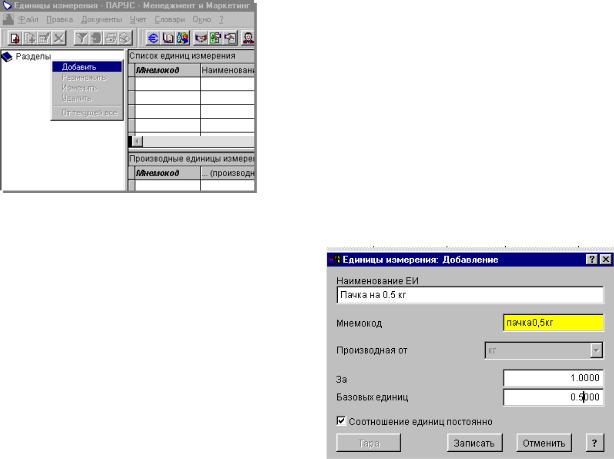
·Для ввода курса валюты в контекстном меню панелиИстория изменения курса… выберите Добавить и в появившейся форме внесите данные согласно заданию. Нажмите кнопку Записать.
3.2. Заполнение словаря «Единицы измерения».
Информация, хранящаяся в словаре "Единицы измерения" предназначена для хранения перечня единиц измерения и видов упаковок товаров и услуг, которые используются в Системе.
3.2.1. Заведите единицы измерения в разделе “Ед. Изм. товаров”:
·Базовую ЕИ “Штука” (производные: упаковка на 1000 шт., упаковка на 5000 шт, ящик на 10 шт).
·Базовую ЕИ “Килограмм” (производные: ящик на 20 кг, ящик на 10 кг, пачка 0,5 кг).
· |
Откройте |
раздел Словари |
à Единицы |
||||
|
измерения. Создайте |
в |
панели |
каталогов |
|||
|
раздел Единицы |
|
измерения |
товаров: в |
|||
|
панели |
каталога |
щелкните |
правой |
кнопкой |
||
|
мыши на разделе(каталоге), |
для которого |
|||||
|
нужно |
создать |
подраздел(подкаталог) и |
||||
|
выберите |
из |
контекстного |
меню |
команду |
||
|
Добавить. Появится новый раздел, который |
||||||
|
Вы сможете переименовать согласно заданию. |
||||||
|
Аналогичным способом создаются подразделы. |
||||||
· |
Активизируйте |
созданный |
раздел |
двойным |
|||
щелчком мышки;
·Для занесения базовой ЕИ в правой верхней панелиСп сок единиц измерения нажатием правой кнопки мышки вызовите контекстное меню, из которого выберите команду Добавить. В открывшейся форме
Единицы |
|
измерения: |
Добавление |
||
заполните поля: |
|
|
|
|
|
· |
Наименование |
ЕИ – введите |
|||
полное |
наименование |
базовой |
|
||
измерения; |
|
|
|
|
|
· |
Мнемокод |
– |
введите |
||
сокращенное |
название |
базовой |
единицы |
||
измерения; |
|
|
|
|
|
·Нажмите кнопку Записать.
·Для занесения производной ЕИ установите курсор на базовой единице измерения, для которой необходимо создать производные единицы. В нижней панели Производные единицы измерения выберите из контекстного меню команду Добавить.
8
