

МІНІСТЕРСТВО ОСВІТИ ТА НАУКИ УКРАЇНИ Національний університет “Львівська політехніка” Інститут комп’ютерних наук та інформаційних технологій
Кафедра „Системи автоматизованого проектування”
ПРОЕКТУВАННЯ ТОПОЛОГІЇ ДРУКОВАНОЇ ПЛАТИ ЗА ДОПОМОГОЮ РЕДАКТОРА PCB СИСТЕМИ ПРОЕКТУВАННЯ P-CAD
МЕТОДИЧНІ ВКАЗІВКИ
до лабораторної роботи № 4 з дисципліни “Адміністрування САПР”
для студентів базового напрямку 6.050101 “Комп’ютерні науки”
Затверджено на засіданні кафедри САПР
протокол №1 від 31 серпня 2009 року
ЛЬВІВ 2009
ПРОЕКТУВАННЯ ТОПОЛОГІЇ ДРУКОВАНОЇ ПЛАТИ ЗА ДОПОМОГОЮ РЕДАКТОРА PCB СИСТЕМИ ПРОЕКТУВАННЯ P-CAD. Методичні вказівки до лабораторної роботи №4 з дисципліни “Адміністрування САПР” для студентів базового напрямку 6.050101 “Комп’ютерні науки” /Укл. Р.Т.Панчак, А.Б.Романюк - Львів: НУЛП, 2009 - 36с.
Укладачі: |
Панчак Роман Теодорович, ст. викладач |
|
Романюк Андрій Богданович, к.т.н., ст.. викладач |
|
|
|
|
|
|
|
|
|
|
Відповідальний за випуск: |
Ткаченко Сергій Петрович, к.т.н., доц. |
|
|
|
|
Рецензенти |
Каркульовський Володимир Іванович, к.т.н., доц. |
|
________________________, к.т.н, доц. |
2
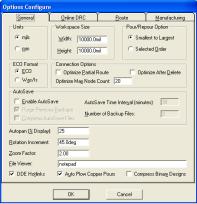
МЕТА РОБОТА
Вивчити процес розробки друкованих плат та отримати навички роботи з графічним редактором P-CAD PCB.
КОРОТКІ ТЕОРЕТИЧНІ ВІДОМОСТІ
Редактор друкованих плат P-CAD РСВ використовується для розміщення компонентів на монтажно-комутаційному полі і для ручного, інтерактивного або автоматичного трасування провідників. У інтерактивному режимі курсором відмічається початок і кінець сегмента провідника, який відразу ж трасується з врахуванням перешкод. При цьому дотримуються всі обмеження на проведення траси, встановлені користувачем.
1.1.Настройка графічного редактора P-CAD РСВ
1.1.1.Настройка конфігурації
Після запуску графічного редактора (файл РСВ.ЕХЕ) необхідно настроїти його конфігурацію, параметри якої встановлюються в поточному файлі і зберігаються для подальших сеансів проектування ДП. Настройка параметрів проводиться при виклику відповідних опцій меню Options в закладках General, Online DRC, Route і Manufacturing.
Рис. 1.1. Настройка конфігурації P-CAD РСВ в закладці General
Уобласті Units закладки General (рис. 1.1), вибирається система одиниць. У області Workspase Size вказується розмір робочої області для розміщення компонентів і трасування електричних з'єднань.
Уобласті параметрів з'єднань Connection Options у вікні Optimize Partial Route
дозволяється/не дозволяється оптимізувати зв'язок для досягнення мінімальної довжини після ручного трасування зв'язку. Якщо включений вказаний прапорець, то при ручному трасуванні провідник приєднується до найближчого фрагмента кола, що проводиться.
Інші опції вікна General аналогічні опціям, які описані в меню Options Configure для програми P-GAD SCHEMATIC.
3
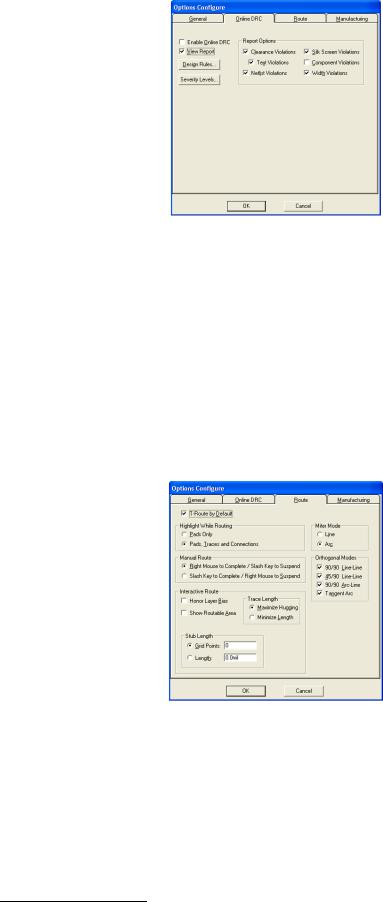
Рис. 1.2. Настройка контролю технологічних параметрів і змісту звітів
У закладці Online DEC (рис. 1.2) при включенні прапорця Enable Online DRC проводиться перевірка технологічних параметрів при введенні зв'язків і розміщенні компонентів. Рекомендується встановити прапорець перед трасуванням.
Прапорець View Report дозволяє переглянути текстовий файл із звітом про перевірку наявності помилок. Область опцій Report Options дозволяє включити в звіт вибіркові параметри перевірок зазорів, тексту, з'єднань і т. д.
Кнопка Design Rules дозволяє настроїти різні зазори в проекті. Кнопка Severity Levels дозволяє встановити значущість помилок з точки зору користувача.
Закладка Route меню Options/Configure дозволяє встановити деякі правила трасування провідників ДП (рис. 1.3 а).
Рис. 1.3 а. Установка правил трасування
При включенні прапорця T-Route Default включається Т-подібний режим розводки, тобто траса кола підводиться до найближчого фрагмента цього ж кола.
Область Highlight While Routing при ручному трасуванні задає режим підсвічення тільки контактних площадок (Pads Only) або підсвічення і контактних площадок, і провідників, і ліній з'єднань, що належать одному колу (Pads, Traces and Connections).
Область Miter Mode вибирає спосіб згладжування провідників в місцях їх зламу — відрізком прямої (Line) або дугою (Arc).
Ручне трасування визначається областю Manual Route. Якщо встановлений прапорець Right Mouse to Complete/Slash Key to Suspend, то для автоматичного завершення траси по найкоротшому шляху використовується права кнопка миші, а для зупинки траси в довільному місці робочого поля - клавіша /. Якщо встановлений прапорець Slash Key to
4
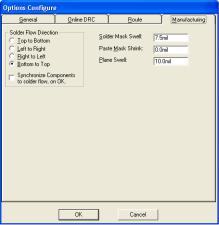
Complete/Right Mouse Suspend, то для зупинки трасування кола використовується права кнопка миші, а для її автоматичного завершення - клавіша /.
Параметри інтерактивного розміщення встановлюються в області Interactive Route. Прапорець Honor Layer Bias означає дозвіл на трасування в шарі в напрямі, визначеному у вікні команди Options/Layers. Як правило, на шарі Тор провідники трасуються паралельно довгій стороні плати. Прапорець Show Routable Area визначає видимість області трасування.
Увікні Stub Length встановлюється мінімальна довжина в кроках сітки (Grid Points) або в одиницях довжини (Length) для сегмента лінії при з'єднанні її з контактною площадкою.
Уобласті Trace Length задається контроль за довжиною провідника траси. Прапорець Maximize Hugging дозволяє колу, що проводиться витримати мінімальну відстань до вже проведених трас (однак довжина траси і її конфігурація при цьому може бути неоптимальною). Прапорець Minimize Length дозволяє прокладку траси мінімальної довжини з мінімумом перехідних отворів.
Узакладці Manufacturing (рис. 1.3 б) встановлюються технологічні обмеження при металізації контактних площадок.
Рис. 1.3 б. Настройка металізації контактних площадок
Увікні Solder Mask Swell задається величина, на яку радіус вирізу під контактну площадку в шарі захисної паяльної маски більше діаметра власне контактної площадки.
Увікні Paste Mask Shrink вказується величина, на яку розмір власне виведення компонента менше розміру контактної площадки.
Увікні Plane Swell встановлюється зазор між суцільним шаром металізації і контактною площадкою або перехідним отвором, що не належить даному шару.
Останні три опції встановлюються для всього проекту. Якщо ж вказані установки виконуються в конкретних шарах, то глобальні установки системою ігноруються.
1.1.2. Настройка параметрів монітора
Настройка параметрів монітора проводиться командою Options/ Display. Установка кольорів виконується в різних (необхідних для проекту) шарах для наступних об'єктів (рис. 1.4):
∙Via - перехідні отвори;
∙Pad — виводи компонентів;
∙Line — провідники і лінії;
∙Poly - полігони;
5
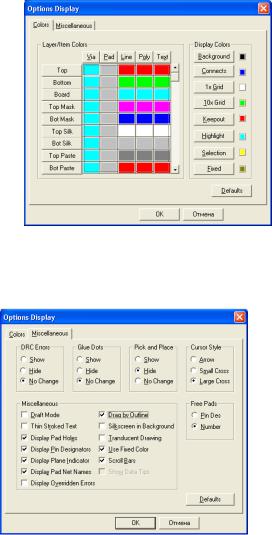
∙Text — текстові дані.
По замовчуванню встановлена наступна структура шарів друкованої плати:
∙Top, Bottom - верхня і нижня сторони плати відповідно;
∙Board - контур плати;
∙Top Mask, Bot Mask — маска пайки на верхній і нижній стороні плати;
∙Top Silk, Bot Silk — шовкографія на верхній і нижній стороні плати (контури компонентів і т. п.);
∙Top Paste, Bot Paste - вставка пайки на верхній і нижній стороні плати;
∙Top Assy, Bot Assy - допоміжні атрибути на верхній і нижній стороні плати. Усього ж може бути встановлене 999 шарів інформації;
∙DRILL - для отворів в ДП.
∙
∙Рис. 1.4. Установка кольору шарів друкарської плати
Додаткові параметри монітора можна встановлювати в закладці Miscellaneous (рис.
1.5).
Рис. 1.5. Установка додаткових параметрів монітора
Уобласті DRC Errors вказують можливість виведення на екран помилок контролю дотримання технологічних норм. У області Glue Dots встановлюють параметри виведення на екран точок приклеювання при автоматичному монтажі друкованих плат.
Уобласті Pick and Place аналогічно показують параметри точок прив'язок компонентів для автоматичного монтажу.
Параметри можуть приймати наступні значення: Show - показати на екрані; Hide - приховати; No Change - не змінювати.
Уобласті Cursor Style вибирають вигляд курсора: стрілка (Arror), маленьке (Small
6
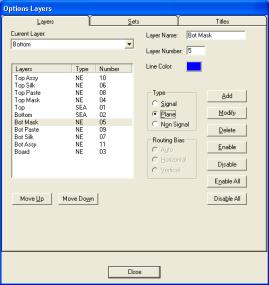
Cross) або велике (Large Cross) перехрестя.
Уобласті Miscellaneous встановлюють додаткові параметри:
∙Draft Mode - зображення тільки контурів провідників для прискорення перерисовування екрана;
∙Display Pad Holes — зображення на екрані внутрішніх отворів в контактних майданчиках;
∙Display Pin Designators — зображення номерів виводів компонентів;
∙Display Plane Indicator — індикація перехідних отворів, приєднаних до шара металізації, за допомогою перехрестя, забарвленого в колір цього шару;
∙Display Pad Net Names — зображення номерів кіл, інцидентних виводам компонентів;
∙Display Overriden Errors - відображення маркерів помилок, що перекриваються;
∙Drag by Outline - зображення об'єктів контурними лініями при їх переміщенні для прискорення перерисовування екрана;
∙Silkscreen in Background - зображення графіки шовкографії на задньому плані;
∙Translucent Drawing — напівпрозоре зображення об'єктів;
∙Use Fixed Color — використання фіксованих кольорів;
∙Scroll Bars — виведення на екран лінії прокрутки.
Уобласті Free Pads (вільні контактні площадки) встановлюється відображення на екрані або імен (pin Des), або номерів (Number) не приєднаних до кіл контактних площадок.
1.1.3. Структура шарів друкарської плати Шари можна використати по замовчуванню, а також створювати і видаляти після
виконання команди Options/Layers (рис. 1.6).
Рис. 1.6. Структура шарів плати
У закладці Layers в області Туре шари плати поділяються на три типи і позначаються:
∙Signal - шар разводки провідників, позначажється першим символом S.
∙Plane - шар металізації, позначається першим символом Р.
∙Non Signal - допоміжні шари, позначаються першим символом N. Спісок шарів проекту вказується в стовпці Layers:
∙Тор провідники на верхній стороні плати (сторона установки компонентів);
7
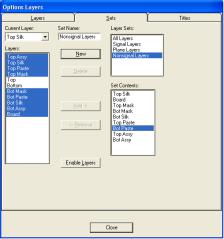
∙Top Assy — атрибути на верхній стороні плати (текстові позначення компонентів);
∙Top Silk — шовкографія на верхній стороні плати (позиційні позначення компонентів);
∙Top Paste - графіка пайки на верхній стороні плати;
∙Top Mask - графіка маски пайки на верхній стороні плати;
∙Bottom - провідники на нижній стороні плати;
∙Bot Mask - графіка маски пайки на нижній стороні плати;
∙Bot Paste — графіка пайки на нижній стороні плати;
∙Bot Silk — шовкография на нижній стороні плати;
∙Bot Assy - атрибути на нижній стороні плати;
∙Board — границі плати.
Кожний шар може бути включений (Enable, символ Е) або вимкнений (Disable, символ D). Вказані установки проводяться після виділення імені шара і натисненні відповідних кнопок, які знаходяться в правій частині панелі.
Всі шари (крім поточного) можна вимкнути кнопкою Disable All, a включити — кнопкою Enable All.
По замовчуваанню структура шарів для друкованої плати встановлюється з двома, сигнальними шарами. Для друкованих плат з декількома сигнальними шарами і з шарами суцільної металізації, природно, потрібно додати додаткові шари. Для створення нового шара у вікно Layer Name закладки Layers вводиться ім'я нового шара, у вікні Layer Number визначається номер шару і натискається кнопка Add. Колір шарів, що створюються встановлюється системою по замовчуванню. При необхідності колір шару можна поміняти після виконання команди Options/Display, клацанням правою кнопкою миші по прямокутнику в рядку імені шара і виборі потрібного кольору в палітрі кольорів, що з'явилася.
У області Routing Bias вказується пріоритетний напрям трасування провідників на тих або інших шарах ДП:
Auto — вибирається автоматично, у другому стовпці вікна Layers до імені шара приєднується символ А;
Horizontal - горизонтальне - приєднується символ Н; Vertical - вертикальне - приєднується символ V.
Окремі групи шарів (сигнальні, металізації) відображаються в закладці Sets (рис. 1.7). На малюнку виділені сигнальні шари Тор і Bottom.
Рис. 1.7. Групи сигнальних шарів
8
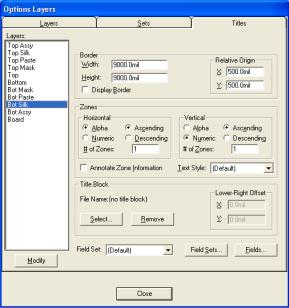
Групування шарів призначене для управління вибором об'єктів, настройки друку, настройки керуючих програм для технологічних автоматів і виведення проекту в форматі
DXF.
Для створення нової групи шарів необхідно в полі Set Name дати ім'я новій групі і натиснути кнопку New. У результаті у вікні Layer Sets з'явиться ім'я групи. Після виділення у вікні Layers шарів, що об'єднуються в нову групу, і натисненні на кнопку Add у вікно Set Contens переносяться імена шарів нової групи, визначеної користувачем. Помилково призначені в нову групу шари можна видалити за допомогою кнопки Remove. Натиснення кнопки Enable Layers запам'ятовує зроблені призначення шарів в групу.
У закладці Titles меню Options/Layers (рис. 1.8) можна редагувати оформлення пошарових креслень ДП і її складального креслення (якщо встановлена утиліта P-CAD
Document Toolbox).
Рис. 1.8. Завдання вигляду формату листа
У вікні Layers відображається список встановлених шарів плати.
Границі зображення листа з висотою і шириною, встановленою відповідно у вікнах Height і Width області Border, можуть бути виведені на екран установкою прапорця Display
Border.
Якщо точка прив'язки границі листа не співпадає з лівим нижнім кутом робочого поля, то в області Relative Origin задаються координати точки прив'язки.
Розподіл листа на зони вздовж грниці листа формату в горизонтальному і вертикальному напрямах виконуєтья в області Zones і підобластях Horizontal і Vertical. У вікнах # of Zones задається число зон, а вигляд їх нумерації - алфавітний або цифровий, визначається відповідно прапорцями Alpha або Numeric. Напрям збільшення номерів зон зверху вниз і зліва направо встановлюється прапорцями Ascending і Descending відповідно. При включенні прапорця Annotate Zone Information видно відображення нумерації зон на екрані. Стиль тексту для нумерації зон вибирається у вікні Text Style.
Основний напис підключається при натисненні на кнопку Select в області Title Block і подальшому виборі відповідного файла з розширенням .tbk. У рядку File Name з'являється ім'я формату. У вікнах області Lower-Right Offset задається зміщення основного напису відносно правого нижнього кута робочого поля.
У вікні Field Set встановлений список полів формату по замовчуванню. Для зміни
9
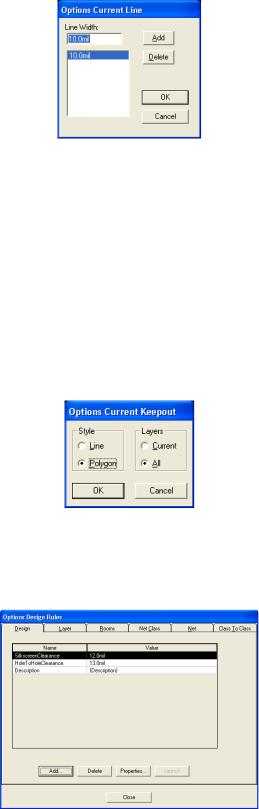
списку полів і завдання ним атрибутів натискається кнопка Fields, а потім - кнопка Field Sets. Всі внесені зміни на листі закріпляються після натиснення на кнопку Modify.
1.1.4. Ширина провідників Список необхідних значень ширини провідників і геометричних ліній встановлюється
по команді Options/Current Line (рис. 1.9).
Рис. 1.9. Завдання ширини ліній і провідників
У вікно Line Width вводиться необхідна ширина провідника і натискається кнопка Add для внесення провідника в список. Ширина поточного провідника може вибиратися з цього списку, а також за допомогою рядка стану екрана монітора.
1.1.5. Задання бар'єрів для трасування.
Як правило, не у всьому просторі ДП можна провести трасування. Тому за допомогою команди Options/Current Keepout (рис. 1.10) встановлюється стиль Style (лінія — Line, або багатокутник — Polygon) і шар (поточний — Current або всі шари - АН) для бар'єрів — областей заборон для трасування. Кордон області заборон вводиться (малюється) в шарі
Keepout командою Place/Keepout.
Рис. 1.10. Меню установки бар'єрів трасування
1.1.6. Визначення основних технологічних параметрів проекту
Технологічні параметри проекту встановлюються командою Options/Design Rules. На рис. 1.11 показаний приклад установки глобальних зазорів проекту (закладка Design).
Рис. 1.11. Установка глобальних зазорів проекту
10
