
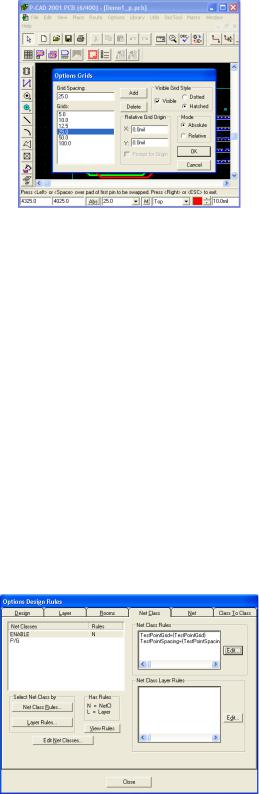
Рис. 1.24. Установка сіток на ДП
Установка зазорів між провідниками
Для різних об'єктів (для сукупності електричних кілв, для різних ділянок ДП і т. п.) проекту встановлюються різні правила трасування і ним присвоюються різні пріоритети:
∙Class To Class - правила клас-клас (вищий пріоритет);
∙N'et — правила для кіл;
∙Net Class — правила для класів кіл;
∙Global - глобальні правила (нижчий пріоритет).
Глобальні установки зазорів встановлюються в меню Options/ Design Rules в закладці
Design (див. рис. 1.11).
Зазори між різними об'єктами в різних шарах ДП встановлюються в закладці Layer
(див. рис. 1.12).
Класи кіл визначають в закладці Net Class команди Options/ Design Rules (рис. 1.25). Всередині кожного класу встановлюються допустимі зазори для пари об'єктів (контактна площадка - провідник, контактна площадка - контактна площадка, провідник - провідник і т. п.) і загальні правила установки зазорів. Зауважимоо, що автотрасувальник PRO Route використовує тільки глобальні установки зазорів і правила трасування закладки Net меню
Options/ Design Rules.
Рис. 1.25. Вікно заданих класів кіл і їх атрибутів
У вікні Net Classes задані імена класів кіл,а в вікні Net Class Rules виведені конкретні значення атрибутів для виділеного класу кіл. Значення виділеного атрибута може бути змінене після натиснення на кнопку Edit, потім на кнопку Properties і введенні у вікно Value потрібного значення атрибута.
Для того щоб ввести Net Class — новий клас кіл (група кіл, що використовують одні і ті ж правила трасування), клацніть по кнопці Edit Net Classes, потім у вікні Class Name
21
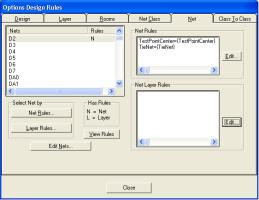
введіть ім'я нового класу кіл і клацніть кнопку праворуч Add (додати). Нове ім'я класу кіл з'явиться у вікні Classes.
Для завдання атрибута новому класу кіл проробіть наступні операції. Виділіть в списку ім'я нового класу і натисніть кнопку Edit праворуч від вікна Net Class Rules. З'явиться нове вікно Attributes. Після натиснення на кнопку Add в новому вікні, що з'явилося Place Attribute виберіть категорію атрибута (Attribute Caterory), ім'я атрибута (Name), проставте значення (Value) атрибута і натисніть ОК. Для зміни значення атрибута у вікні Attributes натисніть кнопку Properties.
Додання нового кола до виділеного класу проводиться після вибору одного або декількох (утримуйте клавішу Shift або Ctrl) кіл в полі Unassigned Nets і натисненні кнопки Add. Імена виділених кіл відобразяться у вікні Nets in this Class, а в поле Unassigned Nets відображається список кіл, що не належать ні до одного з класів кіл.
Класи кіл можна перейменовувати (Rename) і видаляти (Delete).
У вікні Class Attributes записані вже сформовані після натиснення кнопки Edit Attrs значення атрибутів.
Кнопка Set Nets From Design Selection дозволяє внести в список кіл, що належать до даного класу, всі кола, виділені користувачем за допомогою команди Edit Select на малюнку принципової схеми.
Зазори для конкретних кіл встановлюються в закладці Net команди Options/Design Rules (рис. 1.26). Для цього заздалегідь вибирають курсором ім'я кола, натискають кнопку Edit, потім на кнопку Add, в графі Name виділяють ім'я потрібного атрибута і в області Value вікна, що з'явилося Place Attribute вводять необхідне значення зазора.
Рис. 1.26. Вікно закладки Net команди Options/Design Rules
Редагування кола проводиться після виділення її імені в стовпці Nets, натисненні на кнопку Edit Nets.
Зазори між колами, що відносяться до різних класів, встановлюють в закладці Class to Class (рис. 1.27). Формування пари класів проводиться після виконання наступних операцій. Натискається кнопка Edit Class to Class. У вікні (, що з'явилося) в двох однойменних рядках Net Class Name вибирають імена двох різних класів кіл, які визначені раніше, і натискають кнопку Add Definition. У результаті імена пари класів з'являються у вікні Net Class To Net Class Definition. Потрібні величини зазорів встановлюють у вікні, що з'явилося Place Attribute після послідовних натиснень на кнопки Edit і Add.
22
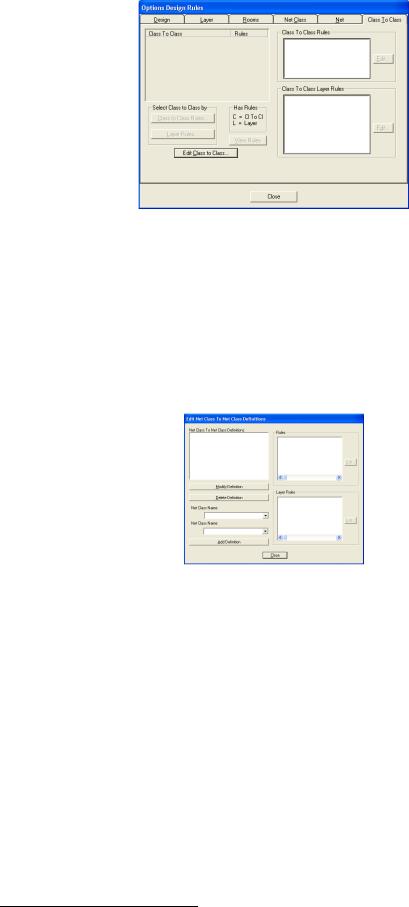
Рис. 1.27. Закладка Class to Class команди Options/Design Rules
Завдання атрибутів колам і компонентам
Атрибути вибраного кола встановлюють після виконання команди Edit/Nets (див. рис. 1.15). У діалоговому вікні меню можна переглянути список атрибутів кола після натиснення на кнопку View Attributes або приступити до редагування атрибутів після натиснення на кнопку Edit Attributes. Для додання або зміни атрибута далі натискають кнопку Add і в меню, що відкрилося зі списком всіх стандартних атрибутів (рис. 1.29) в лівій області Attribute Category вибирають категорію атрибута Net,ав правої області Name вибирають ім'я атрибута. Потім в області Value вводиться значення атрибута.
Рис. 1.28. Вікно для створення пари класів кіл
У вікні Attribute Category виводяться списки типів атрибутів для різних об'єктів проекту:
∙All Attributes - список всіх стандартних атрибутів;
∙Component - атрибути компонентів;
∙Net - атрибути кіл;
∙Clearence - атрибути допустимих зазорів;
∙Physical — атрибути фізичних характеристик;
∙Electrical - атрибути електричних характеристик;
∙Placement - атрибути авторозміщения;
∙Manufacturing - атрибути поліпшення технологічності проекту;
∙Router - атрибути автотрасувальника PRO Route;
∙Simulation - атрибути моделювання схеми;
∙SPECCTRA Route — атрибути автотрасувальника програми SPECCTRA;
∙SPECCTRA Placement — атрибути авторозміщения програми SPECCTRA. Атрибути компонентів вводяться аналогічно після виконання команди
Edit/Components, вибору імені компонента, натиснення на кнопку Properties, вибору закладки Attributes, подальшого натиснення на кнопку Add і введення у вікно Value значення атрибута.
23

Створення і підключення областей металізації.
У сигнальних шарах можна розташувати області металізації, які електрично приєднуються до одного з кіл і автоматично відділяються зазорами від інших кіл і контактних площадок.
Контур області металізації малюється після виконання команди Place/Cooper Pour або після натиснення на однойменну піктограму. Сама область повинна бути накреслена у вигляді полігона, сторони якого не перетинаються. Побудовану область виділяють, натискають праву кнопку миші, виділяють стрічку Properties і в меню (, що з'явилося рис.1.30) встановлюють необхідні параметри.
Рис. 1.30. Вибір стилю полігона
Узакладці Style в області Fill Characteristics визначаються:
∙Pattern - спосіб металізації області (суцільне залиття або різного вигляду «штриховка» металевими лініями);
∙Line Width — ширина ліній штриховки;
∙Line Spacing - відстань між лініями штриховки;
Уобласті Backoff Smoothness вказуються види полігонів для забезпечення зазорів:
∙Low - полігони з 8-10 сторонами;
∙Medium — полігони з 12-14 сторонами;
∙High — полігони з 16-18 сторонами.
Уобласті Backoff (зазор до інших об'єктів, які можуть бути всередині полігона металізації, близько від нього розташовані і належать іншим колам) визначаються: фіксований зазор (Fixed) - встановлюється вручну, і Use Design Rules — використання зазорів, заданих в конфігурації.
Уобласті State вказується стан металізації:
∙Poured - металізація області;
∙Unpoured — відсутність металізації;
∙Repour — металізація області з повторним автоматичним розрахунком зазорів при зміні топології провідників.
Узакладці Connectivity вказується ім'я кола, до якої підключається область металізації. Там же вказується необхідність використання теплових бар'єрів контактних площадок (Thermals) або безпосереднє з'єднання (Direct Connections! області металізації до контактів.
Вирізи в області металізації проводяться по команді Place/ Cutout. При прокладці провідників через область металізації зазори утворяться автоматично, якщо в закладці
General меню Options/Configure включений прапорець Auto Plow Copper Pours. Якщо ж прапорець не включений, то для утворення нових зазорів після прокладки нового кола через область металізації в закладці Style меню Properties необхідно включити режим Repour.
На рис. 1.31 приведений приклад області металізації з штриховкою, вирізом,
24
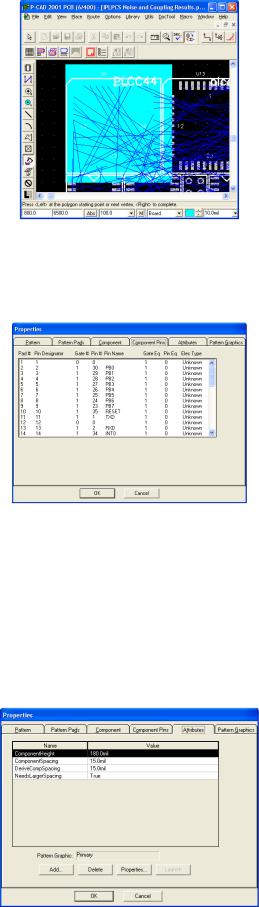
тепловими бар'єрами контактів і скруглениями кутів полігона.
Рис. 1.31. Приклад полігона металізації
Після обробки вирізів в сигнальних колах часто залишаються «острівці» з малими розмірами і не приєднані ні до одного кола. Для очищення області металізації від таких «острівців» використовуються опції закладки Island Removal (рис. 1.32):
Рис. 1.32. Закладка Properties
∙Minimum Area - віддаляються «острівці», що мають площу, меншу, ніж задана у
вікні;
∙Interior - віддаляються «острівці», лежачі всередині полігона;
∙Unconnected — віддаляються «острівці», що не мають зв'язку з яким-небудь ланцюгом;
∙Do not repour - не віддаляються ніякі «острівці».
Закладка Net відображає ім'я кола, імена компонентів і їх контактів і шарів ДП, до яких приєднується полігон (рис.1.33).
Рис. 1.33. Опції закладки Properties
25
У закладці Polygon при включеній опції Show Fillet Handles при виділенні полігона на ньому відображаються точки, переміщення курсором яких приводить до скруглення кутів полігона. Розмір хорд скругления задається у вікні Chord Hight. Прапорець Fixed фіксує полігон на ДП. У цьому випадку полігон не підлягає яким-небудь перетворенням.
Ручне трасування з'єднань
Перед початком трасування повинне бути встановлене на платі всі компоненти схеми (команда Place/Component), визначена(і) сетка(и) трасування, шар, в якому проводиться траса, ширина провідника і задані всі з'єднання, тобто виконана команда Utils/Load Netlist. Після виконання останньої команди між контактами встановлених компонентів на ДП з'являються умовні лінії зв'язків. Якщо вводиться новий зв'язок, не вказаний в списку з'єднань, то заздалегідь, перед трасуванням, виконується команда Place/ Connection, і клацанням миші спочатку вказується перший контакт, а потім, не відпускаючи кнопку миші, і другий контакт, що підлягають з'єднанню. Після вказання другого контакту з'являється вікно, в якому користувач може залишити ім'я кола, що пропонується системою або змінити це ім'я і натиснути ОК. Після вказаної процедури з'являється умовна лінія зв'язку між контактами, а потім можна провести зв'язок вручну.
Ручне трасування виконується після команди Route/Manuel або натиснення на відповідну піктограму. Трасування виконується тільки в сигнальних шарах, в іншому випадку з'являється повідомлення про помилку. Якщо необхідне перетрасування вже проведеного зв'язку, то цей зв'язок заздалегідь відаляється.
Для проведення зв'язку клацанням миші вказується перший контакт і, не відпускаючи кнопку миші, малюють перший сегмент траси. Відпущення миші фіксує злам траси. Для переміщення траси на один крок сітки використовуються кнопки (при натисненій кнопці миші). Натиснення клавіші О (не відпускаючи клавішу миші) дає можливість міняти характер зламу (ортогонально, по діагоналі, скруглення), а клавіші F — міняти розташування точки зламу. Для створення Т-подібних з'єднань застосовується опція T-Route by Default закладки Route команди Options/Configure.
При натисненні правої кнопки миші траса автоматично завершується по найкоротшому шляху (зауважимо, що ця операція практично завжди завершується конфліктом, якщо раніше були вже проведені зв'язки). Клавіші косої межі «\» і «/» переривають розведення, не завершуючи його.
При зміні поточного шару при прокладанні траси натискають клавішу L, або Shift+L, або кнопку рядка станів, при цьому перехідний отвір вставляється автоматично. Тип перехідного отвору задається командою Options/Via Style.
При прокладці траси ширина провідника може бути змінена (в рядку станів або по команді Options/Current Line).
Проведення траси завершується натисненням на праву кнопку миші.
Порушення встановлених зазорів між елементами трас супроводиться звуковим сигналом і появою на екрані поблизу місця помилки індикатора помилок у вигляді кола з косим перехрестям.
Для послідовного видалення раніше прокладених сегментів траси разом з можливими індикаторами помилок використовується клавіша Backspace. Повністю віддаляється остання траса командою Edit/ Undo або при натисненні відповідної піктограми.
Сегменти трас можна видаляти або перетрасовувати після їх виділення і застосування до них відповідних операцій по видаленню, перетягненню або перетрасування.
У процесі прокладки траси в рядку інформації відображаються дані про приріст координат поточного сегмента dX і dY (поки натиснена ліва кнопка), загальна поточна довжина траси з урахуванням дуг згладжування траси (Total length) і число помилок по
26
завершенні прокладки траси - «"n" error(s) during routing».
Інтерактивне трасування з'єднань
При інтерактивному трасуванні автоматично витримуються встановлені зазори і автоматично огинаються перешкоди. Інтерактивне трасування виконується по команді Route/Interactive або після натиснення на відповідну піктограму. Трасування починається клацанням курсора на виводі компонента і подальшому поточковому проведенні сегментів трас, або другим клацанням вказується другий вивід компонента, що підлягає з'єднанню з першим вказаним виводом. При поточковій прокладці траси будуть звучати сигнали, що інформують про неприпустимості порушення зазорів при наближенні траси до інших кіл, контактам компонента або до перехідних отворів. Після натиснення правої кнопки миші з'являється меню для трасування в інтерактивному режимі:
∙Complete — завершення прокладки траси з дотриманням встановлених раніше правил трасування і дотриманням встановлених зазорів;
∙Suspend — припинення прокладки траси (траса залишається незавершеною);
∙Cancel - припиняє трасування і відміняє введення останнього сегмента траси;
∙Options - активізує закладку Route меню Options/Configure для можливих змін опцій трасування;
∙Layers — запускає команду Options/Layers для зміни структури шарів плати;
∙Via Style - запускає команду Via Style для вибору стилю перехідного отвору або його редагування;
∙Unwind - відміняє прокладку останнього сегмента провідника (те ж саме, що і використання клавіші Backspace).
Клавіші О, F, "\", "/", а також мають ті ж призначення, що і при ручному трасуванні, однак при інтерактивному трасуванні не проводиться скруглення траси по дузі.
Якщо зробити два послідовних натиснення спочатку по першому, а потім по другому контакту, то траса між ними буде проведена автоматично по найкоротшому шляху з дотриманням всіх правил трасування і автоматичним переходом (якщо програма вважає за потрібне це зробити) з шара в шар.
При перетині траси металізованого екрана в ньому будуть автоматично вирізатися канали з дотриманням заданих раніше зазорів.
Увага!
При проведенні трас своєчасно встановлюйте потрібні шари, в яких проводиться прокладка трас.
Утиліта P-CAD InterRoute Gold — додатковий засіб для інтерактивного трасування електричних зв'язків. У неї входять п'ять команд, що мають відповідні піктограми, винесені на панель інструментів Route Toolbar: Route Fanout, Route Bus, Route MultiTrace, Push
Traces і Visible Routing Area.
Команда Route/Fanout проводить трасування джгута (групи трас) від групи контактних площадок. Команда генерує короткі вирівнюючі відрізки провідників, кінці яких розташовуються на одній прямій — для зручності подальшого трасування з'єднань. Утиліта може запускатися після натиснення відповідної піктограми. Потім при натисненій клавіші Ctrl відмічаються контактні площадки, від яких буде починатися джгут. Клацанням правої кнопки миші викликається контекстне меню команди. У контекстному меню рядок Deselect All відміняє вибір контактних площадок, рядок Layers викликає меню Options/Layers, рядок Options - команду Options/Configure. У меню вибирається рядок Fanout. У результаті з'являється діалогове вікно команди (рис. 1.34).
27

Рис. 1.34. Організація трасування джгута з'єднань
Уцьому вікні вибираються стиль і параметри вирівнюючих відрізків провіднків. Якщо вибрані контактні площадки лежать на одній прямій або вибрана одна контактна площадка, то з'являються відповідні текстові повідомлення.
Уменю Select Fanout в зоні Fanout Style вибирається стиль вирівнюючих відрізків, які відображаються у вікні Preview. Встановлений прапорець Space Traces at Minimum Clearance означає вирівнювання відрізків провідників з мінімальним зазором між ними, що визначається кроком вибраної сітки трасування.
Кнопки меню Flip/Flop в правому нижньому кутку діалогового вікна дозволяють вибрати орієнтацію вирівнюючих відрізків.
Команда Route/Bus використовується, як правило, спільно з попередньою командою і дозволяє трасувати одночасно декілька провідників, які утворять шину. Запуск команди може проводитися при натисненні на відповідну піктограму. Потім, при натисненій клавіші Ctrl, проводиться вибір контактних площадок або кінців паралельних провідників, побудованих попередньою командою. Далі при натисненій лівій кнопці миші трасуються одночасно декілька провідників (область трасування при цьому підфарбовується). Помітимо, що при трасуванні не можна змінити шар прокладки траси. Натиснення правої кнопки миші викликає контекстне меню, в якому вибір рядка Suspend припиняє прокладку трас, залишаючи її незавершеної. Рядок Cancel стирає останній сегмент траси і припиняє трасування. Рядок Unwind стирає останній сегмент провідника.
Команда Route/MultiTrасе дозволяє автоматично розвести одночасно декілька вибраних кіл з дотриманням встановлених правил трасування. При цьому може використовуватися або режим максимального обгинання провідників (Maximum Hugging), або режим мінімізації їх довжини (Minimum Length). Ці режими включаються відповідними піктограмами або в закладці меню Options/ Configure. Для виконання команди спочатку вказують декілька кіл однакової ширини і натискають праву кнопку миші. У контекстному меню вибирається рядок Complete для автоматичного проведення вибраних кіл.
Команда Push Traces забезпечує режим трасування з розсуванням сусідніх провідників (але не контактних площадок і перехідних отворів!). Вказаний режим працює з всіма командами інтерактивного трасування. Включається при натисненні відповідної піктограми Push Traces.
Команда Visible Routing Area визначає простір на платі, найбільш зручний для трасування конкретного кола. Повинен бути включений режим інтерактивного трасування. Спочатку активізується відповідна піктограма. Потім виділяється потрібне електричне коло,
івикреслюється траса в підфарбованій області. Для автоматичного трасування вибраного кола вибирається рядок контекстного меню Complete.
28
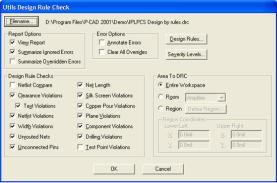
1.3. Верифікація друкованої плати
Після завершення розробки топології друкарської плати і перед формуванням даних для випуску фотошаблон необхідно перевірити плату на відповідність принциповій схемі, правилам проектування і технологічним обмеженням, тобто тим правилам, які встановлені командою Options/Design Rules. Перевірка проводиться з використанням утиліти DRC (Design Rule Check) Запускається утиліта командою Utils/DRC. На рис. 1.35 показано вікно вказаної команди.
Рис. 1.35. Вікно команди Utils/DRC
Нижче приводяться опції правил перевірки друкарської плати:
∙Netlist Compare - порівняння списку з'єднань поточної ДП і відповідної їй принципової схеми;
∙Clearence Violations - перевірка заданих зазорів;
∙Text Violations - перевірка правил написання тексту;
∙Netlist Violations - перевірка відповідності з'єднань поточної ДП і початкового списку кіл проекту;
∙Width Violations - перевірка обмежень на задану ширину трас;
∙Unrouted Nets - перевірка на наявність непроведених кілв;
∙Unconnected Pins - перевірка неприєднаних виводів;
∙Net Length - перевірка обмежень на довжину кіл;
∙Silk Screen Violations - перевірка зазорів між контактними площадками або перехідними отворами в шарі шовкографії;
∙Copper Pour Violations — перевірка правильності виконання зазорів в областях металізації в сигнальних шарах;
∙Plane Violations - перевірка у внутрішніх шарах типу «земля» і «живлення» накладення областей металізації, неправильного приєднання до них контактних площадок, перехідних отворів, ізольованих областей металізації;
∙Component Violations — перевірка помилок розміщення компонентів;
∙Drilling Violations — перевірка правильності свердлування отворів для штирьових виводів, наскрізних і глухих перехідних отворів.
У області Report Options вказуються наступні опції перевірок:
∙View Report — виводить текст звіту на екран монітора.
∙Summarize Ignored Errors - кількість проігнорованих помилок;
∙Summarize Overriden Errors — кількість помилок, що перекриваються, виведення яких заборонене в закладці Miscellaneous діалогового вікна Options Display команди
Options/Display.
У області Error Options використовуються опції:
∙Annotate Errors - індикація помилок спеціальними маркерами;
29
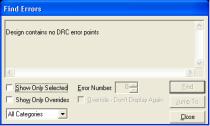
∙Clear All Overrides - видалення всіх маркерів помилок, що перекриваються;
Натиснення на кнопку Design Rules відкриває діалогове вікно для задання технологічних параметрів проекту Options/Design Rules (див. вище).
Натиснення на кнопку Severity Levels відкриває діалогове вікно Rules Severity Level (див. вище) для присвоєння помилкам їх пріоритетності (рангу).
Після натиснення на кнопку Filename можна змінити ім'я файла (розширення *.drc), в який записуються знайдені помилки.
Після закінчення всіх установок параметрів клацніть ОК.
Пошук і аналіз всіх виявлених помилок проводиться по команді Utils/Find Errors
(рис. 1.36).
Рис. 1.36. Повідомлення про помилку виділеного контакту
У полі вікна виводяться номер помилки (Error Number) і текстове повідомлення про помилку. У вікні Error Number можна перейти до чергової помилки, а після натиснення на кнопку Jump To на екрані монітора підсвічується відповідна помилка.
Після виправлення помилки її індикатор на екрані автоматично віддаляється.
Збереження проекту
Після всіх процедур по формуванню ДП, які викладені в поточному розділі, необхідно зберегти проект по стандартній команді File/Save (або File/Save As). Заздалегідь можна вибрати формат файла:
∙Binary Files - бінарний формат. Цей формат є більш компактним і вважається основним.
∙ASCII Files — текстовий формат. Цей формат використовується для обміну даними з іншими програмами, наприклад з програмою SPECCTRA.
1.4. Виведення даних на друк
Для виведення результатів проектування на друк використовується команда File/Print (рис. 1.37). В області вікна Print Jobs перераховані пункти завдань на друк. Прапорець Current Window дозволяє друк об'єктів ДП, розташованих у видимій частині вікна. Прапорець Current Display дозволяє друк всього вмісту видимої частини вікна (наприклад, можна вивести на друк, крім основних об'єктів ДП, і умовні лінії зв'язку ще не проведених трас). Прапорець Scale to Fit Page дозволяє розмістити повністю вміст видимої частини вікна на листі формату. Натиснувши на кнопку Print Preview, можна переглянути компонування креслення перед його друком.
30
