
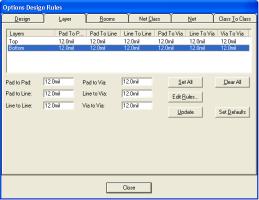
У колонці Name вказується ім'я глобального параметра (атрибута),а в колонці Value - його значення. Для введення в список нового атрибута натискається кнопка Add, в заставці, що з'явилася Place Attribute у вікні Attribute Category вибирається потрібний рядок, в колонці Name вибирається ім'я нового атрибута, у вікні Value встановлюється його значення і натискається кнопка ОК. Для зміни значення атрибута спочатку виділяється його ім'я, натискається кнопка Properties, у вікно Value вводиться нове значення атрибута і натискається кнопка ОК. Зокрема, в наведеному прикладі вказані допустимі зазори між компонентами SilkscreenClearance (5 mil), між перехідними отворами HoleToHoleClearance (13 mil) і т. д.
Для визначення зазорів між різними об'єктами в конкретних шарах ДП використовується закладка Layer команди Options/Design Rules (рис. 1.12).
Рис. 1.12. Встановлення зазорів в сигнальних і інших шарах плати
Для установки зазору на відповідному шарі плати спочатку виділяється рядок з ім'ям шара, а потім в стовпцях Pad to Pad (контактна площадка — контактна площадка), Pad to Line (контактна площадка — провідник), Line to Line (провідник - провідник), Pad to Via (контактна площадка — перехідний отвір), Line to Via (провідник — перехідний отвір) і Via to Via (перехідний отвір — перехідний отвір) вписуються потрібні числа. Після завдання чисел натискається кнопка Update.
Якщо необхідно ввести додаткові зазори для інших атрибутів (наприклад, для відступу провідників від краю плати -BoardEdgeClearence), то після натиснення кнопки Edit Rules у вікні, що з'явилося натискається кнопка Add, у вікні Place Attribute у вікні Name виділяється ім'я потрібного атрибута і у вікно Value вписується значення атрибута. Всі вказані розміри є мінімально допустимими.
Призначення інших закладок команди Options/Design Rules таких, як Net Class (визначення класів кіл), Net (імена кіл), Class to Class (параметри трасування між класами кіл) визначені в методичних вказівка до до Лабораторної роботи ;№3.
Настройка інших технологічних параметрів проекту проводиться після виконання команди File/Design Technology Parameters (див. методичні вказівки до до Лабораторної роботи ;№2.
1.1.7. Підключення бібліотек Перед розміщенням компонентів вручну на ДП плату або перед виконанням
процедури упаковки схеми на ДП необхідно підключити до проекту відповідні бібліотеки. Для цієї мети використовується команда Library/Setup. Після вибору бібліотеки натискається кнопка Add, а для видалення з списку непотрібних бібліотек натискається кнопка Delete.
Увага!
11
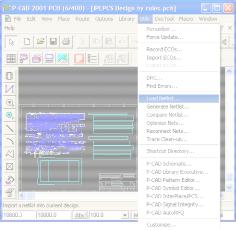
Щоб кожний раз перед проектуванням нової плати не вводити перераховані вище дані по настройці проекту, рекомендується в середовищі P-CAD PCB створити окремий файл, внести в нього всі основні параметри і атрибути і записати його з ім'ям template.pcb.
Уцьому випадку створення нової плати починається із завантаження згаданого файла
івнесення в нього мінімальних доповнень і змін.
1.2. Розробка друкованих плат
Після настройки конфігурації і визначення всіх параметрів проекту можна приступати безпосередньо до розробки ДП. Задача розробки ДП зводиться до розміщення компонентів проекту полі ДП і створення правил ручного і автоматичного трасування з'єднань на платі.
Перед розміщенням компонентів на плату визначається крок сітки робочого поля. Наприклад, для компонентів з планарними виводами цей крок встановлюється рівним 1,25 мм, а для компонентів з штирьовими виводами - 2,5 мм.
Потім необхідно в шарі Board намалювати на робочому полі замкнений контур ДП. Рисування проводиться за допомогою команд Place/Line і Place/Arc.
Якщо відсутня принципова схема, виконана в P-CAD Schematic, то компоненти на плату встановлюють по команді Place/ Component. Зв'язки між компонентами проводять по команді Place/ Connection.
Якщо ж принципова схема є, то проводиться так звана упаковка схеми на ДП (повинна бути відкрита потрібна бібліотека).
1.2.1. Упаковка схеми на друкарську плату
Спочатку необхідно по команді Utils/Load Netlist (рис. 1.13) завантажити файл списку з'єднань (розширення. net) ДП (як створюється цей файл сформульовано в методичних вказівках до Лабораторної роботи №3.
Рис. 1.13. Меню команди завантаження файла з'єднань
Удіалоговому вікні використовуються наступні опції:
∙Netlist Filename - вибір імені файла списку з'єднань на жорсткому диску. У списку Netlist Format перераховані імена форматів списку кіл: Tango, Master Designer ALT (стандартний текстовий файл попередніх версій P-CAD для DOS, що включає в себе і список з'єднань) і текстовий файл P-CAD ASCII.
12
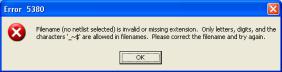
Якщо вибраний останній формат, то стає доступною область Attribute Handling, в якій задається режим обробки атрибутів:
∙Merge Attributes (Favor Netlist) - об'єднання атрибутів списку кіл з поточними атрибутами кіл проекту; пріоритет за атрибутами списку кіл;
∙Merge Attributes (Favor Design) - об'єднання атрибутів списку кіл з поточними атрибутами кілв проекту; пріоритет за атрибутами кіл проекту;
∙Replace Existing Attributes — заміна поточних атрибутів проекту на атрибути списку
кіл;
∙Ignore Netlist Attributes - ігнорування атрибутів списку кіл;
∙Прапорець Optimize Nets — включає режим оптимізації довжин з'єднань шляхом «перестановки» логічно еквівалентних вентилів і контактів. Якщо цей режим вимкнений, то зв'язки проводяться в тому порядку, в якому вони записані в списку з'єднань. Прапорець рекомендується включити після впорядкування розміщення компонентів вручну або по команді Utils/Optimize Nets;
∙Прапорець Reconnect Cooper — дозволяє підключати до ланцюгів схеми дільниці металізації, що є на платі. Якщо цей режим вимкнений, то екрани, що є на платі розглядаються як вільні області;
∙Прапорець Check for Cooper Sharing - включає режим перевірки наявності помилок на платі із заздалегідь розміщеними компонентами і частиною заздалегідь проведених з'єднань. У результаті частина електричних з'єднань вважається вже відтрасованою або підлягає до трасування.
∙Прапорець Create Pseudo Pattern - допускає завантаження списку з'єднань, що містить посилання на компоненти, що не мають приєднаних корпусів.
Якщо списки кіл виконані в форматі P-CAD ASCII, то можливі два варіанти настройки атрибутів кіл. Настройка класів кіл виконується в області Net Class and Rules Handling:
∙Replace Existing Net Classes — заміна існуючих класів кіл проекту класами кіл з списку кіл;
∙Ignore Netlist Net Classes - ігнорувати існуючі класи кіл.
Якщо вибраний формат Master Designer ALT, то стає доступним прапорець Xreference File, що активізує кнопку Xref Filename для визначення багатолистового ALTфайла.
Як правило, схема упаковується на ДП, на якій заздалегідь розміщені роз'єми і інші фіксовані компоненти (після виділення відповідних компонентів в діалоговому вікні Properties встановлюється прапорець Fixed) і прокладені деякі ланцюги.
Після завантаження команди Utils/Load Netlist виводиться повідомлення (рис. 1.14) про необхідність дотримання наступних обмежень:
Рис. 1.14. Повідомлення про завантаження списку з'єднань на плату, що має заздалегідь встановлені компоненти і проведені зв'язки
∙компоненти з співпадаючими на платі і схемі позиційними позначеннями (RefDes) повинні мати однаковий тип корпусу (Туре). У іншому випадку упаковка схеми не проводиться;
∙всі компоненти, встановлені на плату перед упаковкою, але що не входять в список
13

з'єднань, будуть збережені;
∙на ДП переносяться всі компоненти з списку з'єднань, які заздалегідь не були встановлені на плату;
∙заздалегідь прокладені електричні зв'язки, але відсутні в списку з'єднань, будуть видалені (оновлюється вся інформація про електричні кола). Однак всі заздалегідь прокладені провідники, присутні в списку з'єднань, будуть збережені;
∙після виконання команди не можна відновити первинний вигляд ДП із заздалегідь розміщеними компонентами, тому її рекомендується зберегти в окремому файлі.
Після натиснення на кнопку Yes компоненти проекту, що завантажуються розміщуються над верхньою границею ДП (якщо вже розміщена заготовка ДП). Якщо ж немає заготовки ДП, то всі компоненти розміщуються в лівому нижньому кутку робочого простору проекту. При цьому на екрані відображаються прямі лінії ще не проведених електричних зв'язків.
При установці курсора (не натискаючи ліву кнопку миші) на об'єкт розміщення з'являється інформація про позиційне позначення компонента, його тип і значення атрибута компонента, а для електричного кола — його номер (ім'я) і імена компонентів і їх контактів, які коло з'єднує.
По команді Library/Setup можна переглянути перелік відкритих бібліотек. Тепер можна розміщувати компоненти схеми в межах ДП.
1.2.2. Розміщення компонентів на платі Після упаковки схеми на ДП можна приступати до впорядкованого (з точки зору
розробника) розміщення компонентів на площині плати. Спроби розробки алгоритмів для автоматичного розміщення компонентів на плату, на жаль, не привели до прийнятних результатів, що задовольняють розробника. Дуже багато умов, які не піддаються формалізації, виникає при розробці кожного проекту. Тому затвердилася практика розміщувати компоненти на плату вручну.
«Павутина» ліній зв'язків, що з'являється між компонентами, дозволяє розробнику орієнтуватися при розміщенні компонентів. При переміщенні компонентів вказана «павутина» переміщається разом з компонентом. Компоненти при установці можна розвертати (клавіша R) або перенести на протилежну сторону плати (клавіша F).
При розміщенні компонентів можна приховати або зробити видимими електричні зв'язки для одного або декількох кіл, можна перейменувати одне коло або групу кіл, можна відредагувати значення атрибутів. Для цих і інших цілей служить діалогове вікно команди
Edit/Nets (рис. 1.15).
Рис. 1.15. Діалогове вікно команди Edit/Nets
14
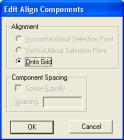
У вікні Nets відображені імена всіх кола проекту,а в вікні Nodes вказані імена компонентів і номери їх контактів, пов'язані з виділеним колом. Можна виділити всі кола списку (кнопка Set All Nets). Або після натиснення на кнопку Set Nets By Attribute виділити всі кола, що мають однакове значення атрибута (наприклад, однакову ширину провідника Width). Виділення кіл по атрибуту виконується в діалоговому вікні, що з'явилося. Зняття виділення всіх кіл проводиться кнопкою Clear All Nets. Потрібне коло можна виділити за його ім'ям.
Кнопка Set Nets By Node Count дозволяє вибрати кола з мінімальним і максимальним числом контактів, значення яких встановлюються у вікнах Min і Мах.
Кнопка Edit Attributes дозволяє перейти до редагування або установки атрибутів виділеного кола. Кнопка View Attributes відкриває редактор Notepad для перегляду встановлених атрибутів кола.
Натиснення кнопки Info відображає всю інформацію про виділене коло.
Кнопка Show Conns підсвічує на екрані всі фрагменти, відповідні вибраному колу, а кнопка Show Conns Only on Drag включає видимість всіх зв'язків тільки при переміщенні компонента.
Кнопка Hide Conns приховує відображення виділеного кола і його зв'язків.
Кнопки Highlight і Unhighlight висвічують або прибирають підсвічування виділеного кола або кіл. Якщо виділене коло і його вузол у вікні Nodes, то натиснення кнопки Jump to Node дозволяє перейти до вказаного вузла. Кнопка Select дозволяє перейти до редагування вибраного кола.
Кнопка Pad Properties дозволяє змінити стиль контактної площадки.
Автоматичне вирівнювання компонентів на ДП
Для автоматичного вирівнювання компонентів після розміщення на ДП спочатку їх треба виділити (при виборі другого і подальшого компонентів утримувати клавішу Ctrl). Потім натиснути праву кнопку миші, вибрати точку прив'язки Selection Point і встановити її в точку ДП, відносно якої буде проводитися вирівнювання. Знову натиснути праву кнопку миші і вибрати стрічку Align. У області Alignment діалогового вікна (рис. 1.16) вибрати один з трьох можливих напрямів вирівнювання:
Рис. 1.16. Вікно команди вирівнювання компонентів на платі
∙Horizontal Aboute Selection Point - вирівнювання по горизонталі відносно вказаної на платі точки прив'язки;
∙Vertical Aboute Selection Point - вирівнювання по вертикалі відносно точки
прив'язки;
∙Onto Grid — вирівнювання у вузлові точки сітки.
Уобласті Component Spasing, якщо встановлений прапорець Space Egually, то у вікні Spacing можна точно встановити відстань між компонентами, що вирівнюються у вибраній системі одиниць.
Помітимо, що вказані команди вирівнювання не діють на зафіксовані компоненти.
15
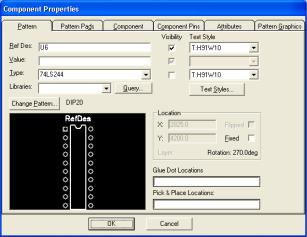
1.2.3. Редагування компонента При розміщенні компонентів на ДП часто потрібно скоректувати властивості
компонента: змінити тип посадочного місця, перемістити або змінити ім'я компонента, зафіксувати компонент і т. п. Для цих цілей служить команда Edit/Properties, яка стає доступною після виділення компонента. Вікно цієї команди містить п'ять закладок, які в повній мірі вирішують задачі редагування компонента. Перша закладка Pattern представлена на рис. 1.17.
Рис. 1.17. Закладка Pattern редагування компонента
Прапорець Fixed фіксує компонент в заданому місці плати. У цьому випадку до компонента не можна застосувати операції перенесення, обертання, дзеркального відображення, вирізування, видалення, зміни посадочного місця і т. д. Якщо ж компонент не зафіксований, то до нього можна застосовувати всі можливі у вказаному меню дії.
Можуть бути відредаговані атрибути номінала (Value), тип (Туре) компонента і його позиційне позначення (RefDes).
Після натиснення на кнопку Change Pattern можна змінити посадочне місце компонента.
У вікнах Location відображаються координати точки прив'язки компонента. Прапорець Flipped служить індикатором перенесення компонента на протилежну сторону плати. У рядку Rotation показаний кут повороту компонента відносно його базового положення, зафіксованого в бібліотеці компонентів. У області Visibility, при включенні відповідних прапорців, встановлюється видимість позиційного позначення, номінала і типу компонента.
При натисненні на кнопку Querry з відкритих бібліотек можна вибрати компоненти з однаковими ознаками (стовпець Field) для можливої заміни вибраного компонента.
На рис. 1.18 показана закладка Pattern Pads для редагування контактних площадок посадочного місця компонента.
16

Рис. 1.18. Закладка Pattern Pads команди Component Properties
Увікні Pads виводиться список контактних площадок вибраного компонента. У області Location відображаються координати контактнї площадки, вибраної у вікні Pads. У рядку Net Name вказане ім'я кола, підключеного до вибраного контакту. Стиль контактної площадки вказаний у вікні Pad Style, і його можна змінити вибором потрібного стилю (з доступних в проекті) у вікні Pad Style або після натиснення кнопки Pad Styles. Кнопки Set All і Clear All виділяють або знімають виділення всіх контактних площадок. Після проведених змін для кожної з контактних площадок натискається кнопка Apply.
Унаступній закладці Component наводиться довідкова інформація про вибраний компонент: ім'я бібліотеки, в якій закодована інформація про посадочне місце компонента, його тип Туре, ім'я посадочного місця Pattern Name, число вентилів в корпусі Number of Gates, поточний номер вентиля Gate Number і т. д.
Узакладці Component Pins представлена (але не може редагуватися ) інформація про виводи вибраного компонента. Ця інформація кодується і редагується при створенні компонента в редакторі P-CAD Library Executive.
Узакладці Attributes відображені атрибути компонента. Для того щоб змінити існуючий атрибут, необхідно натиснути кнопку Properties і у вікні Value проставити нове значення атрибута. Щоб додати новий атрибут, треба натиснути кнопку Add і потім у вікні Name ввести ім'я нового атрибута,а в вікні Value — значення атрибута. Для видалення атрибута треба виділити рядок з ім'ям і значенням атрибута, а потім натиснути кнопку
Delete.
Для пошуку компонента за його схемним ім'ям, для перевірки його розташування на ДП, перевірки кіл, приєднаних до компонента, використовується команда Edit/Components, діалогове вікно якої зображене на рис. 1.19.
Рис. 1.19. Меню для редагування компонента
У вікні Components представлений весь список компонентів проекту. Можна
17
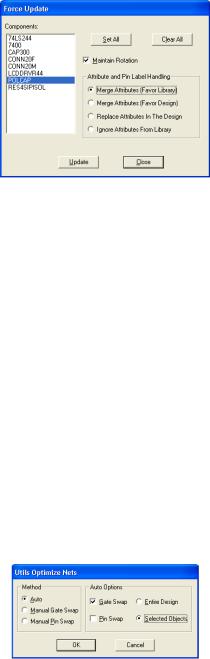
виділити на екрані кольором власне компонент (кнопка Hightlight), а також всі кола, що йому відповідають (кнопка Hightlight Attached Nets). Можна відмінити виділення кольором компонента (кнопка Unhightlight) і кіл (кнопка Unhightlight Attached Nets). Після натиснення на кнопку Jump можна перейти на схемі до виділеного компонента. І нарешті, можна приступити до редагування компонента після натиснення на кнопку Properties.
Команда Utils/Force Update дозволяє замінити в проекті вказані користувачем компоненти на однотипні інші бібліотечні компоненти (рис. 1.20).
Рис. 1.20. Діалогове вікно Utils/Force Update
У списку Components перераховані типи всіх компонентів, що використовуються в проекті. Компоненти, що замінюються можна виділити стандартним способом. Прапорець Maintain Rotation зберігає кути повороту компонентів. У області Attribute and Pin Label Handling встановлюються наступні опції:
∙Merge Attributes (Favor Library) - об'єднання атрибутів бібліотечних компонентів з поточними атрибутами проекту, пріоритет за атрибутами бібліотечних компонентів;
∙Merge Attributes (Favor Design) — об'єднання атрибутів бібліотечних компонентів з поточними атрибутами проекту, пріоритет за атрибутами проекту;
∙Replace Attributes in The Design - заміна поточних атрибутів проекту на атрибути бібліотечних компонентів;
∙Ignore Attributes From Library — ігнорування атрибутів бібліотечних компонентів. Після внесення змін натискається кнопка Update.
1.2.4. Оптимізація електричних зв'язків Дана операція проводиться перед початком трасування з'єднань на ДП з метою
мінімізації загальної довжини фізичних зв'язків між компонентами і оптимізації гістограми густини з'єднань. Для цієї мети застосовується команда Utils/Optimize Nets, вікно якої представлене на рис. 1.21.
Рис. 1.21. Вікно команди Utils/ Optimize Nets
У області Method можна вибрати режим оптимізації:
∙Auto — автоматична оптимізація;
∙Manuel Gate Swap — ручна парна перестановка еквівалентних вентилів;
∙Manuel Pin Swap - ручна парна перестановка еквівалентних виводів.
При виборі автоматичного методу розміщення в області Auto Options доступні
наступні опції:
18

∙Gate Swap - перестановка еквівалентних вентилів;
∙Pin Swap — перестановка еквівалентних виводів;
∙Entire Design — оптимізація зв'язків в межах всього проекту (після виділення всіх компонентів).
Опція Selected Objects оптимізує зв'язки між заздалегідь вибраними об'єктами. При перестановці виводів повинні дотримуватися певні умови:
∙величина логічної еквівалентності виводу Pin Eg не повинна бути дорівнює нулю. І це значення повинне бути однаковим для двох виводів, що переставляються. Перестановка нееквівалентних виводів проводиться тільки вручну;
∙при приєднаному до вивода кола або області металізації перестанрвка виводів не проводиться;
∙якщо коло, що приєднане до виводу, має атрибут Optimize= "No" (коло не оптимізується), то перестановка виводів не проводиться;
∙якщо компонент має атрибут Noswap= "Yes" (заборона перестановки компонента), то перестановка виводів не проводиться.
При перестановці вентилів повинні дотримуватися певні умови:
∙вентилі повинні бути логічно еквівалентними і належати до компонентів одного і того ж типу (Туре) і номінала (Value). Ця умова дозволяє переставляти дискретні компоненти — резистори, конденсатори і т. п.;
∙якщо коло, приєднане до виводу, має атрибут Optimize= "No", то перестановка вентилів не проводиться;
∙якщо компонент має атрибут Noswap= "Yes", то перестановка вентилів не проводиться;
∙при приєднаному до виводу вентиля провідника або області металізації перестановка вентилів не проводиться.
Після натиснення кнопки ОК відбувається оптимізація електричних з'єднань і з'являється повідомлення, вигляд якого представлений на рис. 1.22.
Рис. 1.22. Повідомлення про результат автоматичній перестановці вентилів і виводів компонентів
У повідомленні вказуються параметри оптимізації кіл (Setting), поточний стан процесу оптимізації (Current Status) і звіт про результати оптимізації (Cumulative Status):
∙Numbers of gates Swapped - число переставлених вентилів;
∙Numbers of pins Swapped — число переставлених виводів;
∙All net total length before - загальна довжина кіл до оптимізації;
∙All net total length after - загальна довжина кіл після оптимізації;
∙All net total length changed — відносна зміна загальної довжини кіл після оптимізації;
19

∙Selected net total length before — довжина вибраних кіл до оптимізації;
∙Selected net total length after — довжина вибраних кіл після оптимізації;
∙Selected net total length changed - відносна зміна вибраних кіл після оптимізації.
Для ручної перестановки вентилів у вікні Utils/Optimize Nets (рис. 1.21) включають прапорець Manual Gate Swap і натискають кнопку ОК. Курсор приймає форму діагонального перехрестя. Відміняється режим перестановки натисненням правої кнопки миші або клавіші Esc. Потім клацають по контактній площадці першого вентиля, що переставляється. У результаті всі кола, приєднані до вибраного вентиля, забарвлюються в блакитний колір. А всі кола і виводи, належні еквівалентним вентилям, забарвлюються в фіолетовий колір. Далі клацають по виводу вентиля, який треба переставити з першим вибраним вентилем. З'являється діалогове вікно (рис. 1.23), в якому, відображається поточна довжина кілв (стовпець Manhattan Length) і можлива зміна їх відносної (стовпець Percent change) довжини при перестановці вентилів.
Рис. 1.23. Діалогове вікно команди Utils/Optimize Nets/ Manuel Gate Swap
Натисніть кнопку Swap, якщо вирішилися зробити перестановку.
У разі спроби перестановки нееквівалентних вентилів лунає застережливий звуковий сигнал.
Всі перестановки необхідно зафіксувати в файлі змін (ЕСО-файл) після виконання команди Utils/Record ECOs. Цей файл використовується для подальшої корекції схеми.
1.2.5. Завдання правил трасування з'єднань Перед початком трасування формулюється ряд правил і обмежень, які повинні
виконуватися при ручному і автоматичному трасуванні, а також при формуванні областей металізації.
Установка кроку сітки
В деяких випадках, крім регулярної сітки, для трасування можна використати і нерегулярну сітку з метою 100-процентної прокладки всіх з'єднань схеми. Наприклад, якщо крок між виводами компонента заданий величиною 2,5 мм і діаметр контактної площадки - рівний 1,5 мм, то для прокладки двох провідників завтовшки 0,2 мм між сусідніми виводами при допустимій величині зазора 0,2 мм необхідно задати сітку 1,05 мм-0,2 мм-0,2 мм-1,05 мм або 1 мм-0,5 мм-1 мм.
Щоб встановити вказану нерегулярну сітку, необхідно виконати команду Opnions/Grids, в діалоговому вікні (, що з'явилося рис. 1.24) в області Grid Spasing ввести через пропуск вибрані кроки нерегулярної сітки і натиснути кнопку Add. Введена сітка зафіксується у вигляді окремого рядка в області вікна Grids.
20
