

МІНІСТЕРСТВО ОСВІТИ І НАУКИ УКРАЇНИ НАЦІОНАЛЬНИЙ УНІВЕРСИТЕТ “ЛЬВІВСЬКА ПОЛІТЕХНІКА” ІНСТИТУТ КОМП’ЮТЕРНИХ НАУК ТА ІНФОРМАЦІЙНИХ ТЕХНОЛОГІЙ
Кафедра “Системи автоматизованого проектування”
CТВОРЕННЯ ФАЙЛУ-ЗАГОТОВКИ В СИСТЕМІ AUTOCAD
Методичні вказівки до лабораторної роботи № 5 з дисципліни “Адміністрування САПР”
для студентів базового напрямку 6.0804 “Комп’ютерні науки”
Затверджено на засіданні кафедри
“Системи автоматизованого проектування” Протокол № 4 від “30” вересня 2004 р.
на засіданні методичної ради ІКНІТ Протокол № 4 від “10” листопада 2004 р.
ВАК № 1567 від 1.XII.2004 р.
Львів – 2004
Створення файлу-заготовки в системі AUTOCAD: методичні вказівки до лабораторної роботи з дисципліни „Адміністрування САПР” для студентів базового напрямку 6.0804 “Комп’ютерні науки”.
Укладачі |
Панчак Р. Т., ст. викладач |
|
Колесник К. К., канд. техн. наук, асистент |
Відповідальний за випуск |
Лобур М. В., доктор техн. наук, професор |
Рецензенти |
Каркульовський В. І., канд. техн. наук, доцент |
|
Шеремета Р. М., канд. техн. наук, доцент |
2
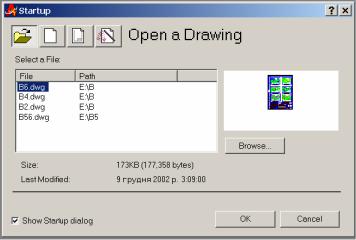
ВСТУП
Робота з системою AutoCAD 2000 передбачає встановлення основних параметрів перед побудовою нового креслення, що потребує затрат часу і знання тонкощів початкових установок або використання готових форматів чи шаблонів. Після інсталяції системи AutoCAD 2000 на комп’ютері в директорії TEMPLATE міститься велика кількість різноманітних шаблонів, але вони не відповідають вимогам стандартів Єдиної системи конструкторської документації (ЄСКД).
В даній лабораторній роботі розглядаються питання: завдання розміру робочого поля (ліміти креслення), одиниць вимірювання (десяткові, архітектурні і т.п.), структури шарів креслення (завдання імені та кольору, завдання властивостей шару), текстового стилю, розмірного стилю та технології формування графіки формату А4 за допомогою засобів системи AUTOCAD. Розроблений шаблон може служити основою для побудови ряду інших стандартних форматів, які використовуються в практичній роботі інженера-конструктора.
Креслення виконане в системі AutoCAD 2000 можна розглядати як систему шарів. Шари креслення аналогічні прозорим листам кальок, які лежать один на одному і мають спільну точку прив’язки. На різних шарах групуються різноманітні типи даних рисунка. Кожний графічний об’єкт на кресленні має свої властивості (колір, характер, товщину ліній). Під час створення об’єкта значення цих властивостей беруться з опису шарів, на яких він створюється. Якщо це необхідно, то властивості любого об’єкта можна змінити. Використання кольору дозволяє розрізнити подібні елементи креслення. Застосування ліній різних типів допомагає швидко розпізнавати такі елементи, як осьові або допоміжні лінії, які використовуються для побудови. Розміщення об’єктів на різних шарах дозволяє суттєво спростити операції з налаштування робочого креслення, що особливо є зручно користувачу під час редагування (глобальна заміна параметру) об’єкта чи виводу креслення на друк.
1. Мета роботи
Мета роботи – розробити згідно вимог ЄСКД шаблон файлу-заготовки для створення технічних креслень в системі AUTOCAD.
2. Короткі теоретичні відомості
2.1. Настройка параметрів креслення за допомогою Wizard
Після запуску AutoCAD 2000 на екран монітора виводиться діалогове вікно Startup (початок роботи) (рис. 1).
Рис. 1. Діалогове вікно Startup.
В діалоговому вікні Startup користувачу пропонується вибрати одну з чотирьох кнопок:
• Open a Drawing (Відкриття рисунка) призначена для відкриття раніше створеного креслення. Дозволяє вибрати із списку одне з чотирьох креслень, які були відкриті останні-
3
ми і завантажити їх в AutoCAD 2000. Для відкриття файла, який відсутній у списку, необхідно використати кнопку Browse…(Огляд...);
• Start from Scratch (Без шаблона) для створення креслення, в якому встановлюються лише одиниці вимірювання в області Default Setting (Параметри по замовчуванню) – британські (фути і дюйми) або метричні (міліметри).
¾English (feet and iches) (Британські (фути і дюйми)) – створення нового рисунка, який буде використовувати британську систему одиниць вимірювання по шаблону acad.dwg
зграницями рисунку 12х9 дюймів;
¾Metric (Метричні) – створення нового рисунка, який буде використовувати метричну систему одиниць вимірювання по шаблону acadiso.dwg з границями рисунку 420x297 мм;
•Use Template (Використати шаблон) для створення креслення по шаблону-рисунку, установки якого використовуються як основа для нового рисунку.
В області Select a Template: (Виберіть шаблон:) вибирається шаблон, який містить необхідні установки креслення. В списку перечислюються імена файлів шаблонів з розширенням .dwt, які знайдені по стандартному шляху, який заданий в діалоговому вікні Options (Настройка). В шаблонах визначаються різноманітні параметри рисунка, в тому числі набори спеціально створених шарів, типів ліній і видів;
•Use a Wizard (Виклик Майстра) для встановлення параметрів нового креслення. В області Select a Wizard: (Виберіть Майстер) для автоматичного встановлення робочого середовища AutoCAD 2000 пропонується два режими Advanced Setup (Детальна установка) і Quick Setup (Швидка установка).
Діалогове вікно Quick Setup (Швидка установка) (рис. 2) – дозволяє виконати швидку установку параметрів робочого середовища AutoCAD 2000:
•одиниць вимірювання довжини Units (Одиниці);
•визначення границь області рисунка Area (Область рисунка).
Діалогове вікно Advanced Setup (Детальна установка) представлене на рис. 3, дозволяє виконати повну установку параметрів робочого середовища AutoCAD 2000:
•одиниць вимірювання довжини Units (Одиниці);
•одиниць вимірювання кутів Angle (Кут);
•задати початок відліку кута Angle Measure (Нульовий кут)
•напрямок вимірювання кута Angle Direction (Відлік кута)
•визначити границі області рисунка Area (Область рисунка).
Діалогове вікно Startup (Початок роботи) викликається під час кожного завантаження AutoCAD 2000 тільки один раз. В подальшому, для створення рисунків, вже в запущеному сеансі AutoCAD 2000 викликається діалогове вікно Sreat New Drawing (створення нового рисунку).
Викликавши діалогове вікно Advanced Setup (Детальна установка) для створюваного темплейту можна виконати наступні установки:
1)визначення одиниць вимірювання лінійних одиниць і формату їх представлення – Decimal (Десяткові), в полі Precision (Точність) виставити 0.0 (до десятих долей) рис. 3, натиснути на кнопку Next (Далі) в полі діалогового вікна;
2)завдання типу одиниць представлення кутових величинDeg/Min/Sec (Градуси, хвилини, секунди), в полі Precision (Точність) виставити-0d00I00II рис. 4, натиснути на кнопку Next (Далі) в полі діалогового вікна;
3)завдання базового напрямку, від якого будуть відраховуватися кутові величини – встановлюємо напрямок відліку від горизонтальної площини (вісь Х в декартовій системі координат). Для цього достатньо встановити перемикач (прапорець) напроти слова East (Схід) рис. 5, потиснути на кнопку Next (Далі) в полі діалогового вікна;
4)завдання напрямку підрахунку кутових величин. Стандартним вважається значення при русі проти годинникової стрілки (перемикач Counter-Clockwise). Проте, як і у попередньому випадку при необхідності можна змінити цю величину і відраховувати кути за годинниковою стрілкою. Для цього достатньо встановити перемикач Clockwise (по годиннико-
4
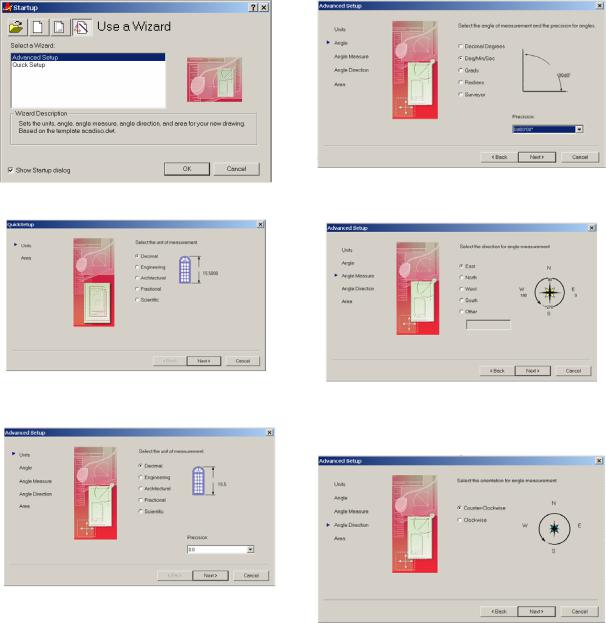
вій стрілці). Встановлюємо перемикач в положення Counter-Clockwise (проти годинникової стрілки) рис. 6, натиснути на кнопку Next (Далі) в полі діалогового вікна;
5) завдання розмірів робочої зони креслення ( Drawing limits (ліміти креслення)) (рис. 7). Ліміти – це прямокутна область площини XY, яка задається двома кутовими точками – лівою нижньою і правою верхньою. В сукупності вони обмежують ту зону нескінченної координатної площини, в якій будуть викреслюватися елементи креслення. Advanced Setup Wizard передбачає, що координати нижнього лівого кута лежать в точці 0,0 і тому запитує ширину (розмір по горизонталі) і довжину (розмір по вертикалі) відповідно в полях Width і Length. Для формату А4 відповідно заносимо значення в поле Width (розмір по горизонталі)
– 210, а в поле Length (розмір по вертикалі)– 297, і натиснути на кнопку Finish в полі діалогового вікна для завершення на лаштування креслення.
На цьому робота з Advanced Setup Wizard є завершеною і передається управління і створений шаблон в середовище системи.
Рис. 1. Діалогове вікно Startup |
Рис. 4. Діалогове вікно Advanced Setup |
(встановлення кутових одиниць вимірювання). |
Рис. 2. Діалогове вікно Quick Setup
(Швидка установка). Рис. 5. Діалогове вікно Advanced Setup (завдання базового напрямку для підрахунку
кутових величин)
Рис. 3. Діалогове вікно Advanced Setup (Детальна установка). Визначення одиниць вимірювання лінійних величин
і формату їх представлення.
Рис. 6. Діалогове вікно Advanced Setup (завдання напрямку відліку кутових величин).
5
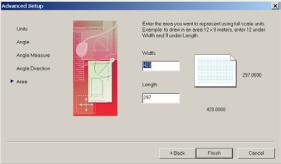
Рис. 7. Діалогове вікно Advanced Setup (завдання границь креслення).
2.2. Створення шарів
Як було зазначено вище, шари в системі AutoCAD 2000 дозволяють згрупувати елементи креслення за вибраними смисловими ознаками. Під час формування креслення найчастіше для групування об’єктів по шарах використовується тип лінії.
Згідно з вимогами ГОСТ 2.303-68 на кресленні дозволяється застосовувати декілька типів ліній, які мають різний характер під час викреслювання (суцільні, штрихові, пунктирні і т. д.) і товщину. Сучасні струменеві та лазерні принтери і плотери дозволяють випускати документацію високої якості без помітних відхилень від вимог стандартів, але, звичайно, при відповідному програмному забезпеченні і його настройці.
Для викреслювання креслень ГОСТ 2.303-68 встановлює декілька градацій ліній по товщині (табл. 1).
|
|
|
Таблиця 1 |
|
|
Типи ліній та їх призначення в конструкторських документах |
|||
№ п/п |
Найменування |
Товщина |
Призначення |
|
1 |
Суцільна товста |
S |
Лінії видимого контуру, лінії переходів ви- |
|
(основна) |
димі, лінії контуру винесеного січення |
|||
|
|
|||
|
|
|
Лінії контуру накладеного перерізу, лінії роз- |
|
2 |
Суцільна тонка |
0,3S-0,5S |
мірні, виносні, лінії шриховки, лінії-виноски, |
|
|
|
|
лінії для зображення |
|
|
“обстановки” |
0,3S-0,5S |
Лінії, які обмежують виносні елемент, видів, |
|
|
перерізу |
0,3S-0,5S |
Лінії перерізів, розрізів |
|
|
площин |
0,3S-0,5S |
Лінії переходів уявні, лінії побудови, сліди |
|
3 |
Суцільна хвиляста |
0,3S-0,5S |
Лінії обриву, розділу виду і розрізу |
|
4 |
Лінія штрихова |
S |
Лінії невидимого контуру, |
|
лінії переходу невидимі |
||||
|
|
|
||
|
Лінія штрих - |
|
Лінії осьові і центрові, лінії перерізу які є |
|
5 |
|
осями симетрії для накладених і виносних |
||
пунктирна тонка |
|
|||
|
|
перерізів |
||
|
|
|
||
|
|
|
Лінії згину на розгортках, лінії для зобра- |
|
6 |
Штрихпунктирна з |
0,3S-0,5S |
ження розгорток, які суміщені з видом, лінії |
|
двома крапками |
для зображення частини виробу в крайніх |
|||
|
|
|
положеннях. |
|
|
Штрихпунктирна |
|
Лінії позначення поверхонь, які підлягають |
|
7 |
0,5-0,7 |
термообробці або покриттю, лінії накладених |
||
потовщена |
||||
|
|
проекцій |
||
|
|
|
||
8 |
Розімкнута |
S-1,5S |
Ліній перерізу |
|
9 |
Суцільна тонка з |
0,3S-0,5S |
Довгі лінії обриву |
|
перегинами |
||||
|
|
|
||
6

Завдяки застосуванню шарів з’являється декілька способів впорядкувати креслення:
1)кожному шару можна призначити свій колір і товщину лінії;
2)можна призначити різні кольори для різних пер плотера, в результаті креслення буде виконане лініями різних кольорів і різної товщини;
3)можна керувати видимістю шарів. Можна робити невидимими шари, які в даний момент не використовуються і зосередитися на тих об’єктах, які необхідно викреслити або редагувати;
4)можна ефективно керувати викреслюванням об’єктів на плотері;
5)можна заблокувати шар і тоді об’єкти цього шару будуть захищені від редагування. Шару можна призначити певний стиль викреслювання на плотері. Стиль викреслювання
включає всі характеристики, які впливають на вид об’єкту на папері – колір, тип і товщина лінії і т.п.
2.2.1. Параметри шару
Кожний шар повинен мати ім’я, колір, тип і товщину лінії. По замовчуванню, під час створення креслення, в ньому обов’язково включається шар 0. Цей шар має чорний/білий колір, суцільний тип лінії (Continuous) і задану по замовчуванню товщину лінії (Default) (товщина лінії = 0,010 дюйма ≈ 0,25 мм.)
Крім того, шари мають чотири параметри стану (states). Ці параметри керують видимістю шарів, можливістю їх регенерації і внесення змін. Значення цих параметрів для поточного шару відображається на панелі інструментів Object Properties (рис. 8).
Ідентифікатор шару |
Список Color |
Список Lineweight |
|
|
|||
|
Список Layer |
|
Список Linetype |
Список Plotstyle |
|||
|
|
|
|
|
|
|
|
|
|
|
|
|
|
|
|
|
|
|
|
|
|
|
|
|
|
|
|
|
|
|
|
|
|
|
|
Поточний колір Колір шару |
Тип лінії |
Товщина лінії Стиль друку |
|||||
|
|
|
|
|
|
||||||||
|
|
|
|
|
Вивід на друк |
|
|
|
|
|
|||
|
|
|
|
|
Блокування шару |
|
|
|
|
|
|||
|
|
|
|
Заморожування шару на усіх видимих екранах |
|
|
|
||||||
|
|
|
|
|
|
||||||||
|
|
|
Включення/виключення шару |
|
|
|
|
|
|||||
|
|
|
|
|
|
|
|||||||
|
Список шарів |
|
|
|
|
|
|||||||
|
|
|
|
|
|
||||||||
Установка шару об’єкту поточним |
|
|
|
|
|
||||||||
Рис. 8. Панель інструментів Object Properties.
1.On/Off (Вкл./Відк.). Включені шари (On) по замовчуванню є видимими. Відключені шари (Off) невидимі, але включаються в процесі регенерації креслення.
2.Thawed/Frozen (Розморожені/Заморожені). Розморожені шари (Thawed) по замовчуванні є видимі. Заморожені шари невидимі і не можуть бути відредаговані, а також не регенеруються з усім кресленням. Проведення заморожування шарів дає виграш у продуктивності системи в порівнянні з виключеними шарами. Розморожування шару автоматично викликає його регенерацію.
3.Unlocked/Locked (Розблокований/Заблокований). Розблоковані шари по замовчуванні є видимими і можуть коректуватися. Заблоковані шари є видимими, але не можуть коректуватися.
4.Plottable/Not Plottable (Виводиться на плотер/Не виводиться на плотер). Забезпечує або блокує вивід інформації на плотер. Виключені або заморожені шари на плотер не виводяться.
Піктограми стану шарів зображені в таблиці 2.
7

|
Піктограми стану шарів |
Таблиця 2 |
|
|
|
||
Стан |
Піктограма |
Стан |
Піктограма |
On (включений) |
|
Off (Відключений) |
|
|
|
|
|
Thawed (Розморожений) |
|
Frozen (Заморожений) |
|
|
|
|
|
Unlocked (Розблокований) |
|
Locked (Заблокований) |
|
|
|
|
|
Plottable (Виводиться на |
|
Not Plottable (Не виводиться |
|
принтер) |
|
на плотер) |
|
2.2.2 Створення нового шару
Для створення нового шару, необхідно клацнути на піктограмі Шари (Layers –  ) панелі інструментів Object Properties (Властивості об’єкту). AutoCAD 2000 відкриє діалогове вікно Layer Properties Manager (Властивості об’єкту), яке зображене на рис. 9.
) панелі інструментів Object Properties (Властивості об’єкту). AutoCAD 2000 відкриє діалогове вікно Layer Properties Manager (Властивості об’єкту), яке зображене на рис. 9.
Рис. 9. Діалогове вікно Layer Properties Manager.
У списку цього вікна перечисленні усі шари, які є в наявності у креслені. Використовуючи це вікно користувач може створити нові шари або змінити властивості уже існуючих.
Призначення окремих стовпців списку цього діалогового вікна представлено в табл. 10.
Таблиця 10
Стовпці діалогового вікна Layer Properties Manager |
||
Колонка |
Як змінити значення |
|
Name (Ім’я) |
Клацнути і вдрукувати нове ім’я |
|
On/Of (Вкл./Викл.) |
Клацнути мишкою, щоб змінити стан On/Of шару |
|
Freeze/Thaw in аll viewports |
Клацнути мишкою, щоб змінити стан Freeze/Thaw шару у |
|
(Заморожений/Розморожений |
||
всіх видових екранах |
||
у всіх видових екранах) |
|
|
Lock/Unlock |
|
|
(Заблокова- |
Клацнути мишкою, щоб змінити стан Lock/Unlock шару |
|
ний/Розблокований) |
|
|
Color (Колір) |
Клацнути мишкою, щоб змінити колір шару |
|
Linetype (Тип лінії) |
Клацнути мишкою, щоб змінити тип лінії для шару |
|
Lineweight (Товщина лінії) |
Клацнути мишкою, щоб вибрати нову товщину лінії |
|
|
8 |
|
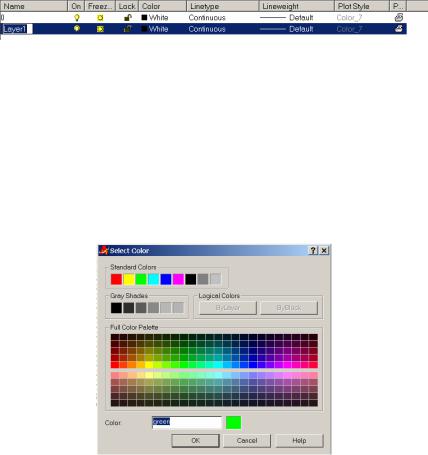
|
Продовження таблиці 10 |
|
Plot Style |
Клацнути мишкою, щоб вибрати новий стиль викреслювання |
|
(Стиль викреслювання) |
||
|
||
Plot |
Клацнути мишкою, щоб змінити статус шару |
|
|
( Викреслювати/ Не викреслювати) |
|
Active VP Freeze |
Клацнути мишкою, щоб змінити статус freeze/thaw (Заморо- |
|
|
жений/Розморожений) в активних видових екранах (не змі- |
|
|
нюється, якщо є активні плаваючі видові екрани і виконуєть- |
|
|
ся компоновка викреслюваного креслення) |
|
New VP Freeze |
Клацнути мишкою, щоб змінити статус freeze/thaw (Заморо- |
|
|
жений/Розморожений) у випадку створюваних плаваючих |
|
|
видових екранах (не змінюється, якщо є активні плаваючі |
|
|
видові екрани і виконується компоновка викреслюваного |
|
|
креслення) |
Розмістивши курсор на лінію, яка розділяє заголовки двох стовпців, і протягнувши її можна змінити ширину стовпців у списку діалогового вікна Layer Properties Manager (Властивості шару). Для мінімізації ширини стовпця, необхідно двічі клацнути мишкою на цій же лінії.
2.2.3. Імена шарів
Клацнувши на кнопці New (Новий) діалогового вікна Layer Properties Manager(Властивості шару), з’явиться новий шар, який AutoCAD по замовчуванню назве Layer 1 (Шар 1), як показано на рис. 10.
Рис. 10. Новому шару пропонується ім’я Layer 1.
При бажанні можна ввести інше ім’я шару. AutoCAD призначає для шару колір, тип і товщину лінії по замовчуванню. Імена шарів можуть мати довжину до 255 символів і включати пробіли. Допускається використовувати також символи ”, ; , ?, , , +, , ^, .
2.2.4. Призначення кольорів
Для зміни кольору встановленому по замовчуванню, необхідно підвести курсор до кольорового квадрата в рядку, який відповідає відповідному новому шару. З’явиться вікно контекстної підказки, в якому буде виведено Color (Колір). Клацніть мишкою, щоб відкрилося діалогове вікно Select Color (Вибір кольору), яке показано на рис. 11.
Рис. 11. Діалогове вікно Select Color.
Для вибору потрібного кольору для ліній, необхідно клацнути мишкою на потрібному кольорі. В нижній частині діалогового вікна з’явиться назва кольору і відповідний йому ко-
9
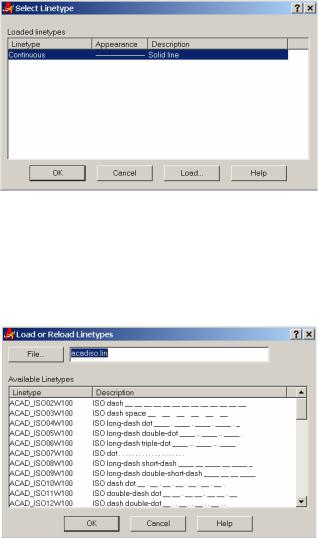
льоровий образ. Клацніть мишкою на кнопці ОК, щоб закрити це діалогове вікно і повернутися до вікна Layer Properties Manager (Властивості шару). Якщо при формуванні нового шару в діалоговому вікні Layer Properties Manager відкрита зона Details, тоді можна скористатися списком Color, який розкривається і вибрати один із стандартних кольорів, якщо жоден шар не вибраний, зона Details буде порожньою. В діалоговому вікні Select Color (Вибір кольору), можна вибрати колір в одному із наборів кольорів: стандартні кольори (набір зразків Standard Colors); відтінки сірого (набір Gray Shades); повна кольорова палітра (набір Full Color Palette). Перевага стандартних кольорів в тому, що їх легко відрізняти один від одного. AutoCAD надає кольорам як назву так і номер кольору, причому стандартним кольорам присвоюється назва, усім іншим - номер кольору.
2.2.5. Призначення типів ліній
Для зміни типу лінії, який встановлено по замовчуванню, необхідно встановити курсор на потрібний тип лінії в тому рядку, де знаходиться необхідний шар на панелі Layer Properties Manager. Відкрийте діалогове вікно Select Linetype (Вибір типу лінії), яке зображено на рис. 12.
Рис. 12. Діалогове вікно Select Linetype.
Якщо в списку присутній необхідний тип лінії, необхідно клацнути на відповіднийрядок списку і потиснути на кнопку OK, щоб закрити діалогове вікно. Якщо необхідний тип лінії в списку відсутній, необхідно його завантажити. Для цього необхідно клацнути мишкою на кнопці Load (Завантажити), щоб відкрилося діалогове вікно Load or Reload Linetypes (Завантаження або перезавантаження типів ліній), яке показано на рис. 13.
Рис. 13. Діалогове вікно Load or Reload Linetype.
Стандартні типи ліній зберігаються в AutoCAD у спеціальному файлі acadiso.lin. (Можна створювати свої типи ліній і зберігати їх в файлі із розширенням *.lin). Щоб вибрати деякий набір типів ліній для завантаження, необхідно клацнути у списку на вибраному типі лінії, натиснути клавішу <Shift> і клацнути на останньому. Щоб вибрати декілька не суміжних у списку типів ліній, необхідно натиснути клавішу <Ctrl> для кожного додаткового набору. Щоб виділити усі або відмінити вибір любого типу лінії у списку, необхідно клацнути пра-
10
