

МІНІСТЕРСТВО ОСВІТИ І НАУКИ УКРАЇНИ НАЦІОНАЛЬНИЙ УНІВЕРСИТЕТ “ЛЬВІВСЬКА ПОЛІТЕХНІКА” ІНСТИТУТ КОМП’ЮТЕРНИХ НАУК ТА ІНФОРМАЦІЙНИХ ТЕХНОЛОГІЙ
Кафедра “Системи автоматизованого проектування”
ГЕОМЕТРИЧНЕ КРЕСЛЕННЯ ПЛОСКИХ ОБ’ЄКТІВ ТА ЇХ РЕДАГУВАННЯ В СИСТЕМІ АВТОМАТИЗОВАНОГО ПРОЕКТУВАННЯAUTOCAD
Методичні вказівки до лабораторної роботи № 6 з дисципліни “Адміністрування САПР”
для студентів базового напрямку 6.0804 “Комп’ютерні науки”
Затверджено на засіданні кафедри
“Системи автоматизованого проектування” Протокол № 4 від “30” вересня 2004 р.
на засіданні методичної ради ІКНІТ Протокол № 4 від “10” листопада 2004 р.
ВАК № 1568 від 1.XII.2004 р.
Львів – 2004
Геометричне креслення плоских об’єктів та їх редагування в системі автоматизованого проектування AUTOCAD: методичні вказівки до лабораторної роботи з дисципліни “Адміністрування САПР” для студентів базового напрямку 6.0804 “Комп’ютерні науки”.
Укладачі |
Панчак Р. Т., ст. викладач |
|
Колесник К. К., канд. техн. наук, асистент |
Відповідальний за випуск |
Лобур М. В., доктор техн. наук, професор |
Рецензенти |
Каркульовський В. І., канд. техн. наук, доцент |
|
Шеремета Р. М., канд. техн. наук, доцент |
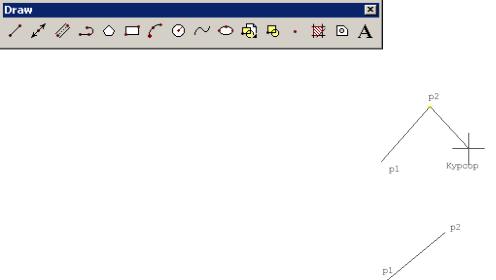
Вступ
Незалежно від складності креслення, кількості шарів та типів ліній, які містяться в ньому, майже всі рисунки AUTOCADа складаються з відносно невеликої кількості базових фігур і форм. Кола, дуги, відрізки, прямокутники, багатокутники і еліпси – це базові елементи, з яких формуються як прості, так і складні технічні креслення. Однак встановлено, що більш ніж 70 % часу під час формування креслення користувач AUTOCADу виділяє на редагування створених графічних примітивів. Тому важливого значення для користувача AUTOCADу набуває розуміння і ефективне застосування різних методів редагування об’єктів. В даному методичному посібнику описано команди одних з найбільш вживаних панелей інструментів – креслення (DRAW) та редагування (MODIFY) об’єктів в системі автоматизованого проектування AutoCAD. Використовуючи ці панелі інструментів студент повинен виконати індивідуальне завдання, що видається викладачем з дисципліни автоматизовані системи технологічної підготовки виробництва (АСТПВ).
1. Мета роботи
Мета роботи – набути практичних навиків роботи з панелями інструментів DRAW та MODIFY системи автоматизованого проектування AutoCAD.
2. Інструментальна панель для креслення плоских об’єктів – DRAW.
Загальний вид інструментальної панелі DRAW зображено на рис 1.
Рис.1. Інструментальна панель для креслення об’єктів – DRAW.
Команда лінія (Line –  ) – дозволяє провести лінію між двома точками. Лінія має два кінці – початок та кінець. Ви можете продовжувати вибирати останню точку для лінії, й AUTOCAD автоматично буде проводити пряму лінію між кожною вибраною точкою й попередньою точкою. Кожна проведена лінія є окремим об’єктом, й може бути перенесена, стерта, або змінена, як об’єкт. Послідовність команд:
) – дозволяє провести лінію між двома точками. Лінія має два кінці – початок та кінець. Ви можете продовжувати вибирати останню точку для лінії, й AUTOCAD автоматично буде проводити пряму лінію між кожною вибраною точкою й попередньою точкою. Кожна проведена лінія є окремим об’єктом, й може бути перенесена, стерта, або змінена, як об’єкт. Послідовність команд:
Command: LINE
Specify first point: (ввід точки P1)
Specify next point or [Undo]: (ввід точки P2)
Specify next point or [Undo]: (Enter для завершення команди, або C для замкнення лінії)
Ви також можете ввести координати точок з клавіатури. Це іноді є швидше ніж використовуючи мишку. Також це дозволяє провести лінію за межі, або за межами області видимості.
Команда конструкторська лінія (Construction Line –  ). Ця команда створює лінію без-
). Ця команда створює лінію без-
кінечної довжини, що проходить через дві вибрані точки. Конструкторські лінії є дуже корисні для проведення допоміжних ліній, або створення ліній, що будуть основними для наступних побудов. Конструкторські лінії звичайно не використовуються в завершеному кресленні, а тільки як допоміжні; тому зручно ці лінії проводити в окремому шарі, що буде вимкнений, або “заморожений” для друку. Внаслідок типу цих ліній команда Zoom Extents ігнорує їх. Послідовність команд:
Command: XLINE
Specify a point or [Hor/Ver/Ang/Bisect/Offset]: (ввід першої точки) Specify through point: (ввід другої точки)
Specify through point: (Enter для завершення команди, або ввід точки для другої лінії)
Команда промінь (Ray –  ). Команда Ray створює лінію схожу на конструкторську, але яка простягається з вибраної точки в вибраному напрямку до безкінечності. Напрямок променя
). Команда Ray створює лінію схожу на конструкторську, але яка простягається з вибраної точки в вибраному напрямку до безкінечності. Напрямок променя

визначається положенням другої точки. Послідовність команд:
Command: RAY
Specify start point: (ввід першої точки) Specify through point: (ввід другої точки)
Specify through point: (Enter для завершення команди, або ввід точки для другої лінії)
Команда полілінія (Polyline –  ). Команда Polyline схожа на команду Line за виключенням того, що завершений об’єкт може складатись з декількох частин, що формують об’єкт. На додаток до точок кінця та початку полілінії є так звані проміжні лінії (vertices), що з’єднані між собою. Для виконання команда Polyline має практично той самий шлях, що й команда лінія. Тобто ви вказуєте першу точку, а тоді вводите наступні, й для завершення Enter. Як і з командою лінія, ви можете замкнути лінії ввівши C. Послідовність команд:
). Команда Polyline схожа на команду Line за виключенням того, що завершений об’єкт може складатись з декількох частин, що формують об’єкт. На додаток до точок кінця та початку полілінії є так звані проміжні лінії (vertices), що з’єднані між собою. Для виконання команда Polyline має практично той самий шлях, що й команда лінія. Тобто ви вказуєте першу точку, а тоді вводите наступні, й для завершення Enter. Як і з командою лінія, ви можете замкнути лінії ввівши C. Послідовність команд:
Command: PLINE
Specify start point: (ввід першої точки)
Current line-width is 0.0000 (біжуча ширина лінії)
Specify next point or [Arc/Halfwidth/Length/Undo/Width]: (ввід другої точки) Specify next point or [Arc/Close/Halfwidth/Length/Undo/Width]: (ввід третьої точки)
Specify next point or [Arc/Close/Halfwidth/Length/Undo/Width]: (ввід четвертої точки) Specify next point or [Arc/Close/Halfwidth/Length/Undo/Width]: (ввід п’ятої точки)
Specify next point or [Arc/Close/Halfwidth/Length/Undo/Width]: (Enter для завершення команди, або C для замкнення лінії)
На ілюстрації фігура зліва була створена з використанням Enter при закінченні. Фігура справа була замкнена за допомогою команди Close. Досить розумним буде потратити певний час, щоб вивчити цю команду. Спробуйте проекспериментувати з вибором типу дуги, шириною, використовуючи для цього команду Undo. Полілінії можуть бути відредаговані після створення. Ви це можете зробити за допомогою команди PEDIT, або вибравши Modify->Object->Polyline з випадаючого меню DRAW.
Команда прямокутник (Rectangle –  ). Команда Rectangle
). Команда Rectangle
використовується для малювання прямокутника зі сторонами, які є вертикальні й горизонтальні. Положення й розмір прямокутника вибирається двома діагональними кутами. Прямокутник не є об’єктом AUTOCADу взагалі. По суті це замкнена полілінія, яка намальована автоматично. Послідовність команд:
Command: RECTANG
Specify first corner point or [Chamfer/Elevation/Fillet/Thickness/Width]: (ввід першої точки)
Specify other corner point or [Dimensions]: (ввід другої точки)
Команда RECTANG має вибір також з кількох варіантів. Ширина й заливка працює аналогічно до команди Polyline. Після введення першої точки ви можете вибрати не другу точку, а ввести розмір прямокутника. Послідовність команд:
Команда: RECTANG
Specify first corner point or [Chamfer/Elevation/Fillet/Thickness/Width]: (ввід першої точки) Specify other corner point or [Dimensions]: D
Specify length for rectangles <0.0000>: 20
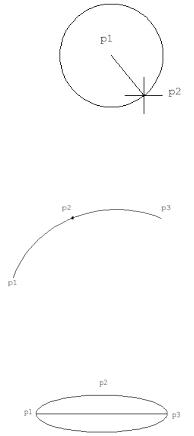
Specify width for rectangles <0.0000>: 10
Specify other corner point or [Dimensions]: (введення точки для визначення орієнтації)
Цей метод є кращим ніж використання декартових координат для визначення ширини та висоти.
Команда полігон (Polygon –  ). Команда Polygon дозволяє побудувати замкнену полілінію у формі необхідного багатокутника. Команда Polygon може бути використана для малювання будь-якого правильного багатокутника з кількістю сторін від 3 до 1024. Для виконання цієї команди потрібно ввести кількість сторін багатокутника, точку центра багатокутника, точку, що визначить радіус багатокутника, та орієнтації багатокутника. Послідовність команд:
). Команда Polygon дозволяє побудувати замкнену полілінію у формі необхідного багатокутника. Команда Polygon може бути використана для малювання будь-якого правильного багатокутника з кількістю сторін від 3 до 1024. Для виконання цієї команди потрібно ввести кількість сторін багатокутника, точку центра багатокутника, точку, що визначить радіус багатокутника, та орієнтації багатокутника. Послідовність команд:
Command: POLYGON Enter number of sides <4>: 5
Specify center of polygon or [Edge]: (ввід першої точки, або E для визначення ширини сторони) Enter an option [Inscribed in circle/Circumscribed about circle] <I>:
(вибір: вписаний багатокутник в коло, чи описаний навколо кола)
Specify radius of circle: (введення точки на радіусі, або радіусу (з клавіатури)) Specify other corner point or [Dimensions]: D
Specify length for rectangles <0.0000>: 20
Команда кільце (Donut –  ). Ця команда дозволяє намалювати кільце. AUTOCADу необхідно ввести внутрішній діаметр, тобто діаметр отвору, та зовнішній діаметр. Тепер, коли необхідно ввести точку центру кільця, ви можете продовжити введення точок й тоді AUTOCAD намалює кілька кілець. Як не дивно, кільце складається з однієї полілінії, що складається з двох дуг, яким надана ширина. Послідовність команд:
). Ця команда дозволяє намалювати кільце. AUTOCADу необхідно ввести внутрішній діаметр, тобто діаметр отвору, та зовнішній діаметр. Тепер, коли необхідно ввести точку центру кільця, ви можете продовжити введення точок й тоді AUTOCAD намалює кілька кілець. Як не дивно, кільце складається з однієї полілінії, що складається з двох дуг, яким надана ширина. Послідовність команд:
Command: DONUT
Specify inside diameter of donut <0.5000>:
(введіть дві точки для визначення діаметру, або введіть з клавіатури внутрішній діаметр) Specify outside diameter of donut <1.0000>:
(введіть дві точки для визначення діаметру, або введіть з клавіатури зовнішній діаметр) Specify center of donut or <exit>: (введіть точку центру)
Specify center of donut or <exit>: (Enter для завершення команди, або ввід точки для наступного кільця).
Команда коло (Circle –  ). Команда CIRCLE застосовується для побудови кіл. Є кілька варіантів створення кіл в AUTOCADі. Найбільш розповсюджений спосіб
). Команда CIRCLE застосовується для побудови кіл. Є кілька варіантів створення кіл в AUTOCADі. Найбільш розповсюджений спосіб
побудови кіл включає встановлення центру кола і вказування другої точки, що лежить на колі (радіусу), з клавіатури, або мишкою. Послідовність команд:
Command: CIRCLE
Specify center point for circle or [3P/2P/Ttr (tan tan radius)]: (ввід першої точки - центру кола) Specify radius of circle or [Diameter] <50.0195>:
(введення точки на радіусі, або радіусу (з клавіатури))
Команда дуга (Arc –  ). Команда ARC дозволяє вам провести дугу, або кільце. Є кілька способів побудови дуг. По замовчуванню ставиться три точки - початок дуги, кінець, й точка, що лежить на дузі, визначаючи її кривизну. Крім того, є можливість проведення дуг з вибраним радіусом. Послідовність команд:
). Команда ARC дозволяє вам провести дугу, або кільце. Є кілька способів побудови дуг. По замовчуванню ставиться три точки - початок дуги, кінець, й точка, що лежить на дузі, визначаючи її кривизну. Крім того, є можливість проведення дуг з вибраним радіусом. Послідовність команд:
Command: ARC
Specify start point of arc or [Center]: (ввід першої точки - початку дуги)
Specify second point of arc or [Center/End]: (ввід другої точки - завершення дуги) Specify end point of arc: (ввід третьої точки - визначення кривизни)
Одним із можливих способів створення дуг є вирізання частини кола. Фактично, доволі часто, саме таким способом й здійснюється побудова дуги.
Команда еліпс (Ellipse –  ). Ця команда теж надає можливість вибору кількох варіантів створення еліпсів. По замовчуванню ви вибираєте дві точки на осі еліпса, що визначать його розміри, та третю точку, що лежить на стороні, вказуючи його опуклість. Послідовність команд:
). Ця команда теж надає можливість вибору кількох варіантів створення еліпсів. По замовчуванню ви вибираєте дві точки на осі еліпса, що визначать його розміри, та третю точку, що лежить на стороні, вказуючи його опуклість. Послідовність команд:
Command: ELLIPSE
Specify axis endpoint of ellipse or [Arc/Center]: (точка 1)
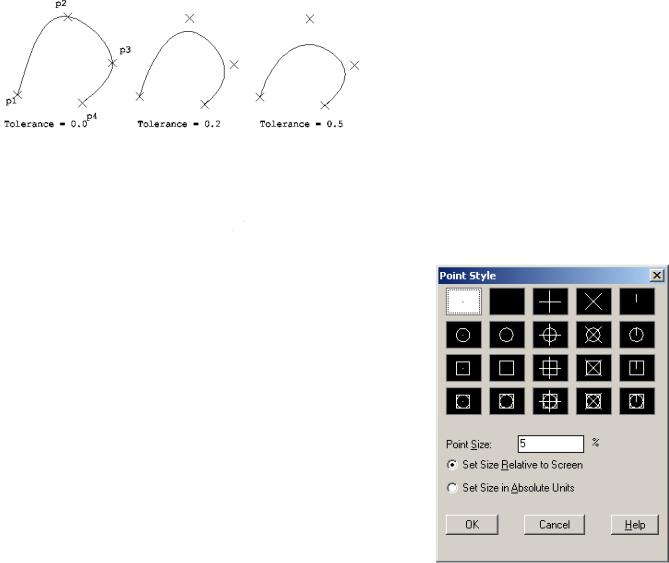
Specify other endpoint of axis: (точка 2)
Specify distance to other axis or [Rotation]: (точка 3)
Команду ELLIPSE можна використати також для побудови ізометричних еліпсів.
Команда сплайн (Spline –  ). Команда SPLINE дозволяє створити сплайн. Сплайн – гладка крива, що підкорюється множині контрольних точок. Вибираючи значення “жорсткості” (tolerance) можна керувати тим, наскільки близько крива проходить біля контрольних точок. Низьке значення жорсткості означає, що крива буде проходити біля контрольних точок. Якщо жорсткість рівна нулю, то крива проходить через контрольні точки. Сплайни після створення можна відредагувати, використовуючи команду SPLINEDIT, або Modify->Spline. Використовуючи цю команду можна змінити значення жорсткості, добавити контрольні точки, а також замкнути сплайн. Послідовність команд:
). Команда SPLINE дозволяє створити сплайн. Сплайн – гладка крива, що підкорюється множині контрольних точок. Вибираючи значення “жорсткості” (tolerance) можна керувати тим, наскільки близько крива проходить біля контрольних точок. Низьке значення жорсткості означає, що крива буде проходити біля контрольних точок. Якщо жорсткість рівна нулю, то крива проходить через контрольні точки. Сплайни після створення можна відредагувати, використовуючи команду SPLINEDIT, або Modify->Spline. Використовуючи цю команду можна змінити значення жорсткості, добавити контрольні точки, а також замкнути сплайн. Послідовність команд:
Command: SPLINE
Specify first point or [Object]: (Введення точки 1) Specify next point: (Введення точки 2)
Specify next point or [Close/Fit tolerance] : (Введення точки 3) Specify next point or [Close/Fit tolerance] : (Введення точки 4)
Specify next point or [Close/Fit tolerance] : 
Specify start tangent: (Ввід точки, що визначає кут для початку кривої) Specify end tangent: (Ввід точки, що визначає кут для закінчення кривої)
Команда точка (Point –  ). Команда POINT ставить точку в положенні, яке можна вказати курсором, або шляхом введення координат з клавіатури. Послідовність команд:
). Команда POINT ставить точку в положенні, яке можна вказати курсором, або шляхом введення координат з клавіатури. Послідовність команд:
Command: POINT
Current point modes: PDMODE=0 PDSIZE=0.0000 Specify a point: (Вставка точки)
Стиль точки можна змінити шляхом введення з клавіатури команди DDPTYPE, або вибору з меню Format  Point Style… При виконанні команди показується вікно діалогу з вибором. Змінюють стиль точки шляхом вибору малюнку стилю й натискаючи кнопку „OK”. Ви мусите використати команду REGEN, ввівши з клавіатури, або вибравши з меню: View- >Regen, щоб встановити новий стиль для існуючих точок. Для будь-яких точок поставлених після встановлення нового стилю автоматично присвоюється новий стиль. Один цікавий аспект точок в тому, що для них можна вказати абсолютний їх розмір, який залишатиметься незалежно від масштабу креслення.
Point Style… При виконанні команди показується вікно діалогу з вибором. Змінюють стиль точки шляхом вибору малюнку стилю й натискаючи кнопку „OK”. Ви мусите використати команду REGEN, ввівши з клавіатури, або вибравши з меню: View- >Regen, щоб встановити новий стиль для існуючих точок. Для будь-яких точок поставлених після встановлення нового стилю автоматично присвоюється новий стиль. Один цікавий аспект точок в тому, що для них можна вказати абсолютний їх розмір, який залишатиметься незалежно від масштабу креслення.
Команда мультилінія (Multiline –  ). Мультилінії – складні лінії, що складаються з 1 або 16 паралельних ліній, відомих, як «елементи». По замовчуванню мультилінія має тільки два стиля, але ви можете створити додаткові стилі, хоч в безкінечній кількості. Команда стилю мультилінії дозволяє створити новий стиль, додаючи нові лінії, змінюючи колір, й тип ліній. На початку створення мультилінії ви маєте вибір, щоб вказати вирівнювання, масштаб та стиль мультилінії. Якщо вирівнювання встановлене на вершину, то вершини мультилінії проходять через вибрані точки. Вибір масштабу дозволяє вам вибрати ширину мультилінії. По замовчуванню значення масштабу рівне 1, й, щоб отримати, наприклад, половину ширини, необхідно ввести значення 0,5. Значення 2 встановлює подвійну ширину лінії. Вибір стилю дозволяє вам встановити для лінії біжучий стиль форматування. Стиль по замовчуванню називається „Стандартний” (Standard). Це єдиний доступний стиль, що є для використання, якщо ви не створили нових стилів. Послідовність команд:
). Мультилінії – складні лінії, що складаються з 1 або 16 паралельних ліній, відомих, як «елементи». По замовчуванню мультилінія має тільки два стиля, але ви можете створити додаткові стилі, хоч в безкінечній кількості. Команда стилю мультилінії дозволяє створити новий стиль, додаючи нові лінії, змінюючи колір, й тип ліній. На початку створення мультилінії ви маєте вибір, щоб вказати вирівнювання, масштаб та стиль мультилінії. Якщо вирівнювання встановлене на вершину, то вершини мультилінії проходять через вибрані точки. Вибір масштабу дозволяє вам вибрати ширину мультилінії. По замовчуванню значення масштабу рівне 1, й, щоб отримати, наприклад, половину ширини, необхідно ввести значення 0,5. Значення 2 встановлює подвійну ширину лінії. Вибір стилю дозволяє вам встановити для лінії біжучий стиль форматування. Стиль по замовчуванню називається „Стандартний” (Standard). Це єдиний доступний стиль, що є для використання, якщо ви не створили нових стилів. Послідовність команд:
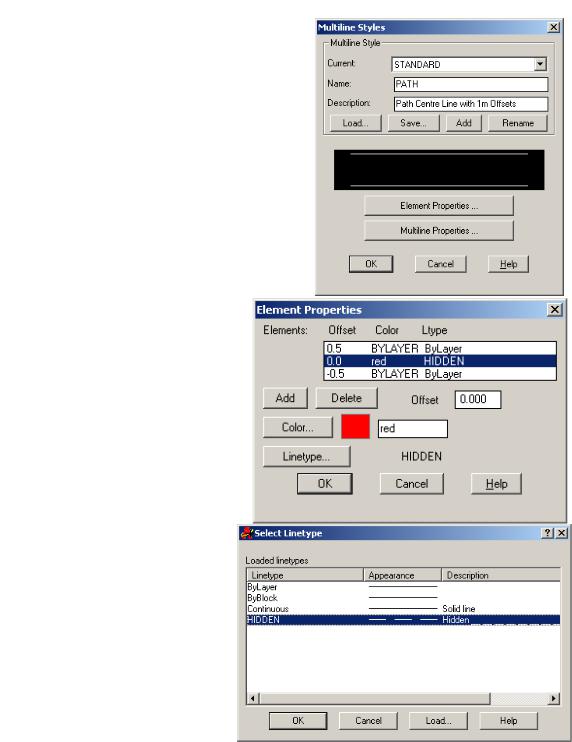
Command: MLINE
Current settings: Justification = Top, Scale = 20.00, Style = STANDARD Specify start point or [Justification/Scale/STyle]: (точка 1)
Specify next point: (точка 2)
Specify next point or [Undo]: (точка 3)
Specify next point or [Close/Undo]: (“Enter” для завершення, „С” для замкнення лінії)
Стиль мультилінії можна ввести з клавіатури командою MLSTYLE, або шляхом вибору з меню Format  Multiline Style… Команда MLSTYLE дозволяє створювати нові стилі мультиліній. На початку виконання команди ви побачите діалогове вікно, в якому буде показано, що біжучий стиль муль-
Multiline Style… Команда MLSTYLE дозволяє створювати нові стилі мультиліній. На початку виконання команди ви побачите діалогове вікно, в якому буде показано, що біжучий стиль муль-
тилінії є „Standard”. Для створення нового стилю введіть ім’я нового стилю в полі "Name", переписавши „Standard”, й опис в полі "Description" (опис). Тепер вікно має виглядати, як на малюнку справа. Клацніть на кнопці „Add”, щоб створити новий стиль. Стиль, що ви створили, є копією стилю з назвою „Standard”. Щоб змінити його, натисніть на кнопку „Element Properties…”. Тепер ви можете побачити діалогове вікно з настройками стилю. Це вікно дозволить добавити нові елементи лінії, або видалити існуючі. Клацніть по „Add”, щоб добавити новий елемент. Новий елемент з’явиться з зміщенням 0.0 – іншими словами це центральна лінія. Виділіть найвищий елемент в списку „Elements” й змініть зміщення на 1,0 ввівши значення в полі ” Offset”.
Тепер зробіть те саме з найнижчим елементом списку „Elements”, й введіть зміщення – 1,0 – це від’ємне значення. Ви отримали мультилінію з двома елементами креслення. Тепер можна змінити колір й тип лінії. Виберіть елемент з зміщенням 0.0, й, клацнувши по кнопці „Colour...”, виберіть необхідний колір з палітри. Коли колір вибраний, клацніть на „ОК” для встановлення вибраного кольору й повернення до вікна зміни стилю мультилінії. Змінити тип лінії трохи складніше, оскільки необхідно для початку прочитати потрібний стиль. Клацніть на „Linetype…”. З’явиться діалогове вік-
но з кількома стилями для вибору. Вибираючи „Load…” переміщуйтесь вниз по списку, поки не з’явиться стиль „Hidden”. Виберіть його, й клацніть по „ОК”. Тепер ви будете бачити стиль „Hidden” в вікні вибору стилів. Виберіть його, й клацніть по „ОК”. Діалогове вікно вибору стилю мультилінії має виглядати як на малюнку. Кла-
цніть на кнопці „Multiline Properties”. В цьому діалоговому вікні клацніть на поле „Line” і виберіть прапорці „Start” й „End”. Це дасть ефект обрізання мультилінії по краях під кутом 90 градусів. Також в цьому діалогову вікні ви можете призначити інший кут. Натиснувши на
„On”, в частині „Fill”, виберіть колір заливки з палітри. Гляньте на ілюстрацію зліва – там зображено щось, подібне на те, що ви маєте зараз бачити. На закінчення клацніть на „On”. Під час робо-
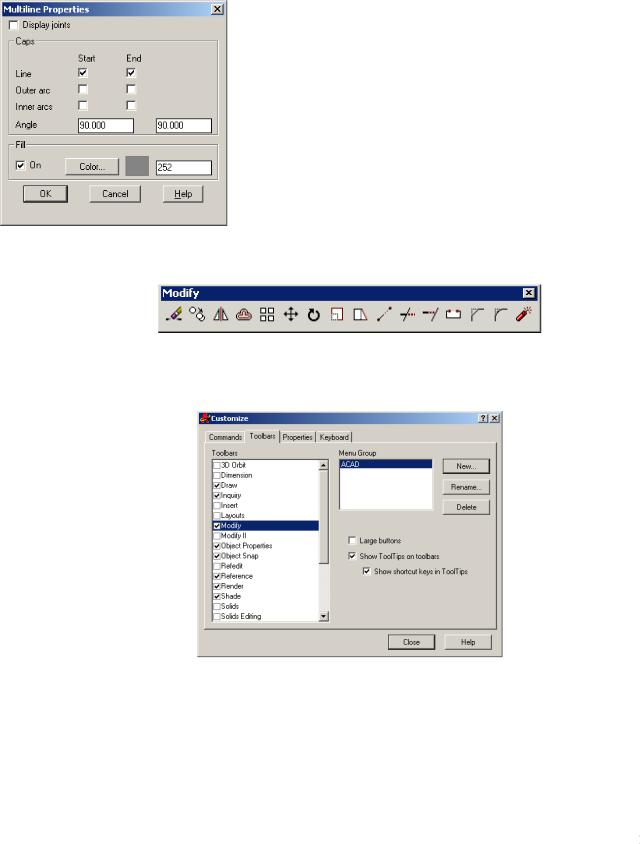
ти з мультилініями є одне обмеження. Ви не можете змінити стиль мультилінії, який використовують інші мультилінії в креслені. Це погано, тому-що неможливо змінити стиль мультілінії, як стилі ліній, або інших об’єктів AUTOCADу. Якщо вам дійсно необхідно змінити стиль, то вам доведеться видалити всі мультилінії, що використовують цей стиль.
3. Інструментальна панель для редагування об’єктів MODIFY.
Загальний вид інструментальної панелі MODIFY зображено на рис 2.
Рис. 2. Інструментальна панель для редагування об’єктів.
Якщо панелі Modify нема, її можна викликати використовуючи команду TOOLBAR View  Toolbars… з меню. Коли з’явиться діалог панелей (рис. 3), відмітьте "Modify" у списку панелей.
Toolbars… з меню. Коли з’явиться діалог панелей (рис. 3), відмітьте "Modify" у списку панелей.
Рис. 3. Діалог конфігурації панелей.
Команда видалення (Erase –  ). Команда ERASE одна з найпростіших команд AutoCADу і є однією з найчастіше вживаних. Ця команда видаляє виділений об’єкт або об’єкти з креслення.
). Команда ERASE одна з найпростіших команд AutoCADу і є однією з найчастіше вживаних. Ця команда видаляє виділений об’єкт або об’єкти з креслення.
Видалений об’єкт можна повернути назад натиснувши U для повернення, або використовуючи  з панелі Standard, чи команду OOPS. Послідовність команд:
з панелі Standard, чи команду OOPS. Послідовність команд:
Command: ERASE
Select objects: (вибрати об’єкт, що видаляється)
Select objects:  (для закінчення вибору та видалення об’єкту)
(для закінчення вибору та видалення об’єкту)
Якщо необхідно видалити лише останній створений об’єкт, то можна натиснути L на запит "Select objects". Останній об’єкт буде підсвічено, можна виділити ще об’єкти і натиснути  для завершення команди.
для завершення команди.
Команда копіювання (Copy –  ). Команда Copy використовується для створення однієї, або декількох копій будь-якого об’єкта, або об’єктів. Копіювання – корисна команда, яка, зберіга-
). Команда Copy використовується для створення однієї, або декількох копій будь-якого об’єкта, або об’єктів. Копіювання – корисна команда, яка, зберіга-
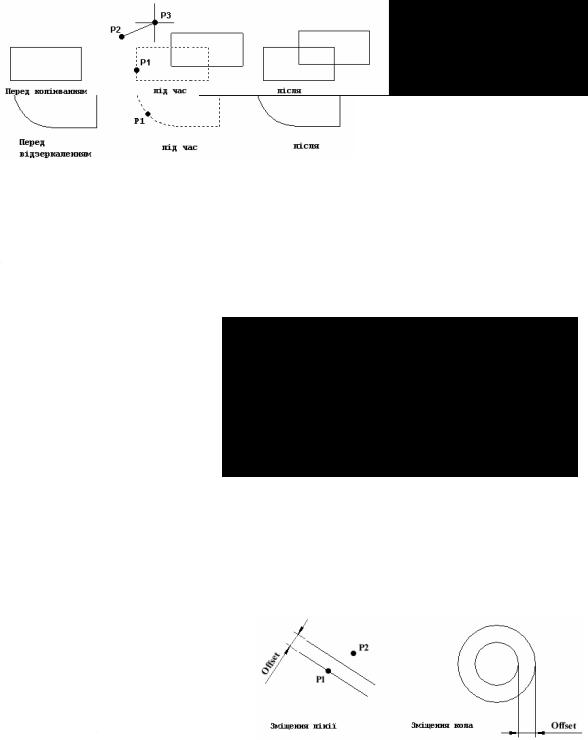
ючи час, дозволяє створити складні елементи малюнку копіюючи їх багато разів. Послідовність команд:
Command: COPY
Select objects: (вибрати об’єкт для копіювання, P1)
Select objects:  (для закінчення вибору) Specify base point or displacement, or [Multiple]:
(для закінчення вибору) Specify base point or displacement, or [Multiple]:
(вибрати базову точку зміщення (P2) або M для багаторазового копіювання)
Specify second point of displacement or <use first point as displacement>: (вибрати другу точку (P3))
Опція Multiple дозволяє створювати додаткові копії виділеного об’єкта, або об’єктів, шляхом вибору багатьох нових точок. Для закінчення багаторазового копіювання натисніть клавішу  з клавіатури. Слід відмітити, що базова точка
з клавіатури. Слід відмітити, що базова точка
P2 та наступна точка P3 не обов’язково мають знаходитись на об’єкті, чи біля нього. Ці дві точки використовуються тільки для визначення відстані та напрямку копіювання відносно початкового об’єкту.
Команда віддзеркалення (MIRROR –  ). Команда MIRROR дозволяє зробити дзеркальну копію виділеного об’єкта креслення. Для цього необхідно вибрати об’єкт і позначити позицію лінії уявного дзеркала використовуючи дві точки. Послідовність команд:
). Команда MIRROR дозволяє зробити дзеркальну копію виділеного об’єкта креслення. Для цього необхідно вибрати об’єкт і позначити позицію лінії уявного дзеркала використовуючи дві точки. Послідовність команд:
Command: MIRROR
Select objects: (вибрати об’єкт, P1)
Select objects:  (для закінчення вибору)
(для закінчення вибору)
Specify first point of mirror line: (вибрати першу точку лінії відзеркалення (P2)) Specify second point of mirror line: (вибрати другу точку лінії відзеркалення (P3))
Delete source objects? [Yes/No] <N>:  (стерти/залишити початковий об’єкт [Так/Ні])
(стерти/залишити початковий об’єкт [Так/Ні])
Слід зазначити, що в останній команді, натискання клавіші  під час запиту
під час запиту
"Delete source objects?" буде еквівалентно відповіді "No"(Ні), так як "No" є значенням по замовчуванню. AutoCAD завжди показує значення по замовчуванню у трикутних дужках (<>), в даному випадку - "<N>". Для створення точно вертикальних, чи горизонтальних ліній віддзеркалення, необхідно використовувати Ortho.
Команда зміщення (OFFSET –  ). Команда Offset одна з найкорисніших команд для створення конструкторських креслень. Команда Offset створює новий об’єкт, який є паралельним, чи концентричним, по відношенню до вибраного об’єкту. Новий об’єкт будується на визначеній користувачем відстані (зміщенні) від початкового об’єкту у напрямку вибраному користувачем, шляхом позначення точки, яка відповідає за напрямок зміщення графічного примітива. Можна зміщувати лінії, кола, еліпси, плоскі ламані, паралельні лінії, конструкторські лінії та сплайни. Послідовність команд:
). Команда Offset одна з найкорисніших команд для створення конструкторських креслень. Команда Offset створює новий об’єкт, який є паралельним, чи концентричним, по відношенню до вибраного об’єкту. Новий об’єкт будується на визначеній користувачем відстані (зміщенні) від початкового об’єкту у напрямку вибраному користувачем, шляхом позначення точки, яка відповідає за напрямок зміщення графічного примітива. Можна зміщувати лінії, кола, еліпси, плоскі ламані, паралельні лінії, конструкторські лінії та сплайни. Послідовність команд:
Command: OFFSET
Specify offset distance or [Through] <1.0000>: (визначити відстань зміщення)
Select object to offset or <exit>: (виділити об’єкт (P1)) Specify point on side to offset:
(вибрати напрямок зміщення (P2))
Select object to offset or <exit>:  (для закінчення або ви-
(для закінчення або ви-
бору іншого об’єкту)
На представленому рисунку лінія з точкою Р1 зміщується вправо (у напрямку точки Р2) на від-
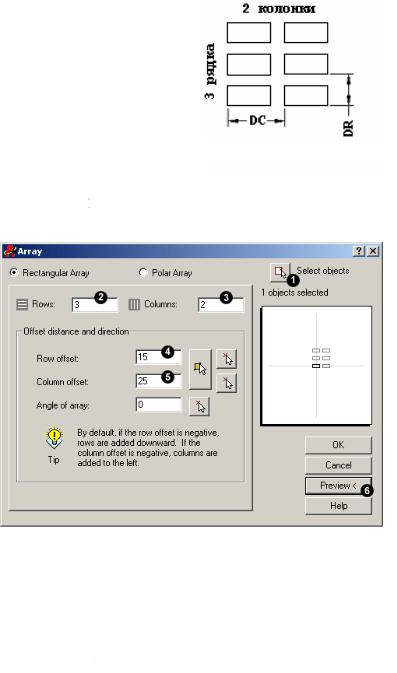
стань "Offset". Результатом є нова лінія, що знаходиться справа від початкової . Кола можна зміщувати всередину, чи на зовню, для створення нового кола, що є концентричним (має однаковий центр) з початковим колом. На рисунку нове коло створене на зовні від початкового шляхом визначення точки за межами початкового кола. Радіус нового кола є сумою відстані "Offset" та радіуса початкового кола.
Команда масив (ARRAY – ). Команда Array робить багаторазову копію вибраного об’єкту у вигляді прямокутної матриці (колонки та рядки), або за полярним шаблоном. Ця команда використовує діалогове вікно з можливістю перегляду масиву перед його створенням. Також можна створювати масиви із заданим кутом.
). Команда Array робить багаторазову копію вибраного об’єкту у вигляді прямокутної матриці (колонки та рядки), або за полярним шаблоном. Ця команда використовує діалогове вікно з можливістю перегляду масиву перед його створенням. Також можна створювати масиви із заданим кутом.
Прямокутний масив. На рис. 4 представлено прямокутний масив з двох колонок та трьох рядків. Відстань між рядками позначена DR, а між колонками - DC. Нові рядки створюються над початковим об’єктом, а колонки – справа від нього. Отже, створений масив буде містити початковий об’єкт у лівому нижньому куті масиву по відношенню до поточної системи координат. Нехай необхідно створити масив прямокутників. Для цього необхідно активізувати команду Array, після чого з’явиться діалогове вікно, яке подано на рис. 5. По-перше, необхідно переконатися, що вибрано “Rectangular Array” (прямокутний масив). Далі необхідно виконати наступні кроки:
1) Натисніть кнопку “Select objects” (вибрати об’єкт) (1). Діалогове вікно тимчасово закриється, щоб надати можли-
вість вибраити об’єкт. Для закінчення вибору натисніть клавішу  . Після цього знову з’явиться ділогове вікно а під кнопкою “Select objects” з’явиться повідомлення про кількість вибраних об’єктів – “1 objects selected”.
. Після цього знову з’явиться ділогове вікно а під кнопкою “Select objects” з’явиться повідомлення про кількість вибраних об’єктів – “1 objects selected”.
2)Введіть кількість рядків у полі “Rows” (2). Схематичне зображення перегляду справа зміниться, відображаючи кількість введених рядків.
3)Введіть кількість колонок у полі “Columns”.
4)Введіть зміщення між рядками у полі “Row
Offset”. Це значення відповідає відстані DR на рис. 4. Слід відмітити, що це є відстань між однаковими точками об’єктів. Тобто, якщо висота прямокутника 10 одиниць, а відстань DR дорівнює 15, тоді відстань між прямокутниками буде 5 одиниць.
5)Введіть зміщення між колонками у полі “Column Offset”. Це значення відповідає відстані DC на рис. 4.
6)Натисніть кнопку “Preview”. Діалогове вікно зникне і створений масив тимчасово з’явиться на кресленні для перегляду. У діалоговому вікні, що з’явиться під час перегляду, можна вибрати один з трьох варіантів:
1. Modify – якщо масив є неправильним і його необхідно модифікувати;
2. |
Accept – прийняти створенний масив; |
Рис. 5. Створення прямокутного масиву. |
3. |
Cancel – скасувати команду і створений масив. |
|
Полярний масив. Полярний масив створюється так само, як і прямокутний масив. Головною відмінністю є те, що замість задання кількості рядків і колонок та зміщення між ними, необхідно задавати центральну точку та кількість об’єктів у масиві (включаючи початковий об’єкт). Нехай тепер необхідно створити полярний масив. Для цього активізуйте команду Array і перемикніть діалогове вікно у режим “Polar Array” (рис. 6). Далі необхідно виконати наступні кроки:
1) Натисніть кнопку “Select objects” (вибрати об’єкт) (1). Діалогове вікно тимчасово закриється, щоб надати можли-
вість вибрати об’єкт. Для закінчення вибору натисніть клавішу  . Після цього знову з’явиться ділогове вікно, а під кнопкою “Select objects” з’явиться повідомлення про кількість вибраних об’єктів - "1 objects selected".
. Після цього знову з’явиться ділогове вікно, а під кнопкою “Select objects” з’явиться повідомлення про кількість вибраних об’єктів - "1 objects selected".
2)Визначте центральну точку масиву. На рис. 7 ця точка позначена як С. Це можна зробити ввівши координати x та у у відповідні поля, або натиснувши кнопку “Pick Center Point” вибрати її на кресленні.
3)Введіть кількість об’єктів у масиві. Схематичне зображення справа зміниться відображаючи кількість введених
