

об’єктів.
4)Впевніться, що опція “Rotate items as copied”
включена.
5)Натисніть кнопку “Preview”. Діалогове вікно зникне і створений масив тичасово з’явиться на кресленні для перегляду. У діалоговому вікні, що з’явиться під час перегляду, можна вибрати один з трьох варіантів:
1.Modify – якщо масив є неправильним і його необхідно модифікувати;
2.Accept – прийняти створенний масив;
3.Cancel – скасувати команду і створений масив.
Рис. 7 показує результати виконання команди Полярний масив. Кількість об’єктів у масиві 6, масив створюється навколо точки С на 360 градусів (повне
коло). Права частина малюнку показує масив із
включеною опцію “Rotate items as copied”, а ліва – з
виключеною.
Усі нові об’єкти створені командою “Array” успадковують властивості початкового об’єкту.
Команда переміщення (MOVE -  ). Коман-
). Коман-
да Move працює так само, як і Copy, за виключенням того, що початковий об’єкт не залишається, а тільки переміщується на визначену відстань. Послідовність команд:
Рис. 6. Створення полярного масиву.
Рис 7. Результат створення полярного масиву.
Command: MOVE
Select objects: (вибрати об’єкт для зсуву (P1))
Select objects:  (для закінчення вибору) Specify base point or displacement: (вибрати базову точку (P2))
(для закінчення вибору) Specify base point or displacement: (вибрати базову точку (P2))
Specify second point of displacement or <use first point as displacement>: (вибрати другу точку (P3))
Так як і в команді Copy, дві точки P2 і
P3 використовуються для задання відстані та напрямку зсуву.
Команда обертання (Rotate -  ). Команда Rotate дозволяє обертати об’єкти навколо точки, визначеної користувачем. AutoCAD
). Команда Rotate дозволяє обертати об’єкти навколо точки, визначеної користувачем. AutoCAD
запитує другу точку для обертання, або кут на який необхідно повернути об’єкт. Послідовність комманд:
Command: ROTATE
Current positive angle in UCS: ANGDIR=counterclockwise ANGBASE=0 (поточне значення системних змінних:
ANGDIR(напрямок відрахунку кутів) – проти годинникової стрілки, ANGBASE(базовий кут) - 0) Select objects: (вибрати об’єкт (P1))
Select objects:  (для закінчення вибору) Specify base point: (вибрати базову точку (P2))
(для закінчення вибору) Specify base point: (вибрати базову точку (P2))
Specify rotation angle or [Reference]: (вибрату другу точку (P3) або ввести кут)
Необхідно пам’ятати, що кути в AutoCADі починаються з напрямку, який показує маленька стрілка годинника на 3 годині (напрямок осі х), та збільшуються у напрямку протилежному руху годинникової стрілки. За це відповідають змінні "ANGDIR" та "ANGBASE". Якщо необхідно обертати за годинниковою стрілкою, треба ввести від’ємний кут, використовуючи знак мінус.
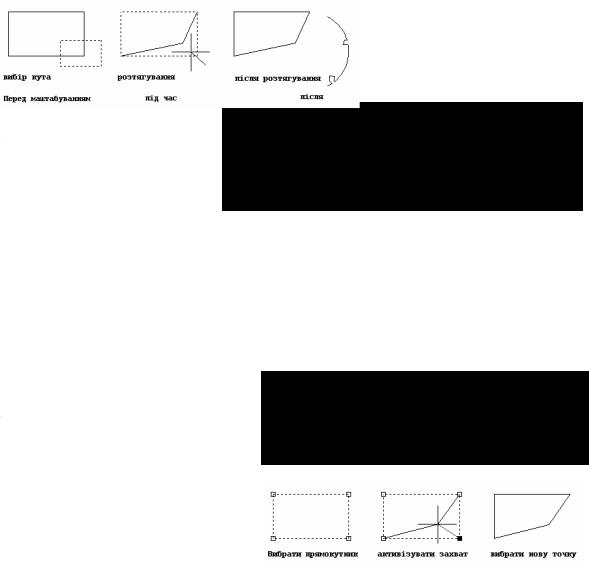
Примітка: Можна змінити напрямок обертання та початковий кут використовуючи команду
Units: Format  Units… з меню.
Units… з меню.
Команда масштабування (Scale -  ). Команда Scale використовується для зміни розмірів об’єкту, або групи об’єктів. Користувач може задати точку, відносно якої буде проводитися масштабування, або задати масштаб з клавіатури. Наприклад, якщо масштаб дорівнює 2, то розмір об’єкта збільшиться в два рази, а якщо 0,5 – в два рази менше. Послідовність команд:
). Команда Scale використовується для зміни розмірів об’єкту, або групи об’єктів. Користувач може задати точку, відносно якої буде проводитися масштабування, або задати масштаб з клавіатури. Наприклад, якщо масштаб дорівнює 2, то розмір об’єкта збільшиться в два рази, а якщо 0,5 – в два рази менше. Послідовність команд:
Command: SCALE
Select objects: (вибрати об’єкт(и) маштабування, P1)
Select objects:  (для закінчення вибору) Specify base point: (вибрати базову точку, P2)
(для закінчення вибору) Specify base point: (вибрати базову точку, P2)
Specify scale factor or [Reference]: (вибрати другу точку(P3), або ввести масштаб)
На прикладі об’єкт збільшується шляхом динамічного масштабування використову-
ючи дві точки. Позиція нового об’єкту визначається положенням базової точки. Якщо базова точка знаходиться у центрі об’єкту, то він залишиться на місці.
Команда розтягування (Stretch -  ). Команда Stretch використовується для переміщення одного або декількох кутів об’єкта, не змінюючи решту об’єкту. На рисунку, який наведено нижче, прямокутник розтягується за допомогою пересування однієї вершини і, тим самим, перетворюється у неправильну фігуру. Послідовність команд:
). Команда Stretch використовується для переміщення одного або декількох кутів об’єкта, не змінюючи решту об’єкту. На рисунку, який наведено нижче, прямокутник розтягується за допомогою пересування однієї вершини і, тим самим, перетворюється у неправильну фігуру. Послідовність команд:
Command: STRETCH
Select objects to stretch by crossing-window or crossing-polygon...(Виділити об’єкти використовуючи вікно, або полігон) Select objects: (вибрати першу вершину вікна)
Specify opposite corner: (вибрати другу вершину вікна)
Select objects:  (для закінчення вибору)
(для закінчення вибору)
Specify base point or displacement: (вибрати базову точку) Specify second point of displacement: (вибрати другу точку)
Розтягування із захватом. Команда Stretch є ду-
же корисною, якщо виділяти об’єкт використовуючи “захват”, який дозволяє проводити такі модифікації більш інтуїтивно. Для розтягування об’єкту із захватом необхідно вибрати об’єкт, після чого навколо кожної вершини об’єкта з’являться прямокутники. Натиснувши на прямо-
кутник навколо вершини (”захват”) пересуньте його. Після закінчення модифікації натисніть кла-
вішу Escape (Esc).
Команда зміна довжини (Lengthen -  ). Команда Lengthen часто використовується замість команди Trim (скорочення) чи Extend (подовження). В результаті використання цих команд є однаковим. Команда Lengthen застосовується для скорочення або подовження лінії, дуг відкритих ламаних, еліптичних дуг та відкритих сплайнів. Послідовність команд:
). Команда Lengthen часто використовується замість команди Trim (скорочення) чи Extend (подовження). В результаті використання цих команд є однаковим. Команда Lengthen застосовується для скорочення або подовження лінії, дуг відкритих ламаних, еліптичних дуг та відкритих сплайнів. Послідовність команд:
Command: LENGTHEN
Select an object or [DElta/Percent/Total/DYnamic]: DY (Вибрати об’єкт, або [Delta – збільшити на дельту /Percent –
збільшити на % /Total – задати загальну довжину/ DYnamic – динамічно збільшити]:) Select an object to change or [Undo]: (вибрати лінію чи дугу, або [відмінити])
Specify new end point: (вибрати нову точку)
Select an object to change or [Undo]:  (для закінчення команди)
(для закінчення команди)
Дана послідовність команд демонструє використання опції Dynamic Lengthen, яка є найбільш корисною для загальних креслень. Команда має також інші опції, які є теж корисними. Опція Total дозволяє змінити загальну довжину лінії. Опція Percent дозволяє змінити довжину, задавши її у відсотках від початкової. Наприклад, значення 50 зменшить довжину лінії вдвічі, а значення 200 – збільшить довжину вдвічі. Опція Delta використовується для зміни довжини лінії на визначену величину. Лінія змінюється з того кінця, найближче до якого вибрано точку під час вибору об’єкту.

Команда відрізання (Trim -  ). Команда Trim використовується для видалення частини об’єкту. Щоб видалити частину об’єкту, необхідно накреслити другий об’єкт, який утворює лінію відрізу. Лініями відрізу можуть бути лінії, конструкторські лінії, мультілінії, кола, дуги та еліпси. Блоки та текст не можуть бути обрізані, або використані як лінії відрізу. На рисунку зліва показано прямокутник та коло, які утворюють об’єкт. Для відрізання цьо-
). Команда Trim використовується для видалення частини об’єкту. Щоб видалити частину об’єкту, необхідно накреслити другий об’єкт, який утворює лінію відрізу. Лініями відрізу можуть бути лінії, конструкторські лінії, мультілінії, кола, дуги та еліпси. Блоки та текст не можуть бути обрізані, або використані як лінії відрізу. На рисунку зліва показано прямокутник та коло, які утворюють об’єкт. Для відрізання цьо-
го об’єкту будується лінія, яка утворює лінію відрізу. Команда Trim вимагає визначення двох об’єктів: першою виділяється лінія відрізу (їх може бути декілька), потім виділяються об’єкти, які необхідно модифікувати. Послідовність команд:
Command: TRIM
Current settings: Projection=UCS Edge=None (Поточні параметри: проенкція – UCS, Edge - Ні) Select cutting edges ... (Вибрати лінії відрізу)
Select objects: (вибрати лінію відрізу, P1)
Select objects:  (для закінчення вибору лінії відрізу)
(для закінчення вибору лінії відрізу)
Select object to trim or shift-select to extend or [Project/Edge/Undo]:
вибрати частину об’єкта, яку необхідно видалити, P2)
Select object to trim or shift-select to extend or [Project/Edge/Undo]:  (для закінчення)
(для закінчення)
Слід зазначити, що на кожному кроці команди є можливість відмінити попередню дію, якщо було виділено не той об’єкт. У прикладі вище під час виділення об’єктів обидві точки було обрано справа від лінії відрізу, що призвело до видалення частини об’єктів, що знаходилися справа від лінії відрізу. Таким самим чином можна видалити і ліву частину об’єкту, відповідно вибравши точку. Також необхідно зазначити, що ця операція може змінити тип об’єкту: у прикладі зверху коло після застосування команди перетворилося у дугу, що автоматично змінило тип об’єкта.
Команда продовження (Extend -  ). Команда Extend дозволяє продовжити лінію, ламану або дугу до зустрічі з іншим об’єктом, що називається граничною лінією. На прикладі дві лінії продовжуються до іншої лінії, яка утворює граничну лінію. Ця
). Команда Extend дозволяє продовжити лінію, ламану або дугу до зустрічі з іншим об’єктом, що називається граничною лінією. На прикладі дві лінії продовжуються до іншої лінії, яка утворює граничну лінію. Ця
команда працює так само, як і команда Trim, що описана вище. Спочатку необхідно виділити граничну лінію(лінії), а потім об’єкти, які модифікуються. Лінії
та інші об’єкти можуть продовжуватися в один з двох напрямків. Напрямок вказується за допомогою вибору точки на об’єкті з одного чи іншого боку від його середини.
AutoCAD не знає з якого боку знаходиться гранична лінія, отже необхідно прямо вказувати напрямок продовження. Послідовність команд:
Command: EXTEND
Select boundary edges: (Projmode = UCS, Edgemode = No extend) (Вибрати граничні лінії: проенкція – UCS, Edgemode - Ні) Select objects: (вибрати граничну лінію, P1)
Select objects:  (для закінчення вибору граничних лінії)
(для закінчення вибору граничних лінії)
Select object to extend or shift-select to trim or [Project/Edge/Undo]: (вибрати об’єкт, який буде продовжуватися, P2) Select object to extend or shift-select to trim or [Project/Edge/Undo]:
(вибрати інший об’єкт, який буде продовжуватися, P3)
Select object to extend or shift-select to trim or [Project/Edge/Undo]:  (для закінчення)
(для закінчення)
Іноді, під час виконання команди, можуть з’являтися повідомлення "Object does not intersect an edge" або "No edge in that direction". Це означає, що кінець об’єкта вибраний неправильно і він не перетинається з граничною лінією у вказаному напрямку. Для цього щоб уникнути цього необхідно вибрати точку біля того кінця об’єкту, в якому напрямку він має продовжуватися, або пересунути граничну лінію.
Використання Edgemode. Якщо лінія, що продовжується, не перетинається з граничною лінією, можна використати опцію "Edge" для переведення режиму границі Edgemode у розширений режим. Якщо команда Extend використовується в режимі "Extend" (Extend Mode), об’єкти продов-
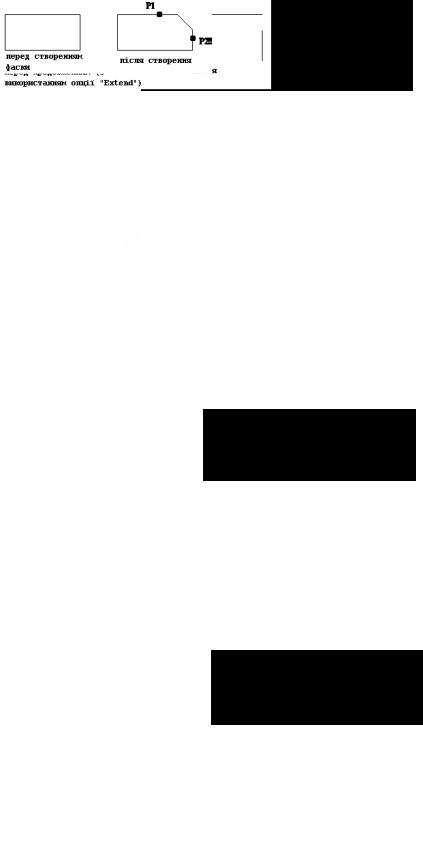
жуються до перетину з уявною лінією, яка є продовження граничної лінії. У випадку, якщо опція Edgemode буде встановлена у "No Extend", то виконання команди EXTEND призведе до її помилки. Послідовність команд з використанням опції Edgemode:
Command: EXTEND
Select boundary edges: (Projmode = UCS, Edgemode = No extend) (Вибрати граничні лінії: проенкція – UCS, Edgemode - Ні) Select objects: (вибрати граничну лінію, P1)
Select objects:  (для закінчення вибору граничних лінії)
(для закінчення вибору граничних лінії)
Select object to extend or shift-select to trim or [Project/Edge/Undo]: E (вибрати опцію Edge)
Enter an implied edge extension mode [Extend/No extend] <No extend>: E (встановити Edgemode у Extend)
Select object to extend or shift-select to trim or [Project/Edge/Undo]: (вибрати об’єкт, який буде продовжуватися, P2)
Select object to extend or shift-select to trim or [Project/Edge/Undo]:  (для закінчення)
(для закінчення)
Значення Edgemode завжди показується у командній стрічці після запуску команди Extend. Ця опція також використовується у команді Trim. Edgemode є системною змінною, отже будь-яка зміна її значення вплине на обидві команди Trim та Extend.
Опція Shift Select у командах Trim та Extend. В команди Trim та Extend включена також опція "shift-select". Ця опція дозволяє продовжувати об’єкти під час виконання команди Trim та відрізати під час виконання команди Extend. Ці дві команди є тісно пов’язані, отже іноді необхідно вирізати та продовжувати об’єкти одночасно.
Команда розрив (Break –  ). Команда Break дозволяє розірвати (видалити частину) об’єкта за двома точками розриву. На прикладі показано, як видалено кут прямокутника. Використовуючи цю команду можна також вибрати об’єкт, визначивши для цього першу точку розриву, а потім – другу точку, або виділити об’єкт та вибрати дві точки розриву. Послідовність команд:
). Команда Break дозволяє розірвати (видалити частину) об’єкта за двома точками розриву. На прикладі показано, як видалено кут прямокутника. Використовуючи цю команду можна також вибрати об’єкт, визначивши для цього першу точку розриву, а потім – другу точку, або виділити об’єкт та вибрати дві точки розриву. Послідовність команд:
Command: BREAK
Select objects: (вибрати об’єкт визначивши першу точку розриву, P1) Specify second break point or [First point]: (вибрати другу точку розриву, P2)
Після закінчення виконання команди, виділену частину об’єкта буде видалено. Іноді необхідно спочатку виділити об’єкт, а потім задати дві точки розриву. В цьому випадку необхідно застосувати опцію "First point" та визначити першу точку. По замовчуванню, точка, що визначається під час виділення об’єкта, є першою точкою розриву. Іноді необхідно розірвати лінію без видалення її частини. Тоді необхідно вибрати другу точку на місці першої точки.
Команда фаска ( Chamfer -  ). Команда Chamfer дозво-
). Команда Chamfer дозво-
ляє створити фаску між двома непаралельними лініями або між сусідніми відрізками ламаної. Зазвичай команда використовуєть із вказуванням відстані перед створенням фаски. Послідовність команд:
Command: CHAMFER
(TRIM mode) Current chamfer Dist1 = 10.0000, Dist2 = 10.0000 ((Режим TRIM) поточна відстань 1 = 10.0000б відстань 2 = 10.0000) Select first line or [Polyline/Distance/Angle/Trim/Method]: D
(Вибрати першу лінію або змінити редим (див. нижче) D - для встановлення режиму відстані) Specify first chamfer distance <10.0000>: 20 (ввести першу відстань)
Specify second chamfer distance <20.0000>:  (ввести другу відстань – по замовчуванню дорівнює першії) Select first line or [Polyline/Distance/Angle/Trim/Method]: (вибрати першу лінію (P1))
(ввести другу відстань – по замовчуванню дорівнює першії) Select first line or [Polyline/Distance/Angle/Trim/Method]: (вибрати першу лінію (P1))
Select second line: (вибрати другу лінію (P2))
Після закінчення команди буде створено фаску. Команда Chamfer також містить інші опції:

Polyline – дозволяє створювати фаски в усіх точках ламаної одночасно;
Distance – дозволяє задавати відстані фаски;
Angle - дозволяє задавати кут між першою лінією та фаскою;
Trim – визначає чи лінії будуть скорочуватись після створення фаски, чи залишатися без змін;
Method - визначає метод створення фаски: по двох відстанях (Distance), чи по відстані та куту (Angle).
Команда скруглення ( Fillet -  ). Команда FILLET дозволяє створювати дугу (скруглення) між двома лініями, які перетинаються, або суміжними відрізками ламаної. Для створення скруглення необхідно вказати радіус та виділити дві лінії. Послідовність команд:
). Команда FILLET дозволяє створювати дугу (скруглення) між двома лініями, які перетинаються, або суміжними відрізками ламаної. Для створення скруглення необхідно вказати радіус та виділити дві лінії. Послідовність команд:
Command: FILLET
Current settings: Mode = TRIM, Radius = 10.0000 (Поточні параметри: режим – TRIM, Радіус - 10.0000) Select first object or [Polyline/Radius/Trim]:
R (Вибрати перший об’єкт або змінити режим (див. нижче), R – для задання радіусу) Specify fillet radius <10.000>: 25 (ввести радіус)
Select first object or [Polyline/Radius/Trim]: (вибрати перший об’єкт (P1)) Select second object : (вибрати другий об’єкт (P2))
Опція "Polyline" дозволяє створити скруглення в усіх точках ламаної однією командою. Наприклад, цю опцію можна використати для скруглення усіх кутів прямокутника, як показано на прикладі справа, так як прямокутник є закритою ламаною. Послідовність команд:
Command: FILLET
Current settings: Mode = TRIM, Radius = 10.0000 (Поточні параметри: режим – TRIM, Радіус - 10.0000) Select first object or [Polyline/Radius/Trim]:P
(Вибрати перший об’єкт або змінити режим (див. нижче), P – для режиму модифікації ламаної) Select 2D polyline: (вибрати ламану (P1))
4 lines were filleted (4 лінії було скруглено)
Примітка: під час виконання команди необхідно впевнитися, що заданий радіус підходить до розмірів лінії; інакше команда не буде працювати.
Команда розбиття (Explode -  ). Команда Explode використовується для розбиття єдиного об’єкту на його складові частини. Інакше кажучи, команда розбиває блоки, ламані та об’єкти, що складаються з декількох об’єктів, на окремі складові частини.
). Команда Explode використовується для розбиття єдиного об’єкту на його складові частини. Інакше кажучи, команда розбиває блоки, ламані та об’єкти, що складаються з декількох об’єктів, на окремі складові частини.
4.Лабораторне завдання
1.Ознайомитись з панелями інструментів DRAW та MODIFY системи автоматизованого проек-
тування AutoCAD.
2.Отримати індивідуальне завдання.
3.Виконати завдання.
5.Зміст звіту
1.Мета роботи.
2.Основні теоретичні відомості.
3.Короткий опис ходу робіт та роздруковане технічне креслення з виконаним завданням.
4.Висновок.
6. Список літератури
1.Хаскин А. М. Черчение /4-е изд., перераб. и доп.– К.: Вища школа. Головное изд-во, 1985.– 447 с.
2.Внутренний мир AUTOCAD 2000: Пер. с англ./ Билл Барчард и Питцем Давид. – К.: Издательство “ДиаСофт”, 2000. – 688 с.
3.AutoCAD 2002: Самоучитель/ Д. Ткачев. – СПб.: Питер, К.: БХВ, 2003.– 416 с.; ил.
НАВЧАЛЬНЕ ВИДАННЯ
Геометричне креслення плоских об’єктів та їх редагування в системі автоматизованого проектування AUTOCAD
МЕТОДИЧНІ ВКАЗІВКИ
до лабораторної роботи № 6 з дисципліни “Адміністрування САПР”
для студентів базового напрямку 6.0804 “Комп’ютерні науки”
Укладачі |
Панчак Роман Теодорович |
|
Колесник Костянтин Костянтинович |
