

МІНІСТЕРСТВО ОСВІТИ І НАУКИ УКРАЇНИ НАЦІОНАЛЬНИЙ УНІВЕРСИТЕТ “ЛЬВІВСЬКА ПОЛІТЕХНІКА”
ІНСТИТУТ КОМП’ЮТЕРНИХ НАУК ТА ІНФОРМАЦІЙНИХ ТЕХНОЛОГІЙ
Кафедра “Системи автоматизованого проектування”
ВСТАНОВЛЕННЯ РОЗМІРІВ, ДОПУСКІВ, ВИНОСНИХ ЛІНІЙ ТА СТВОРЕННЯ ТЕКСТІВ В СИСТЕМІAUTOCAD
Методичні вказівки до лабораторної роботи № 7 з дисципліни “Адміністрування САПР”
для студентів базового напрямку 6.0804 “Комп’ютерні науки”
Затверджено на засіданні кафедри
“Системи автоматизованого проектування” Протокол № 4 від “30” вересня 2004 р.
на засіданні методичної ради ІКНІТ Протокол № 4 від “10” листопада 2004 р.
ВАК № 1569 від 1.XII.2004 р.
Львів – 2004
Встановлення розмірів, допусків, виносних ліній та створення текстів в системі
AutoCAD: методичні вказівки до лабораторної роботи з дисципліни “Адміністрування САПР” для студентів базового напрямку 6.0804 “Комп’ютерні науки”.
Укладачі |
Панчак Р. Т., ст. викладач |
|
Колесник К. К., канд. техн. наук, асистент |
Відповідальний за випуск |
Лобур М. В., доктор техн. наук, професор |
Рецензенти |
Каркульовський В. І., канд. техн. наук, доцент |
|
Шеремета Р. М., канд. техн. наук, доцент |

В С Т У П
Процес нанесення розмірів є одним із найбільш трудомістких процесів під час підготовки конструкторсько-технологічної документації. Тому в багатьох САПР насамперед прагнуть автоматизувати цей процес і пропонують різні автоматизовані методи для створення розмірів. Система AutoCAD має великі можливості для нанесення розмірів на підготовлене зображення спроектованої деталі. В системі AutoCAD використовується 11 видів розмірів, які можна розділити на 3 основні види: лінійні, радіальні, кутові, з базовою лінією і т. д. Зображення розміру – лінії, стрілки, дуги й елементи тексту, які складають розмір – розглядається як один розмірний примітив (блок), якщо встановлено режим асоціативної постановки розмірів. Асоціативні розміри змінюються у відповідності до зміни елементів, які необхідно оброзмірити. Тому під час виконання команд Stretch, Rotate, Scale, а також після правки об’єктів значення, які вказані в тексті розміру, відновлюються автоматично. Крім того, практично майже на кожному креслені потрібно відобразити пояснювальні і інформаційні надписи, які містять доповнюючи інформацію чи описання об’єктів, які представлені на кресленні. Наприклад, архітектурні креслення можуть включати описання кімнат і інших приміщень, спеціальні вказівки для будівельників чи вимоги, які торкаються матеріалів і обладнання. Інженерні креслення в доповнені до розмірів можуть містити технічні вимоги, перелік матеріалів, графіки, таблиці і т. д.
1. Мета роботи
Мета лабораторної роботи – ознайомлення з командами інструментальних панелей „Dimension” і “Text” та застосування їх під час формування технічних креслень в системі
AutoCAD .
2. Короткі теоретичні відомості
2.1. Команди інструментальної панелі Dimension
Об’єкти в AutoCAD викреслюються з використанням їх дійсних розмірів. Важливість такої практики особливо чітко проявляється в процесі нанесення розмірів на креслення. Об’єкти при цьому вимірюються автоматично, і вирахувані значення розмірів проставляються на кресленні. Оскільки процес нанесення розмірів є напівавтоматичним, то для управління його ходом застосовуються змінні нанесення розмірів. За допомогою їх можна управляти розмірами тексту і стрілок, напрямком стрілки виноски в радіальних чи діаметральних розмірах, форматом тексту і багатьма іншими параметрами. Групі значень змінних можна привласнити ім’я і зберегти в якості стиля розміру.
Виклик команд нанесення розмірів відбувається звичними методами. Команди створення і правки розмірів розташовуються в меню Dimension (розмір). Крім того, за допомогою вікна Toolbars (панелі інструментів) ви можете активізувати панель Dimension (розмір) і застосувати її для постановки розмірів (рис. 1).
Рис.1. Панель інструментів Dimension.
Відтворення елементів розмірного блоку здійснюється тільки після відповіді на всі запити системи і відбувається відповідно до заданих значень і стану системних змінних.
2.1.1. Лінійні розміри
Команда DIMLINEAR ( – лінійні розміри). Використовується для визначення розмірів відрізків, прямих ліній і прямолінійних сегментів поліліній чи блоків; команду можна застосувати для нанесення лінійного розміру кола або дуги.
– лінійні розміри). Використовується для визначення розмірів відрізків, прямих ліній і прямолінійних сегментів поліліній чи блоків; команду можна застосувати для нанесення лінійного розміру кола або дуги.
Командний рядок: DIMLINEAR (DLI)
(Меню: Dimension > Linear; Інструментальна панель: Dimension > Linear Dimension) Specify first extension line origin or <select object>:
(Задайте точку початку першої виносної лінії або < параметр по замовчуваннями >: )
Увідповідь на запит системи по замовчуванню необхідно натиснути клавішу ENTER, якщо необхідно нанести розміри для одного окремого відрізка, дуги, кола або сегментові полілінії. У цьому випадку система видає додатковий запит:
Select object to dimension: (Виберіть об'єкт для нанесення розміру: )
Після вибору об'єкта система автоматично визначає початок виносної лінії (вибір об'єкта здійснюють за допомогою графічного курсору). Інша можлива відповідь на перший запит системи – вказати, користуючись режимом об'єктної прив'язки, точку початку першої виносної лінії на кресленні. На другий запит системи:
Specify second extension line origin: (Задайте точку початку другої виносної лінії:)
Увідповідь вказати точку на кресленні, користуючись режимом об'єктної прив'язки; цей запит з'являється в командному рядку, якщо зазначено початкову точку першої виносної лінії. На третій запит системи:
Specify dimension line location or [Mtext/Text/Angle/Horizontal/Vertical/Rotated]:
Задайте місце розташування розмірної лінії або:
– вкажіть графічним курсором на кресленні точку, через яку повинна проходити розмірна лінія;
– введіть відповідні відносні координати, щоб чітко вказати місце розташування розмірної лінії. Система закінчує роботу з командою, видавши повідомлення про обчислене розмірне число: Dimension text = 22.5 (Розмірний текст = 22.5 )
Якщо на перший запит системи зазначений об'єкт, розташований горизонтально, або задані дві точки, що визначають горизонтальну пряму, то програма AutoCAD сприймає це як бажання користувача нанести розмір із горизонтальною розмірною лінією. Те ж саме відноситься і до вертикального об'єкта. При завданні положення розмірної лінії для похилого об'єкта, горизонтальне переміщення графічного курсору між двома його кінцевими точками визначає вертикальний розмір, а вертикальне переміщення — горизонтальний. Інші можливі відповіді на третій запит системи:
М- використовується, якщо необхідно змінити розмірний текст; при цьому система відкриває діалогове вікно багаторядкового текстового редактора Multiline Text Editor, дозволяючи використовувати весь набір його засобів. Кутові дужки < > у вікні позначають розмірне число, що визначив AutoCAD . Якщо необхідно зберегти виміряну довжину об'єкта і приєднати до розмірного числа текст для пояснень, то текстовий рядок доповнень повинен включати кутові дужки. У цьому випадку асоціативний зв'язок розміру з об'єктом не порушується. Для того щоб додати текст перед розмірним числом, помістите курсор перед кутовими дужками. Щоб додати текст після розмірного числа, помістите курсор після кутових дужок. Якщо видалити кутові дужки і надрукувати власне розмірне число, то асоціативний зв'язок цього розміру з об'єктом порушується.
Т- використовується, якщо необхідно змінити розмірний текст, не звертаючись до редактора Multiline Text Editor. Щоб додати додатковий текст перед розмірним числом або після нього, текст розміщають перед кутовими дужками або після них. Для завдання знака діаметра кола необхідно ввести ( в англійській розкладці клавіатури) символьну послідовність % % с; знак градуса викреслюється при введенні % % d, знак допуску «плюс-мінус» вимагає введення символів %% р.
А- використовується, якщо необхідно змінити кут нахилу розмірного числа або розмірного тексту; при цьому система ініціює додатковий запит:
Specify angle of dimension text: (Задайте кут нахилу розмірного тексту:)
Н- використовується, якщо необхідно креслення лінійного розміру з горизонтальною розмірною лінією; при цьому система ініціює додатковий запит:
Specify dimension line location or [Mtext/Text/Angle]: (Задайте місце розташування розмірної лінії або ...:)
V- використовується, якщо необхідно креслення лінійного розміру з вертикальною розмірною лінією; при цьому система ініціює додатковий запит:
Specify dimension line location or [Mtext/Text/Angle]: (Задайте місце розташування розмірної лінії або ...: )
R - використовується, якщо необхідне креслення лінійного розміру із заданим кутом нахилу розмірної лінії; при цьому система ініціює наступні додаткові запити:
Specify angle of dimension line <0>: (Задайте кут нахилу розмірної лінії < значення за замовчуванням >: ) Specify dimension line location or [Mtext /Text/Angle/Horizontal /Vertical/Rotated]:
(Задайте місце розташування розмірної лінії або ...: )
Зауваження
1.Розмірний блок з'являється на кресленні під час запиту про положення розмірної лінії.
2.Для створення розмірного блоку передбачені два методи: метод двох точок і метод трьох точок. Перший характеризується точкою вибору об'єкта і точкою, що визначає положення розмірної лінії. Другий — двома точками, що визначають початок виносних ліній, і точкою, що визначає положення розмірної лінії.
3.Для вибору точок початку виносної лінії рекомендується користуватися режимами об'єктної прив'язки.
4.При автоматичному розміщенні виносних ліній друга виносна лінія знаходиться далі від точки, що використовувалася при виборі об'єкта.
5.Якщо виносні лінії розмірного блоку визначаються автоматично, то для дуги і відрізка початком виносної ліній служать кінцеві точки зазначених примітивів, а для кола орієнтацію лінії діаметра визначає поточний кут повороту розмірної лінії.
6.При використанні команди нанесення лінійних розмірів для визначення діаметра кола необхідно приєднувати до розмірного числа символьну послідовність %%С для завдання знаку діаметра.
Команда DIMALIGNED ( – паралельний розмір). Дана команда дозволяє проставити лінійний розмір паралельно обраному відрізкові або двом зазначеним точкам.
– паралельний розмір). Дана команда дозволяє проставити лінійний розмір паралельно обраному відрізкові або двом зазначеним точкам.
Командний рядок: DIMALIGNED (DAL)
(меню: Dimension > Aligned; інструментальна панель: Dimension > Aligned Dimension
Перший запит системи:
Specify first extension line origin or <select object>:
(Задайте точку початку першої виносної лінії або < параметр по замовчуванню>: )
Відповідь на запит системи по замовчуванню: натиснути клавішу ENTER, якщо необхідно нанести розміри до одного окремого відрізка, дуги, окружності або сегментові полілінії. У цьому випадку система видає додатковий запит:
Select object to dimension: (Виберіть об'єкт для нанесення розміру: )
Після вибору об'єкта система автоматично визначає початок виносних ліній (вибір об'єкта здійснюють за допомогою графічного курсору). Інша можлива відповідь на перший запит системи: вказати, користуючись режимом об'єктної прив'язки, точку початку першої виносної лінії на кресленні (якщо наноситься розмір, що зв'язує кілька об'єктів).
Другий запит системи:
Specify second extension line origin: (Задайте точку початку другої виносної лінії:)
У відповідь вказати точку на кресленні, користуючись режимом об'єктної прив'язки; цей запит з'являється в командному рядку, якщо зазначено початкову точку першої виносної лінії.
Третій запит системи:
Specify dimension line location or [Mtext/Text/Angle]: (Задайте місце розташування розмірної лінії або ...: )
Можливі відповіді на третій запит:
•вказати графічним курсором на кресленні точку, через яку повинна проходити розмірна лінія (вибір зручної точки здійснюється переміщенням курсору по кресленню, при цьому можна бачити можливе положення розмірної лінії);
•ввести відповідні відносні координати, щоб чітко вказати місце розташування розмірної лінії.
Система закінчує роботу з командою, видавши повідомлення про обчислене розмірне число: Dimension text = 22.5 (Розмірний текст =22.5 )
Інші можливі відповіді на третій запит системи: після завдання об'єкта користувачеві надається можливість вибору параметрів Mtext, Text, Angle, що дозволяють редагувати розмірний текст. Ці параметри були докладно розглянуті в описі команди DIMLINEAR.
Зауваження
При автоматичному розміщенні виносних ліній для примітива кола початком першої виносної лінії буде точка, зазначена під час вибору кола.
Команда DIMORDINATE ( – ординатний розмір) дозволяє створити виноску з установкою значення абсциси або ординати точки, яка вказується. Виклик команди:
– ординатний розмір) дозволяє створити виноску з установкою значення абсциси або ординати точки, яка вказується. Виклик команди:
Командний рядок: DIMORDINATE
(меню: Dimension > Ordinate; інструментальна панель: Dimension > Ordinate Dimension) Specify feature location: (вкажіть положення елемента:)
На запит системи необхідно вказати точку, в якій буде виміряна координата, яка виноситься, і встановлена точка початку виносної лінії. Наступний запит:
Specify leader endpoint or fXdatum/Ydatum/Mtext/Text/Angle: (Кінцева точка винноски або ....:)
На даний запит потрібно вказати точку, у якій закінчиться виносна лінія. При цьому система сама намагаючись, використовуючи нахил виносної лінії, визначити, яку з двох координат (абсцису або ординату) потрібно винести на поле креслення. Інші можливі опції команди:
Xdatum (Хзначення) — вивести значення абсциси, незалежно від місця розташування кінця виносної лінії;
Ydatum (Узначення) — вивести значення ординати, незалежно від місця розташування кінця виносної лінії;
Mtext (Мтекст) — ввести новий текст для виноски з використанням можливостей мультитекста;
Text (Текст) — ввести новий текст для виноски;
Angle (Кут) — задати кут нахилу для напису, який необхідно винести.
Команда DIMRADIUS ( – розмір для нанесення радіусів) призначена для простановки радіуса кола або дуги. Виклик команди:
– розмір для нанесення радіусів) призначена для простановки радіуса кола або дуги. Виклик команди:
Командний рядок: DIMRADIUS
(меню: Dimension>Radius; інструментальна панель: Dimension > Radius Dimension)
На перший запит системи
Select arc or circle: (Виберіть дугу або коло:)
Необхідно вибрати дугу або коло для встановлення розміру. Після чого випливає запит: Specify dimension line location or [Mtext/Text/Angle]: (Положення розмірної лінії або...:)
Точка, яка вказує місця розташування розмірної лінії визначає, де і як буде розташований розмір, зсередини або ззовні .
Команда DIMDIAMETER ( – розмір для нанесення діаметрів) призначена для визначення діаметра. Виклик команди:
– розмір для нанесення діаметрів) призначена для визначення діаметра. Виклик команди:
Командний рядок: DIMDIAMETER
(меню: Dimension>Diameter; інструментальна панель: Dimension > Diameter Dimension)
На перший запит системи
Select arc or circle: (Виберіть дугу або коло:)
Необхідно вибрати дугу або коло для встановлення розміру. Після чого випливає запит: Specify dimension line location or [Mtext/Text/Angle]: (Положення розмірної лінії або...:)
Команда QDIM ( – «швидкі» розміри) використовується для одночасного нанесення групи розмірів. Виклик команди:
– «швидкі» розміри) використовується для одночасного нанесення групи розмірів. Виклик команди:
Командний рядок: QDIM
(меню: Dimension > Quick Dimension; Інструментальна панель: Dimension > Quick Dimension)
На перший запит системи:
Select geometry to dimension: (Виберіть геометричну форму для нанесення розмірів: ) необхідно вказати курсором об'єкт, для якого необхідно нанести розміри.
На запит системи
Select geometry to dimension:
(Виберіть геометричну форму для нанесення розмірів: ) можливі відповіді:
•вказати графічним курсором наступний об'єкт, для якого необхідно нанести розміри;
•натиснути клавішу ENTER, якщо необхідний набір об'єктів обраний.
Наступний запит системи:
Specify dimension line position, or [Continuous/Staggered/Baseline/Ordinate/Radius/Diameter/ datumPoint/Edit] <Baseline>: (Задайте положення розмірної лінії або ... <параметр по замовчуванню>: )
Відповідь на запит системи, по замовчуванню, вказати графічним курсором точку, що визначає положення всіх розмірних ліній, які наносяться. Інші можливі відповіді:
C – використовується, якщо необхідно для обраних об'єктів нанести групу розмірів у вигляді розмірного ланцюжка; після введення параметра система повторює запит з вимогою вказати положення розмірної лінії і списком уточнюючих параметрів.
S – використовується, якщо необхідно для обраних об'єктів нанести групу рівнобіжних або концентричних розмірів; після введення параметра система повторює запит з вимогою вказати положення розмірної лінії і списком уточнюючих параметрів.
B – використовується, якщо необхідно для обраних об'єктів нанести групу розмірів від однієї бази; після введення параметра система повторює запит з вимогою вказати положення розмірної лінії і списком уточнюючих параметрів.
О – використовується, якщо необхідно для обраних об'єктів нанести групу ординатних розмірів; після введення параметра система повторює запит з вимогою вказати положення розмірної лінії і списком уточнюючих параметрів.
R – використовується, якщо необхідно для групи обраних об'єктів (дуг або окружностей) нанести розмір радіуса; після введення параметра система повторює запит з вимогою указати положення розмірної лінії і списком уточнюючих параметрів.
D – використовується, якщо необхідно для групи обраних об'єктів (дуг або окружностей) нанести розмір діаметра; після введення параметра система повторює запит з вимогою вказати положення розмірної лінії і списком уточнюючих параметрів.
Р – використовується, якщо необхідно змінити базу (базову точку) при нанесенні групи базових або ординатних розмірів; після введення параметра система ініціює запит:
Select new datum point: (вкажіть нову базову точку: ),
апотім знову повторює запит з вимогою вказати положення розмірної лінії і списком уточнюючих параметрів.
Е- використовується, якщо необхідно редагувати набір характерних крапок в обраній групі об'єктів; дозволено видаляти точки з набору або додавати точки в набір.
По замовчуванню система ініціює запит на видалення характерних крапок з набору:
Indicate dimension point to remove, or [Add/eXit] <eXit>:
Вкажіть характерну точку, що видаляється, або ... <Вихід>:
Відповідь на запит системи за замовчуванням вказати характерну точку, яку необхідно видалити з набору. Після вказівки точки у вікні команд з'являється повідомлення:
One dimension point removed (Одна характерна точка вилучена.)
Запит повторюється циклічно. Для завершення процесу видалення характерних крапок з набору варто натиснути клавішу ENTER, після чого система повторює запит з вимогою вказати положення розмірної лінії і списком уточнюючих параметрів. Щоб додати характерні точки в набір, необхідно на запит системи:
Indicate dimension point to remove, or [Add/eXit] <eXit>: (Вкажіть характерну точку, що видаляється, або ... <Вихід>:)
ввести параметр A (Add), після чого система ініціює додатковий запит: Indicate dimension point to add, or [Remove/eXit] <eXit>: (Вкажіть характерну точку, що додається, або ... <Вихід>: )
Відповідь на запит системи за замовчуванням вказати характерну точку, яку необхідно додати в набір. Після вказівки точки у вікні команд з'являється повідомлення:
One dimension point added. (Одна характерна точка додана.)
Запит повторюється циклічно. Для завершення процесу додавання характерних крапок у набір варто натиснути клавішу ENTER, після чого система повторює запит з вимогою указати положення розмірної лінії і списком уточнюючих параметрів.
Зауваження
1.Команда дозволяє вибрати об'єкти як після її завдання, так і до її завдання.
2.Команда найбільш ефективна при нанесенні розмірних ланцюжків і базових розмірів, а також при нанесенні розмірів для групи кіл або дуг.
Команда DIMBASELINE ( – базовий розмір). Команда DIMBASELINE призначена для креслення декількох розмірних ліній від однієї виносної лінії, що приймається за базову.
– базовий розмір). Команда DIMBASELINE призначена для креслення декількох розмірних ліній від однієї виносної лінії, що приймається за базову.
Командний рядок: DIMBASELINE (DBA)
(меню: Dimension > Baseline; Інструментальна панель: Dimension > Baseline Dimension)
На запит системи :
Specify a second extension line origin or [Undo/Select] <Select>:
(Задайте початок другої виносної лінії або ... <параметр за замовчуванням>: )
Можна дати відповідь по замовчуванню, натиснувши клавішу ENTER, якщо необхідно вибрати базовий розмір; при цьому система видає додатковий запит:
Select base dimension: (Вкажіть базу розміру: )
на вимогу вказати визначальну виносну лінію, що передбачається використовувати як базу. Потім система повторює запит:
Specify a second extension line origin or [Undo/Select] <Select>:
Задайте початок другий виносної лінії або ... <параметр за замовчуванням>:
дозволяючи тим самим створити кілька розмірів від однієї базової лінії. Після креслення кожного розмірного блоку система видає повідомлення про обчислене розмірне число:
Dimension text = 22.5 (Розмірний текст = 22.5)
Для завершення роботи з командою двічі натисніть клавішу ENTER. Інша можливі відповіді на перший запит системи:
–вказати, користуючись режимом об'єктної прив'язки, точку початку другої виносної лінії на кресленні (якщо передбачається використовувати першу виносну лінію попереднього розміру в якості базової). Система повідомить про обчислене розмірне число:
Dimension text = 22.5 (Розмірний текст = 22.5) і повторить перший запит. Для завершення роботи з командою двічі натисніть клавішу ENTER.
–U - скасовує останній нанесений розмір.
Зауваження
1.Команда DIMBASELINE може застосовуватися тільки після виконання хоча б однієї з команд DIMLINEAR, DIMORDINATE або DIMANGULAR.
2.Якщо в поточному сеансі не задані ніякі розміри, то при використанні команди DIMBASELINE з'являється повідомлення:
Select base dimension: Linear, Ordinate, or Angular Associative Dimension Required.
1.Базовою виносної лінією є перша виносна лінія попередньої команди DIMBASELINE.
2.Кожна нова розмірна лінія автоматично зміщується щодо попередньої на величину, що задається розмірною змінною DIMDLI. Довжина базової виносної лінії при цьому також відповідно збільшується.
Команда DIMCONTINUE ( – ланцюг розмірів) забезпечує креслення ланцюжка розмірів, використовуючи другу виносну лінію попереднього розміру як першу виносну лінію поточного розміру.
– ланцюг розмірів) забезпечує креслення ланцюжка розмірів, використовуючи другу виносну лінію попереднього розміру як першу виносну лінію поточного розміру.
Командний рядок: DIMCONTINUE (DCO)
(Меню: Dimension > Continue; Інструментальна панель: Dimension > Continue Dimension
Перший запит системи у відповідь на команду:
Specify a second extension line origin or [Undo/Select] <Select>:
(Задайте початок другої виносної лінії або ... <параметр по замовчуванню>: )
Відповідь на запит системи по замовчуванню: натиснути клавішу ENTER, якщо необхідно вибрати розмір для початку розмірного ланцюжка; при цьому система видає додатковий запит:
Select continued dimension: (вкажіть розмір, що продовжується:)
на вимогу вказати визначальну точку другої виносної лінії, що передбачається використовувати як базу. Потім система багаторазово повторює запит:
Specify a second extension line origin or [Undo/Select] <Select>:
(Задайте початок другої виносної лінії або ... <параметр за замовчуванням>: )
дозволяючи створити кілька розмірів. Після креслення кожного розмірного блоку система видає повідомлення про обчислене розмірне число:
Dimension text = 22.5 Розмірний текст =22.5
Для завершення роботи з командою двічі натисніть клавішу ENTER. Інші можливі варіанти відповідей на перший запит системи:
–вказати, користуючись режимом об'єктної прив'язки, необхідну системну точку початку другої виносної лінії на кресленні (якщо передбачається використовувати другу виносну лінію попереднього розміру в якості базової). Система повідомить про обчислене розмірне число:
Dimension text = 22.5 (Розмірний текст =22.5 )
і повторить перший запит. Для завершення роботи з командою двічі натисніть клавішу ENTER.
–U- скасовує останній нанесений розмір.
Зауваження
1.Команда DIMCONTINUE може застосовуватися тільки після виконання хоча б однієї з команд DIMLINEAR, DIMORDINATE або DIMANGULAR.
2.Розмірна лінія починається від другої виносної лінії попереднього розмірного блоку.
3.Якщо нова або попередня розмірна лінія має стрілки зовні від виносних ліній, то вона буде зміщена, щоб уникнути накладення розмірних текстів.
2.1.2. Кутові розміри
Команда DIMANGULAR ( – кутовий розмір) дозволяє викреслювати розмірну лінію (дугу кола) для позначення кута між двома непаралельними лініями, набором із трьох точок, дуги або кола. Виклик команди:
– кутовий розмір) дозволяє викреслювати розмірну лінію (дугу кола) для позначення кута між двома непаралельними лініями, набором із трьох точок, дуги або кола. Виклик команди:
Командний рядок: DIMANGULAR (DAN)
(меню: Dimension > Angular; Інструментальна панель: Dimension > Angular Dimension)
На перший запит системи:
Select arc, circle, line, or <specify vertex>:
вкажіть дугу, окружність, лінію або ... <параметр по замовчуванню >:
Подальші запити системи залежать від зробленого вибору. Відповісти на перший запит системи можна шляхом натиснення клавіші ENTER (вибір параметра по замовчуванню), якщо необхідно нанести розмір кута, заданого трьома точками. При цьому система видає наступні додаткові запити:
Specify angle vertex: (Задайте вершину кута: )
Specify first angle endpoint: (Задайте першу кінцеву точку кута: ) Specify second angle endpoint: (Задайте другу кінцеву точку кута: ) Specify dimension arc line location or [Mtext/Text/Angle]:
(Задайте місце розташування розмірної лінії або ...: )
Перш ніж остаточно визначити положення розмірної лінії, користувач має можливість вибору параметрів Mtext, Text, Angle, що дозволяють редагувати розмірний текст. Ці параметри були докладно розглянуті в описі команди DIMLINEAR. Після визначення положення розмірної лінії система завершує роботу з командою і повідомляє в командному рядку обчислене розмірне число:
Dimension text = 72 (Розмірний текст = 72 )
Інші можливі відповіді на перший запит системи:
– вказати дугу кола, якщо необхідно нанести кутовий розмір дуги; при цьому система видає додатковий запит: Specify dimension arc line location or [Mtext/Text/Angle]:
(Задайте місце розташування розмірної лінії або ...: )
Перш ніж остаточно визначити положення розмірної лінії, можна змінити розмірний текст за допомогою параметрів Mtext, Text, Angle, що докладно розглянуті в описі команди DIMLINEAR. Після визначення
положення розмірної лінії система завершує роботу з командою і повідомляє в командному рядку обчислене розмірне число:
Dimension text = 72 (Розмірний текст =72 )
–вказати окружність для нанесення кутового розміру дуги окружності; при цьому система видає наступні додаткові запити:
Specify second angle endpoint: (Задайте другу кінцеву точку кута: ) Specify dimension arc line location or [Mtext/Text/Angle]:
(Задайте місце розташування розмірної лінії або ...: )
Подальші дії користувача і реакція системи аналогічні описаними вище.
–вказати відрізок, якщо необхідно нанести розмір кута між двома непаралельними відрізками; при цьому система видає наступні додаткові запити:
Select second line: (Вкажіть другу лінію: )
Specify dimension arc line location or [Mtext/Text/Angle]: (Задайте місце розташування розмірної лінії або ...: )
Подальші дії користувача і реакція системи аналогічні описаними вище.
Зауваження
1.Лінії, кут між якими потрібно позначити, можуть не мати точки перетинання.
2.Якщо розмірна лінія зазначена поза межами ліній, між якими потрібно проставити кутовий розмір, то в даному випадку автоматично викреслюються лінії.
Виносні лінії
Виносну лінію застосовують, якщо для написання розмірного числа недостатньо місця над розмірною лінією або на кресленні необхідно вказати радіус великого кола. Крім того, виносну лінію використовують для нанесення номерів позицій у складальних кресленнях, а також у всіх випадках, якщо необхідно вставити текст для пояснення яких-небудь елементів креслення. Виносна лінія являє собою послідовність сплайнових або прямолінійних сегментів, початком якої може бути стрілка, точка або будь-який інший знак, а кінцем — текст для пояснення у вигляді самостійного об'єкта.
2.1.3.Маркування центра кола
Команда DIMCENTER( – маркування центру) використовується для нанесення міток центра обраної дуги або окружності.Виклик команди:
– маркування центру) використовується для нанесення міток центра обраної дуги або окружності.Виклик команди:
Командний рядок: DIMCENTER (DCE)
(меню: Dimension > Center Mark ; інструментальна панель: Dimension > Center Mark )
На запит системи
Select arc or circle: (Виберіть дугу або коло: )
необхідно вказати курсором об'єкт, для якого необхідно нанести мітку.
2.1.4. Виносні лінії
Команда QLEADER ( – виносна лінія) забезпечує креслення виносної лінії. Виклик команди: Командний рядок: QLEADER (LE)
– виносна лінія) забезпечує креслення виносної лінії. Виклик команди: Командний рядок: QLEADER (LE)
(меню: Dimension > Leader; інструментальна панель: Dimension > Quick Leader )
На перший запит системи
Specify first leader point, or [Settings]<Settings>:
задайте точку початку лінії-винесення або ... <параметр по замовчуванню >:
На перший запит системи, по замовчуванню, необхідно натиснути клавішу ENTER, якщо необхідно настроїти параметри виносної лінії; при цьому система відкриває діалогове вікно Leader Settings (рис. 2), що має три вкладки: Annotation, Leader Line & Arrow і Attachment.
Вкладка Annotation (рис. 2) дозволяє керувати вмістом анотації, що додається до виносної лінії (це може бути багаторядковий текст, допуск форми і розташування поверхонь, блок або нічого). Вкладка містить три панелі.
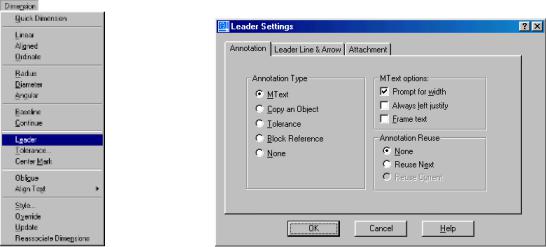
Рис. 2. Настроювання параметрів виносної лінії.
Панель Annotation Type дозволяє встановити тип напису на полицю виносної лінії. Панель містить п'ять кнопок вибору.
•Кнопка вибору Mtext встановлює на полиці виносної лінії напис у вигляді багаторядкового тексту.
•Кнопка вибору Copy an Object дозволяє на полиці виносної лінії дублювання в написі існуючих на кресленні і зазначеному об'єкті: багаторядкового тексту, тексту, допуску форми і розташування поверхонь, блоку.
•Кнопка вибору Tolerance встановлює на полицю виносної лінії напис у вигляді умовного позначення допуску форми і розташування поверхонь. Для складання запису допуску система відкриває діалогове вікно Geometric Tolerance.
•Кнопка вибору Block Reference встановлює на полицю виносної лінії напис у вигляді зазначеного блоку.
•Кнопка вибору None забороняє винесення на полицю виносної лінії будь-який напис.
Панель MText Options дозволяє встановити властивості багаторядкового тексту для напису на полиці виносної лінії. Панель доступна тільки при установці режиму Mtext. Вона містить три кнопки-перемикачі.
•Прапорець Prompt for Width дозволяє системі видавати запит ширини багаторядкового тексту на полицю виносної лінії.
•Прапорець Always Left Justify дозволяє проводити вирівнювання багаторядкового тексту ліворуч, незалежно від положення полички виносної лінії.
•Прапорець Frame Text дозволяє креслення рамки навколо багаторядкового тексту напису. Панель Annotation Reuse дозволяє керувати повторенням напису. Панель містить три
кнопки вибору.
•Кнопка вибору None забороняє повторювати напис.
•Кнопка вибору Reuse Next дозволяє повторювати напис.
•Кнопка вибору Reuse Current дозволяє використовувати введений перед цим напис. Вкладка Leader Line & Arrow (рис. 3) дозволяє керувати зовнішнім виглядом лінії
винесення і формою стрілки покажчика лінії винесення. Вкладка містить чотири панелі.
