

Рис. 16. Створення мультитекста.
Крім кнопки  , панель Text Formatting (форматування тексту) містить наступні елементи:
, панель Text Formatting (форматування тексту) містить наступні елементи:
 – список, що розкривається, для установки імені поточного текстового стилю; застосовується для форматування всього тексту у вікні;
– список, що розкривається, для установки імені поточного текстового стилю; застосовується для форматування всього тексту у вікні;
 – список для встановлення імені поточного шрифту (застосовується для зовнішнього стильового оформлення);
– список для встановлення імені поточного шрифту (застосовується для зовнішнього стильового оформлення);
 – список для установки висоти букв при використанні поточного шрифту; допускає як вибір зі списку, так і завдання нових значень;
– список для установки висоти букв при використанні поточного шрифту; допускає як вибір зі списку, так і завдання нових значень;
 – кнопка для установки напівжирного тексту (доступна тільки для шрифтів типу True Type);
– кнопка для установки напівжирного тексту (доступна тільки для шрифтів типу True Type);
 – кнопка для установки курсивного тексту (доступна тільки для шрифтів типу True Type);
– кнопка для установки курсивного тексту (доступна тільки для шрифтів типу True Type);
 – кнопка для установки режиму підкреслення тексту;
– кнопка для установки режиму підкреслення тексту;
 – кнопка скасування останньої дії у вікні редактора мультитекста;
– кнопка скасування останньої дії у вікні редактора мультитекста;
 – кнопка для відновлення скасованої дії;
– кнопка для відновлення скасованої дії;
 – кнопка форматування дробів, верхнього і нижнього індексів;
– кнопка форматування дробів, верхнього і нижнього індексів;
 – список для установки кольору букв.
– список для установки кольору букв.
Перед введенням тексту необхідно встановити потрібний стиль або задати зовнішнє стильове оформлення за допомогою імені шрифту і розміру букв, а також вибрати колір букв. Якщо в процесі введення тексту потрібно змінити ім'я шрифту, колір і т.д., то можна виділити лівою кнопкою миші ділянку тексту і змінити його форматування. Імена шрифтів мають позначки у
вигляді значка  ; це стандартні SHX – шрифти AutoCAD) або
; це стандартні SHX – шрифти AutoCAD) або  – шрифти Windows типу True Type. Не всі шрифти можуть відтворювати російські букви, тому потрібен попередній аналіз шрифтів перед їхнім практичним використанням. Шрифти, імена яких закінчуються на Суr, можуть підходити для українського тексту. Кнопка
– шрифти Windows типу True Type. Не всі шрифти можуть відтворювати російські букви, тому потрібен попередній аналіз шрифтів перед їхнім практичним використанням. Шрифти, імена яких закінчуються на Суr, можуть підходити для українського тексту. Кнопка  дозволяє керувати написанням дробів і індексів. Чисельник і знаменник дробу можуть або розділятися горизонтальною рискою, або нічим не розділятися (по типу допуску), або розділятися похилою рискою. Перед тим як скористатися кнопкою дробів, потрібно виділити мишкою ділянку тексту, в якому чисельник і знаменник будуть розділені одним із символів: /, ^ або #. Потім потрібно натиснути на зазначеній кнопці. На рис. 17 у лівій частині вікна редактора мультитекста показані п'ять виділених ділянок тексту з дробами й індексами до форматування, а в правій частині – результат застосування кнопки
дозволяє керувати написанням дробів і індексів. Чисельник і знаменник дробу можуть або розділятися горизонтальною рискою, або нічим не розділятися (по типу допуску), або розділятися похилою рискою. Перед тим як скористатися кнопкою дробів, потрібно виділити мишкою ділянку тексту, в якому чисельник і знаменник будуть розділені одним із символів: /, ^ або #. Потім потрібно натиснути на зазначеній кнопці. На рис. 17 у лівій частині вікна редактора мультитекста показані п'ять виділених ділянок тексту з дробами й індексами до форматування, а в правій частині – результат застосування кнопки  .
.
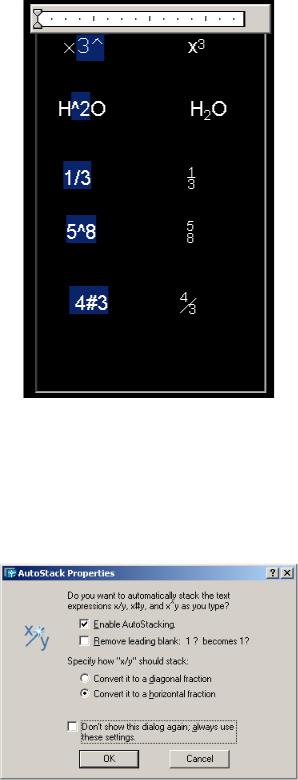
Рис. 17. Керування дробами.
Застосування кнопки  до виділеної ділянки тексту, що вже має вид дробу, повертає цю ділянку до неформатованого виду. Для одержання верхнього або нижнього індексу можна скористатися засобом форматування дробу за допомогою спеціального символу А (при відсутності чисельника або знаменника). Редактор мультитекста побудований так, що при виявленні символів керування дробами, система сама відкриває діалогове вікно AutoStack Properties (Властивості автоперетворення) (рис. 18).
до виділеної ділянки тексту, що вже має вид дробу, повертає цю ділянку до неформатованого виду. Для одержання верхнього або нижнього індексу можна скористатися засобом форматування дробу за допомогою спеціального символу А (при відсутності чисельника або знаменника). Редактор мультитекста побудований так, що при виявленні символів керування дробами, система сама відкриває діалогове вікно AutoStack Properties (Властивості автоперетворення) (рис. 18).
Рис. 18. Діалогове вікно AutoStack Properties.
У верхній частині цього вікна знаходиться питання: Do you want to automatically stack the text expressions x/y, x#y and xy as you type? ( чи хочете ви автоматично перетворювати вираз виду х/у, х#у і хУ в процесі введення?) У вікні знаходяться наступні прапорці і перемикачі, що відповідають на задане питання:
Enable AutoStacking ( дозволити автоперетворення);
Remove leading blank (видаляти ведучий пробіл, між цілою частиною і дробом);
Convert it to diagonal fraction (перетворювати в дріб з похилою рискою);
Convert it to horizontal fraction (перетворювати в дріб з горизонтальною рискою);

Don't show this dialog again, use these settings (нe показувати цей діалог знову,
використовувати зроблені установки).
Третя і четверта опції відносяться до інтерпретації виразу виду х/у (перетворювати його в дріб з похилої або з горизонтальною рисою). Інші пункти задають відповідні настроювання, причому п'ятий пункт при установці прапорця змушує систему далі не відкривати діалогове вікно AutoStack Properties (властивості автоперетворення). Лінійка для розмітки вікна редактора (рис. 19) може настроювати параметри мультитекста в цілому або параметри окремого абзацу. На рис. 19 показано, що при переміщенні значка  змінюється настроювання першого рядка абзацу тексту.
змінюється настроювання першого рядка абзацу тексту.
Рис. 19. Настроювання першого рядка абзацу.
Аналогічно значок  можна використовувати для настроювання загального відступу абзацу. Якщо натиснути лівою кнопкою миші посередині лінійки, то система ставить на ній значок табуляції
можна використовувати для настроювання загального відступу абзацу. Якщо натиснути лівою кнопкою миші посередині лінійки, то система ставить на ній значок табуляції  . Цей значок використовується редактором як границя табуляції, коли користувач при введенні тексту натиснув клавішу <Таb> (аналогічно редакторові Microsoft Word). Зручним додатковим засобом при роботі з редактором мультитекста є контекстні меню, які викликаються при натисканні правої кнопки миші. При положенні курсору в зоні лінійки розмітки викликається контекстне меню, яке наведене на рис. 20.
. Цей значок використовується редактором як границя табуляції, коли користувач при введенні тексту натиснув клавішу <Таb> (аналогічно редакторові Microsoft Word). Зручним додатковим засобом при роботі з редактором мультитекста є контекстні меню, які викликаються при натисканні правої кнопки миші. При положенні курсору в зоні лінійки розмітки викликається контекстне меню, яке наведене на рис. 20.
Рис. 20. Контекстне меню лінійки розмітки.
Пункт Indents and Tabs (відступи і позиції табуляції) цього меню викликає однойменне вікно (рис. 21), у якому можна настроїти відступи для першого рядка й абзацу в цілому, а також вказати позиції, у яких будуть розташовані границі табуляції. У цьому вікні розташовані дві області. В області Indentation (відступи) у поле First line (перший рядок) задається відступ для першого рядка абзацу, а в полі Paragraph (абзац) – відступ для всього абзацу. Область Tab stop position (позиції табуляції) використовується для вказівки позицій табуляції. Кожна нова позиція спочатку вводиться в поточних одиницях виміру у верхньому полі і потім додається за допомогою кнопки Set (встановити). Кнопка Clear (очистити) очищає весь список табуляцій.
Рис. 21. Діалогове вікно Indents and Tabs.
Пункт Set Mtext Width (завдання ширини мультитекста) контекстного меню лінійки розмітки (див. рис. 20) дає можливість змінити розмір мультитекста по ширині. При цьому викликається вікно Set Mtext Width (завдання ширини мультитекста) (рис. 22), в якому можна змінити поточну ширину мультитекста, ввівши нове значення в полі Width (Ширина).

Рис. 22. Діалогове вікно Set Mtext Width.
При положенні курсору всередині вікна редактора мультитекста натискання правою кнопкою миші викликає контекстне меню, яке зображено на рис. 23. Контекстне меню має наступні елементи:
Undo (скасувати) — скасовує останню дію у вікні редактора;
Redo (повторити) — ліквідує дію останнього скасування;
Cut (вирізати) — вирізає виділену частину тексту і заносить у буфер обміну;
Copy (копіювати) — копіює виділену частину тексту в буфер обміну;
Paste (вставити) — вставляє текст із буфера обміну;
Indents and Tabs (Відступи і позиції табуляції) — викликає однойменне діалогове вікно
(див. рис. 21);
Justification (вирівнювання) — перехід у підменю операцій вирівнювання (див. далі);
Find and Replace (знайти і замінити) — виклик діалогового вікна Replace (заміна) для
пошуку входжень тексту і заміни його на інший текст;
Select All (вибрати все) — виділяє весь текст, що знаходиться у вікні редактора;
Change Case (змінити регістр) — перехід у підменю зміни регістра у виділеній ділянці
на верхній (UPPERCASE) або нижній (LOWERCASE);
AutoCAPS (Авто-CAPS) — автоматично перекидає новий текст у верхній регістр (пункт
працює в режимі установки і скидання прапорця);
Remove Formatting (забрати форматування) — забирає додаткове форматування
(курсив, жирність, підкреслення) виділеної ділянки тексту;
Combine Paragraphs (об'єднати абзаци) — поєднує абзаци в один;
Symbol (символ) — перехід у підменю вставки спеціальних символів;
Import Text (імпорт тексту) — імпортує текст із файлів з розширенням txt і rtf.
Рис. 23. Контекстне меню зони тексту.
Підміню Justification (вирівнювання) (рис. 24) дозволяє задати форматування виділеного абзацу тексту. Доступні при цьому опції аналогічні таким же опціям форматування, застосовуваним для однорядкового тексту (див. рис. 10).
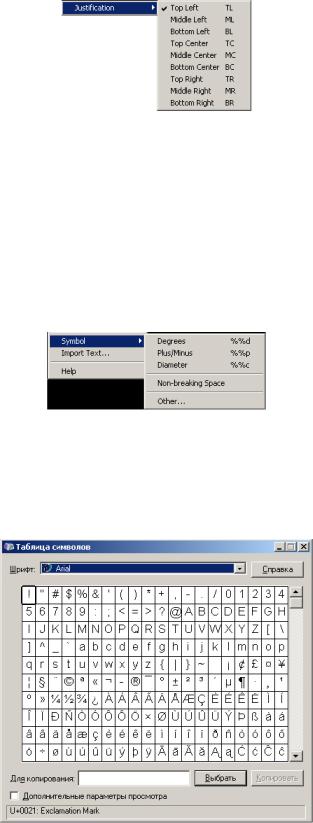
Рис. 24. Підменю Justification.
Підміню Symbol (Символ) (рис. 25) має наступні пункти:
Degrees (градуси) — вставляє в текст символ градуса;
Plus/Minus (плюс/мінус) — вставляє в текст символ ±;
Diameter (діаметр) — вставляє в текст символи %%c, що після закриття вікна
редактори перетворяться в знак діаметра;
Non-breaking Space (нерозривний пробіл) – вставляє нерозривний пробіл;
Other (інші) — викликає системне вікно Windows (рис. 26) вставки будь-яких
символів (для вставки варто вибрати символ, потім натиснути кнопку Copy; після цього можна закрити вікно Таблиця символів, а у вікні редактора мультитекста вставити символ з буфера обміну Windows).
Рис. 25. Підменю Symbol.
Для настроювання властивостей мультитекста в цілому можна використовувати дві опції, виведені на початку роботи команди МТЕХТ (МТЕКСТ):
Rotation (Поворот) — задає додатковий поворот мультитекста щодо осі X;
Line spacing (Міжстрочний інтервал) — керує величиною міжстрочного інтервалу.
Рис. 26. Діалогове вікно Таблиця символів.
При виборі останньої з цих опцій система запитує:
Enter line spacing type [At least/Exactly] <At least>: (Міжстрочний інтервал [Мінімум/Точно] <Мінімум>:)
Опція At least (мінімум) відповідає варіантові, при якому програма сама розраховує інтервал, зберігаючи мінімальну відстань між рядками. У випадку вибору опції Exactly (точно) відстань між рядками фіксується, незалежно від особливостей тексту (при наявності окремих букв
великої висоти може виникнути накладення високих символів одного рядка на символи іншого рядка). Наступний запит:
Enter line spacing factor or distance <1x>: (Значення міжстрочного інтервалу <1х>:)
Міжстрічковий інтервал може бути заданий або фіксованим чисельним значенням, або в частках від одинарного інтервалу. Величина одинарного міжстрочного інтервалу позначається буквою х і дорівнює висоті символів, помноженої на 1,66. Тому значення міжстрочного інтервалу можна ввести як число із суфіксом х (наприклад, 1.5.x, що відповідає 1,5 інтервалові) або просто як число (наприклад, 2.25, що відповідає 2,25 від висоти символів). Значення повинні знаходитися в діапазоні від 0.0833 (0.25х) до 1.3333 (4х). Сполучення правильне підібраного міжстрочного інтервалу і позицій табуляції дозволяє ефективно використовувати мультитекст для заповнення таблиць (наприклад, таблиці специфікації, що розташовуються на кресленні).
4.Лабораторне завдання
1.Ознайомитись з панелями інструментів Dimension та Text системи автоматизованого проектування AutoCAD.
2.Отримати індивідуальне завдання.
3.Виконати завдання.
5.Зміст звіту
1)Мета роботи.
2)Короткі теоретичні відомості.
3)Роздруковане технічне креслення.
4)Короткий опис ходу робіт.
5)Висновки за результатами роботи.
6. Література
1.Внутренний мир AUTOCAD 2000: Пер. с англ./ Билл Барчард и Питцем Давид. –К.: Издательство “ДиаСофт”, 2000. – 688 с.
2.AutoCAD 2002: Самоучитель/ Д. Ткачев. – СПб.: Питер, К.: БХВ, 2003.– 416 с.; ил.
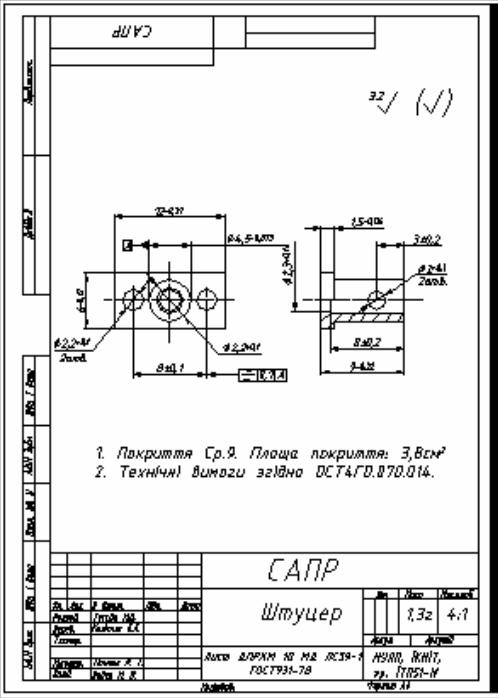
Додаток
Приклад оформлення технічного креслення
НАВЧАЛЬНЕ ВИДАННЯ
Встановлення розмірів, допусків, виносних ліній та створення текстів в системі AutoCAD
МЕТОДИЧНІ ВКАЗІВКИ
до лабораторної роботи № 7 з дисципліни “Адміністрування САПР”
для студентів базового напрямку 6.0804 “Комп’ютерні науки”
Укладачі |
Панчак Роман Теодорович |
Колесник Костянтин Костянтинович
