
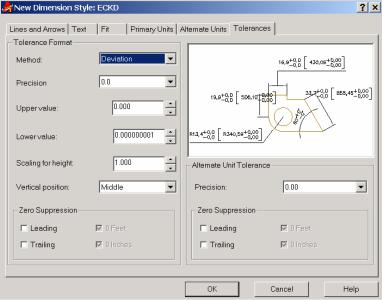
вцьому полі задається значення 25.4 , яке відповідає переводу основних одиниць, які вимірюються в дюймах, в альтернативні одиниці, які виміряються в мили метрах. Значення множника зберігається в системній змінній DIMALTF.
•Round distances to. Цією опцією встановлюється формат заокруглення альтернативного розмірного числа. Вказане значення зберігається в системній змінній DIMALTRND. Наприклад, якщо в цьому полі ввести число 0.5, то всі альтернативні розміри будуть заокруглюватися до вказаного числа.
•Prefix and Suffix. Як і у випадку для лінійних розмірів, в даному полі вводиться префікс або суфікс, які вводяться разом з альтернативним розмірним текстом. Введені символи зберігаються в системній змінній DIMAPOST. Для виводу спеціальних символів використовуються керуючі коди.
В розділі Zero Suppression виконується настроювання параметрів, які дозволяють відмовитися від виводу нулів в десяткових числах. Для подавлення нулів в позначенні футів необхідно встановити прапорець 0 Feet, а в позначенні дюймів необхідно встановити прапорець 0 Inches. Вказані параметри подавлення нулів зберігаються в системній змінній DIMALTZ. Значення змінної в межах від 0 до 3 впливають на вивід альтернативних розмірів
ванглійській системі одиниць.
В розділі Placement можна задати розміщення альтернативних одиниць. Введений параметр зберігається в системній змінній DIMAPOST.
•Перемикач After Primary вказує на розміщення альтернативних одиниць після основних одиниць і задається по замовчуванню.
•Перемикач Below Primary value вказує на розміщення альтернативних одиниць під основними одиницями.
Для зберігання параметрів, пов’язаних з настроюванням альтернативних одиниць, використовуються наступні розмірні змінні: кількість знаків, що виводяться після коми (зберігаються у змінній DIMALTD), масштабний коефіцієнт (вводиться в полі Multiplier for all units - у змінній DIMALTF), суфікс розмірного тексту - в DIMAPOST, формат альтернативних одиниць – в DIMALTU, формат подавлення нулів – в DIMALTZ.
2.3.6. Настроювання позначення допусків (вкладка Tolerances)
На вкладці Tolerances (рис. 32) задаються параметри, які керують позначенням допусків граничних відхилень на кресленні.
Рис. 32. Вкладка Tolerances діалогового вікна New Dimension Style.
21
Врозділі Tolerance Format задаються тип допуску, значення, розміщення, точність і висота тексту. При нанесені розмірів задані значення допусків автоматично виводяться на кресленні. В списку Method можна задати тип допуску:
•Параметр None вказує на відсутність допуску в позначені розміру. У цьому випадку системній змінній DIMTOL присвоюється значення 0.
•Параметр Symmetrical вказує на однакове значення верхнього і нижнього допуску. Поле Lower Value при цьому блокується, а значення задане в полі Upper Value використовується для верхнього (додатного) і нижнього (від’ємного) допусків. Наприклад, якщо у полі Upper Value задано значення 0.05, то до розмірного тексту додається позначення допуску у вигляді ±0.05. Системній змінній DIMTOL, в даному випадку, присвоюється значення 1, а змінній
DIMLIM – значення 0.
•Параметр Deviation дозволяє ввести різні значення верхнього і нижнього допустимих відхилень. При цьому до верхнього допуску додається символ “+”, а до нижнього символ “-“. Якщо один з допусків задається рівним нулю, то все одно виводиться в позначенні розміру. Системні змінні DIMTOL і DIMLIM у цьому випадку рівні 0. Значення верхнього і нижнього допусків зберігаються в системних змінних DIMTP і DIMTM.
•Параметр Limits дозволяє вивести на креслення граничні значення розмірів. При цьому системна змінна DIMLIM рівна 1, а змінна DIMTOL рівна 0. Значення верхнього і нижнього допуску зберігаються в системних змінних DIMTP і DIMTM.
•Параметр Basic дозволяє відобразити прямокутну рамку навколо розмірного тексту. При цьому віддаль між рамкою і розмірним текстом зберігається в системній змінній DIMGAP як від’ємна величина. По замовчуванню розміри виводяться на креслення без побудови рамки.
•В списку Precision, який розкривається, можна задати кількість десяткових знаків в позначенні допуску. Вказане значення зберігається в системній змінній DIMTDEC.
•В полях Upper Value і Lower Value вводяться верхнє і нижнє значення допусків. Якщо є вказаний симетричний тип допуску (Symmetrical), то обидва поля мають однакове значення. Значення верхнього допуску зберігається в системній змінній DIMTP, а нижнього – у змінній
DIMTM.
•В полі Vertical position задається вертикальне розміщення допуску відносно основного розмірного тексту. Вирівнювання виконується тільки у випадку, якщо вказаний тип допуску Deviation або Symmetrical. До числа можливих варіантів відноситься вирівнювання допуску по нижній границі тексту (Bottom), по верхній границі (Top) або по центру (Middle). Якщо вказаний тип допуску Limits, то список Vertical position блокується. Вказаний параметр вирівнювання зберігається в системній змінній DIMTOLJ (при вирівнюванню по нижньому краю
DIMTOLJ=0, по центру-DIMTOLJ=1, по верхньому краю=2).
•В полі Scale for Height задається висота допуску відносно основного розмірного тексту. По замовчуванню задається значення 1, що відповідає однаковій висоті тексту допуску і основного тексту. Якщо в цьому полі вводиться значення 0.75, то висота тексту допуску складає 75% від висоти основного тексту. Вказана величина зберігається у системній змінній
DIMTFAC.
•Перемикач Zero Suppresion керує подавленням нулів під час виводу допусків. Встановлення прапорця Leading подавляє вивід нулів перед десятковою крапкою, прапорець Trailing після десяткової крапки. Встановлення прапорця 0 Feet видаляє нулі в позначенні футів при виводі розмірів, менших 1 фута. Прапорець 0 Inches подавляє нулі в позначенні дюймів. Вказане значення зберігається в системній змінній DIMTZIN.
Врозділі Alternate Unit Tolerace настроюється точність виводу і подавлення нулів в позначенні допуску.
•В списку Precision, який розкривається, задається кількість десяткових знаків в позначенні допуску. Вказане значення зберігається в системній змінній DIMALTTD.
•Перемикач Zero Suppression керує подавленням нулів при позначені допусків за допомогою альтернативних одиниць. Настроюванні параметри подібні до розглянутих раніше пара-
22

метрів для основних одиниць. Вказане значення зберігається в системній змінній
DIMALTTZ.
2.4. Створення текстового стилю
Подібно до шарів кожен текстовий стиль:
•має назву і певні властивості;
•зберігається при збереженні креслення;
•може бути поточним при необхідності;
•може бути перейменований або видалений.
Вкомплект програмного продукту AutoCAD входять два типи шрифтів, традиційні для системи Windows True Type, та оригінальні шрифти AutoCAD з розширенням .shx. Для ство-
рення нового текстового стилю необхідно скористатися з меню Format Text Style (ФорматТекстові стилі). Тим самим запуститься команда STYLE (СТИЛЬ) і відкриється діалогове вікно Text Style показане на рис. 33. Для того щоб відкрити діалогове вікно New Text Style (Новий текстовий стиль), яке зображене на рис. 34, необхідно натиснути на кнопці New (новий) вікна Text Style (Текстові стилі).
Рис. 34. Діалогове вікно
New Text Style.
Рис. 33. Діалогове вікно Text Style.
У віконечку панелі New Text Style (Новий текстовий стиль) необхідно задати ім’я нового стилю і вибрати OK. Імена текстових стилів записуються з тими ж правилами, що й імена шарів. Після цього AutoCAD повернеться до діалогового вікна Text Style, де необхідно задавати усі характеристики нового текстового стилю. У зоні Font (Шрифт) діалогового вікна Text Style вказується шрифт, його відображення і висота шрифту. У списку Font Name (Ім’я шрифту) користувач має можливість переглянути і вибрати необхідний йому шрифт. Двома буквами ТТ помічені шрифти типу True Type, усі решта шрифти власні шрифти AutoCAD. Фірма Autodesk розробник системи AutoCAD рекомендує для креслення використовувати лише шрифти *.shx, з метою уникнення проблем обробки текстової інформації в системі, викликаної залежністю відтворення шрифтів від типу операційної системи, під управлінням якої працює AutoCAD. На сайтах фірм користувачів можна отримати різноманітні кирилізовані шрифти для системи. У циклі лабораторних робіт необхідно використовувати шрифт gostb_w.shx, який відповідає креслярському шрифту ГОСТ 2.304-81. Після вибору шрифту, необхідно натиснути на ліву клавішу миші і ім’я шрифту появиться у вікні Font Name. У віконечку Height (висота) необхідно задати висоту шрифту. У відповідності до ГОСТ 2.304-68 для креслень встановлені розміри шрифту: 2,5; 3,5; 5,0; 7.0 (існує ще декілька шрифтів більшого розміру). А висота шрифту і букв не повинна бути менше 2,5 мм. У зоні Effects (Ефекти) можна при необхідності задати:
•Upside down ( Дзеркальне відображення, дзеркало лежить горизонтально);
•Backwards (Дзеркальне відображення, дзеркало стоїть вертикально);
•Vertical ( вертикальне розміщення букв).
23
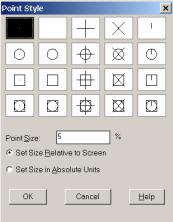
Вищезазначені ефекти рідко використовуються у практичній роботі для розробки креслень.
Зпрактичної точки зору більший інтерес викликають:
•Width Factor (Коефіцієнт стискання);
•Oblique Angle (Кут нахилу).
Коефіцієнту стискання (0.8) корисно задавати для тексту, який необхідно вписати у вузькі графи основного напису. Завдання кута нахилу 15° (кут нахилу вправо) відповідає куту 75° по відношенню до горизонтальної лінії, таке відображення тексту відповідає вимогам ГОСТ 2.304-81. Для візуального підтвердження правильності вибору і установки шрифту користувачу слід скористатися вікном, яке розміщене зліва від кнопки Preview. Скориставшись звичайними прийомами роботи у текстовому редакторі необхідно видалити латинські букви і ввести любе слово або фразу на українській мові. Бажано, щоб у слові або фразі були букви І,Ї,Є. Набравши текст, необхідно натиснути кнопку Preview. Текст появиться у великому вікні попереднього перегляду. Закінчивши усі установки, необхідні для першого текстового стилю, необхідно потиснути кнопку Apply (Застосувати) і перейти до створення другого стилю.
2.5. Зміна стилю викреслювання крапки
Об’єкт типу Point (Крапка) використовується для позначення на кресленні допоміжних точок побудови. В системі AutoCAD існує 20 типів стилю викреслювання крапки. Користувачу надається можливість вибрати необхідний варіант викреслювання крапки і зберегти її в шаблоні креслення. Для виконання цієї функції необхідно вибрати в меню AutoCAD FormatPoint Style (Формат Стиль точки). Відкривається діалогове вікно Point Style (Стиль крапки), показане на рис. 35.
Рис. 35. Діалогове вікно Point Style.
Для встановлення необхідного стилю викреслювання крапки, необхідно натиснути на полі діалогового вікна, де викреслюється потрібний символ. Далі необхідно встановити розмір символу крапки в полі Point Size (Розмір крапки), для цього слід скористатися перемикачами для вибору однієї з двох опцій:
•Set Size Relative to Screen (Відносно екрану). При встановлені цієї опції вибраний символ буде завжди мати постійний розмір, незалежно від масштабування креслення. Розмір встановлюється в процентах до розміру графічної зони екрану. По замовчуванню пропонується значення 5% від розміру екрану.
•Set Size in Absolute Units (В умовних одиницях). Зображення крапки буде змінюватися в залежності від масштабу креслення. Розмір буде встановлений в умовних одиницях лінійних величин креслення.
Для завершення роботи з діалоговим вікном необхідно натиснути на кнопку OK. На цьому перший етап створення шаблону креслення завершений. Для його цілковитого завершення необхідно доповнити шаблон розмірними стилями і стилями мультиліній. Методика виконання цієї роботи буде розглянута в наступних лабораторних роботах.
24
3. Завдання до лабораторної роботи
1.На основі викладених вище теоретичних відомостей розробити файл – заготовку формату А4 (297х210 мм) з основним написом згідно з завданням № 1 до лабораторної роботи.
•Заготовка повинна мати відповідні ліміти креслення, іменовані шари з типами ліній у відповідності з п. 2 методичних вказівок з розділенням їх по кольорах і товщинах ліній ( значення товщини основної лінії (S) прийняти S = 0,8 мм (лінія з мінімальною товщиною 0,2 мм).
•Кольори шарів вибрати самостійно. Організувати окремі шари для вводу текстової інформації.
•Для організації текстових стилів з висотою шрифту 2,5; 3,5; 5,0; 7,0 використати шрифт
AutoCAD типу gosb_w.shx.
•Сформувати графічне зображення крапки.
2.Використавши заготовку розроблену в п. 1, розробити креслення згідно з індивідуальним завданням № 2 та № 3, які видаються викладачем на початку лабораторних занять.
3.Під час захисту звіту до лабораторної роботи необхідно мати електронний варіант розробленого креслення. Імена файлів не більше шести латинських букв прізвища студента, значок підкреслювання (_) номер лабораторної роботи, розширення файлу – .dwg (напри-
клад: PETROV_1.dwg).
4.У звіті до лабораторної роботи коротко описати хід роботи та прикласти роздруковані креслення з заповненим згідно вимог ЄСКД основним написом
4.Контрольні запитання
1.Яким чином відбувається установка і запуск AutoCAD?
2.Що потрібно для створення нового креслення?
3.Який алгоритм установки параметрів креслення?
4.Як побудована система шарів в AutoCAD?
5.Які шрифти необхідно використовувати для створення текстових стилів?
5.Зміст звіту
1)Мета роботи.
2)Короткі теоретичні відомості.
3)Роздруковане технічне креслення з виконаним завданням.
4)Короткий опис ходу робіт.
5)Висновки за результатами роботи.
Література
1.Попова Г.Н., Алексеев С.Ю. Машиностроительное черчение: Справочник – СПб.: Политехника, 1994. – 362 с.
2.Внутренний мир AUTOCAD 2000: Пер. с англ./ Билл Барчард и Питцем Давид. – К.: Издательство “ДиаСофт”, 2000. – 688 с.
3.AutoCAD 2000. Библия пользователя. Эллен Филькенштейн .– Москва Диалектика, 2000., –458 с.
25
НАВЧАЛЬНЕ ВИДАННЯ
CТВОРЕННЯ ФАЙЛУ-ЗАГОТОВКИ В СИСТЕМІ AUTOCAD 2000
МЕТОДИЧНІ ВКАЗІВКИ
до лабораторної роботи № 5 з дисципліни “Адміністрування САПР”
для студентів базового напрямку 6.0804 “Комп’ютерні науки”
Укладачі |
Панчак Роман Теодорович |
|
Колесник Костянтин Костянтинович |
26
