
bobalo(1)
.pdfКоманда Show last compiler error – висвічує повідомлення про попередню помилку компілятора у нижньому рядку екрана та встановлює курсор у місце виявлення помилки.
Команда Find error… – пошук у тексті програми місцезнаходження помилки часу виконання за адресою, заданою у діалоговому вікні, яке відкриється. Команда Find procedure… – пошук у тексті програми місцезнаходження процедури, ім’я якої задається у діалоговому вікні, що відкриється. Ця команда доступна лише у режимі покрокового відлагодження.
Команда Previous browser – висвічує інформацію попереднього вікна Browse. Команда Objects – показує у вікні Browse ієрархію усіх об’єктів поточної програми у вигляді дерева.
Команда Units – показує у вікні Browse інформацію про модулі поточної програми.
Команда Symbol… – дозволяє задати ідентифікатор поточної програми, для якого буде виданий перелік номерів рядків, де він використовується.
Меню Run
Меню Run складається з шести команд та має такий вигляд:
Команда Run – запуск програми на виконання. Потрібні для запуску параметри вказуються за допомогою команди Parameters…, що знаходяться у цьому вікні.
Команда Step over – покрокове вико-
Run |
Ctrl+F9 |
Step over |
F8 |
Trace into |
F7 |
Go to cursor |
F4 |
Program reset |
Ctrl+F2 |
Parameters… |
|
нання програми. Виклик процедур та функцій виконується як один оператор (як один крок).
Команда Trace into – покрокове виконання програми. У разі виклику процедури чи функції виникає вхід у її текст та покрокове виконання її операторів.
Команда Go to cursor – виконання фрагмента програми від поточного рядка покрокового виконання програми до рядка, у якому знаходиться курсор. Команда Program reset – завершення сеансу відлагодження програми та вивільнення пам’яті, що нею займається.
Команда Parameters… – відкриває діалогове вікно, у якому вказуються параметри для виконання програми.
Меню Compile
Меню Compile складається з семи команд та має такий вигляд:
Команда Compile – компіляція файла, що знаходиться в активному вікні редагування.
21
Команда Make – умовна компіляція багатомодульної програми зі створенням *.exe файла. Якщо з часу останньої компіляції були внесені зміни у деякі модулі, то під час виконання Make перекомпільовуються лише змінені та залежні від них модулі.
|
|
Команда Build – безумовна компіляція |
|
Compile |
Alt+F9 |
||
Make |
F9 |
багатомодульної програми зі створенням |
|
Build |
|
*.exe файла. Виконується перекомпіляція |
|
|
|
усіх модулів програми, незалежно від |
|
Destination |
Disk/Memory |
||
Primary file… |
|
того, вносилися у |
них зміни з часу |
|
останньої компіляції чи ні. |
||
Clear primary file |
|
||
|
Команда Destination |
Disk / Memory – |
|
Information… |
|
||
|
вибір, де зберігати скомпільовану програ- |
||
|
|
||
му: на диску (Disk) чи в оперативній пам’яті (Memory).
Команда Primary file… – відкриває діалогове вікно для зазначення головного файла компільованої програми для виконання команд Make та Build. Команда Clear primary file – відміна зазначення головного файла компіляції. Команда Information… – відкриває діалогове вікно, що містить інформацію про скомпільований файл.
|
|
Меню Debug |
|
Меню Debug складається з дев’яти команд та має такий вигляд: |
|||
Breakpoints |
|
|
Команда Breakpoints – відкриває діалогове |
Call stack |
Ctrl+F3 |
|
вікно Breakpoints, за допомогою команд |
Register |
|
|
якого можна керувати умовними та безу- |
Watch |
|
|
мовними точками переривання (breakpo- |
Output |
|
|
ints), тобто точками у тексті програми, у |
User screen |
Alt+F5 |
|
яких припинятиметься її робота для вико- |
|
|
|
нання дій відлагодження. |
Evaluate/modify… |
Ctlr+F4 |
|
|
Add watch… |
Ctrl+F7 |
|
Команда Call stack – відкриває вікно Call |
|
|||
Add breakpoint… |
|
|
stack, у якому показана послідовність імен |
|
|
процедур програми, що викликані до |
|
|
|
|
|
процедури, яка виконується у певний момент.
Команда Register – відкриває вікно Register, яке містить інформацію про регістри процесора.
Команда Watch – відкриває вікно Watch, у якому користувач може вивести для себе інформацію про значення змінних та виразів програми, що потрібні йому для відлагодження програми.
Команда Output – відкриває вікно Output, у якому відображається екран DOS та результати роботи програми (без графіки).
Команда User screen – перегляд результатів роботи програми, зокрема з графікою, у повноекранному режимі.
22
Команда Evaluate/modify – відкриває вікно Evaluate and modify, у якому можна вказати вирази, значення яких треба визначити, переглянути значення змінних та елементів даних програми та змінити їх.
Команда Add watch… – відкриває діалогове вікно Add Watch, у якому програміст може вказати вираз чи ім’я змінної, значення яких його цікавить під час відлагодження.
Команда Add breakpoint… – відкриває діалогове вікно Add Breakpoint, у якому встановлюються умовні та безумовні точки переривання.
Меню Tools
Меню Tools складається з семи команд та має такий вигляд:
Команда Messages відкриває вікно Messages, у якому відображаються повідомлення програм, які виконують виведення через фільтри DOS, наприклад, програми GREP. Для переходу на рядок відлагоджуваної програми, якій відповідає повідомлення, встановлюють курсор на це повідом-
Messages |
|
Go to next |
Alt+F8 |
Go to previous |
Alt+F7 |
Grep |
Shift+F2 |
Turbo Assembler |
Shift+F3 |
Turbo Debugger |
Shift+F4 |
Turbo Profiler |
Shift+F5 |
лення та натискують ENTER.
Команда Go to next виконує перехід до наступного елемента вікна Messages чи вікна Browser.
Команда Go to previous виконує перехід до попереднього елемента вікна
Messages чи вікна Browser.
Команда Grep – виклик програми Grep.
Команда Turbo Assembler – виклик програми Turbo Assembler.
Команда Turbo Debugger – виклик програми Turbo Debugger. Команда Turbo Profiler – виклик програми Turbo Profiler.
Меню Options
Меню Options складається з одинадцяти команд та має такий вигляд:
Команда Compiler… відкриває діалогове |
вікно |
Compiler… |
|
Compiler Options, у якому програміст може ви- |
Memory sizes… |
||
брати опції, що керують генерацією коду, вияв- |
Linker… |
||
ленням помилок на етапі виконання, рівнем дета- |
Debugger… |
||
лізації відлагоджуваної інформації. |
|
Directories… |
|
Команда Memory sizes… відкриває діалогове вікно |
Browser… |
||
Memory sizes, у якому програміст може встановити |
Tools… |
||
для програми розміри оперативної пам’яті, |
Environment4 |
||
Open… |
|||
відведені під стек і динамічні змінні. |
|
||
|
Save |
||
Команда Linker… відкриває діалогове |
вікно |
||
Save as… |
|||
Linker, у якому виконуються установки , керуючи |
|||
|
|||
роботою редактора зв’язків. |
|
|
|
23 |
|
|
|
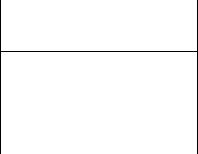
Команда Debugger… відкриває діалогове вікно Debugger, у якому виконуються установки, що керують роботою інтегрованого відлагоджувача.
Команда Directories… відкриває діалогове вікно Directories, у якому вказуються каталоги, де знаходяться різноманітні групи файлів, необхідні для виконання компіляції.
Команда Browser… відкриває діалогове вікно Browser Options, у якому програміст може встановити різноманітні опції, що керують роботою броузера. Команда Tools… відкриває діалогове вікно Tools, у якому програміст може додати чи видалити з меню Tools команди запуску програм, а також виконати налаштування цих програм.
Команда Environment відкриває вікно, що містить меню з шести команд, які керують зовнішнім виглядом інтегрованого середовища та його опціями, що прийняті за замовчуванням.
Команда Open… відкриває діалогове вікно Open Options, у якому користувач може встановити налаштування інтегрованого середовища, що збережені командою Save меню Options у файлі з розширенням *.TP
Команда Save зберігає у файлі налаштування опцій, зроблені у діалогових вікнах меню Search, командою Primary File меню Compile, а також усі налаштування, виконані в меню Options.
Команда Save as… відкриває діалогове вікно Save Options, у якому вказуються імена каталогу та файла, де будуть збережені поточні налаштування інтегрованого середовища.
Меню Window
Меню Window складається з десяти команд та має такий вигляд:

 Команда Title – розташувати на екрані всі відкриті вікна редагування, виділивши їм однакові частини екрана.
Команда Title – розташувати на екрані всі відкриті вікна редагування, виділивши їм однакові частини екрана.
Команда Cascade – розташувати на екрані усі
Size/Move |
Ctrl+F5 |
відкриті вікна редагування у каскадному |
Zoom |
F5 |
вигляді. |
Next |
F6 |
Команда Close all – закрити всі відкриті вікна. |
Previous |
Shift+F6 |
|
Close |
Alt+F3 |
Команда Refresh display – відновити на екрані |
|
|
зображення інтегрованого середовища Turbo |
List… |
Alt+0 |
|
|
|
Pascal у разі непередбачених збоїв виведення |
|
|
інформації на екран.
Команда Size/Move – зміна розміру активного вікна та/чи його позиції на екрані. Переміщувати вікно по екрану можна клавішами стрілок (←↑→↓), а змінювати його розміри – одночасним натисненням клавіші Shift та клавіш-
стрілок (Shift+←, Shift+↑, Shift+→, Shift+↓).
24
Команда Zoom – розкриває активне вікно до повноекранного розміру та відновлює його початковий стан, якщо вікно вже має повноекранний розмір. Команда Next – послідовне виконання команди Next декілька разів призводить до циклічної зміни активності відкритих вікон.
Команда Previous – працює аналогічно команді Next, але перемикає вікна у зворотній послідовності.
Команда Close – закриває активне вікно редагування.
Команда List… – відкриває діалогове вікно Window List, у якому перелічені усі відкриті з моменту запуску інтегрованого середовища вікна.
Меню Help
Меню Help складається з тринадцяти команд та має такий вигляд: Команда Contents – виводить на ек-
ран вікно Pascal Help Contents, яке |
Contents |
|
|
містить зміст довідкової системи. |
Index |
|
Shift+F1 |
Команда Index – виводить на екран |
Topic search |
Ctrl+F1 |
|
вікно Index, яке містить перелік термінів |
Previous topic |
Alt+F1 |
|
заабеткою, що єудовідковійсистемі. |
Using help |
|
|
CompilerFiles… |
|
|
|
Команда Topic search – виводить на |
directives |
|
|
екран інформацію про термін, на який |
|
|
|
Procedures and functions |
|
||
вказує курсор у активному вікні. |
Reserved words |
|
|
|
|||
Команда Previous topic – повернення |
Standart units |
|
|
до попереднього вікна Help. Багато- |
Turbo Pascal Language |
|
|
кратне виконання цієї команди виво- |
Error messages |
|
|
дить у зворотному порядку до 20-ти |
About… |
|
|
останніх вікон Help. |
|
|
|
Команда Using help – виводить на екран інструкцію з використання довідкової системи.
Команда Files… – опції цієї команди забезпечують доступ до нового вікна Install Help Files, у якому можна додати до довідкової системи нові інформаційні файли чи видалити файли, що не використовуються.
Команда Compiler directives – виводить на екран список усіх директив компілятора.
Команда Procedures and functions – виводить на екран вікно для пошуку процедур та функцій Turbo Pascal за абеткою.
Команда Reserved words – виводить на екран список зарезервованих слів мови програмування Turbo Pascal.
Команда Standart units – виводить на екран список стандартних модулів мови програмування Turbo Pascal.
Команда Turbo Pascal Language – виводить не екран перелік основних понять мови програмування Turbo Pascal.
25
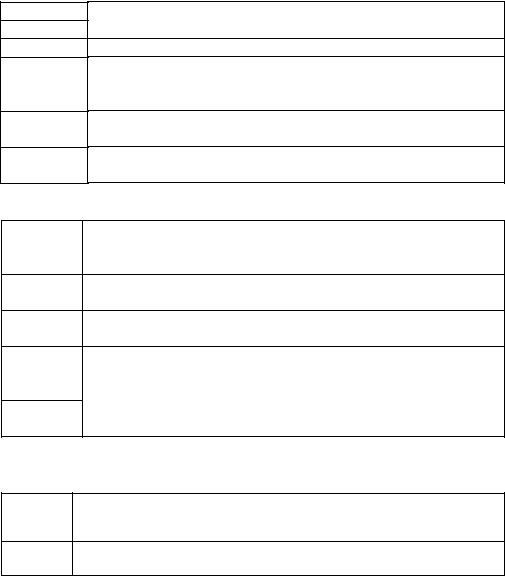
Команда Error messages – виводить на екран вікно, яке містить інформацію про повідомлення, що виводяться інтегрованим середовищем при виявленні у програмі помилок.
Команда About… – виводить на екран вікно, що містить інформацію про розробника, версії та авторські права пакета Turbo Pascal.
2.2. “ГАРЯЧІ” КЛАВІШІ ІНТЕГРОВАНОГО СЕРЕДОВИЩА
F10
Esc
Alt+X
Ctrl+Break
Screen
Pause
F1
F1 (двічі)
Ctrl+F1
Alt+F1
Shift+F1
Клавіші загального призначення
Вхід у головне меню інтегрованого середовища Закриття діалогового вікна чи вікна меню Вихід з інтегрованого середовища
Переривання виконання запущеної програми и повернення в інтегроване середовище. Використовується при зациклюванні чи зависанні запущених програм
Друк на принтер копії екрана
Припинення на екрані зображення, яке змінюється до натиснення будь-якої клавіші
Клавіші роботи з довідковою системою
Видача інформації довідкової системи про активне у певний момент вікно інтегрованого середовища чи про команду меню, на яку вказує курсор.
Виводить на екран інструкції з використання довідкової системи.
Виведення на екран інформації про термін, на який встановлений курсор у активному вікні
Повернення до попереднього вікна Help. Багатократне виконання цієї команди виводить у зворотному порядку до 20-ти останніх вікон Help
Виводить на екран вікно Index, яке містить перелік термінів за абеткою, що є у довідковій системі.
F2
F3
Клавіші відкриття, збереження файлів та роботи з вікнами редагування
Зберегти програму активного вікна редагування в файлі на диску під старим ім’ям
Виклик діалогового вікна Open a File для вибору на диску файла, який необхідно відкрити для редагування та запуску
26

Alt+F3 |
Закриває активне вікно редагування |
F6 |
Послідовне натиснення клавіші F6 декілька разів призводить до |
|
циклічної зміни активності відкритих вікон |
Shift+F6 |
Працює аналогічно клавіші F6, але перемикає вікна у зворотній |
|
послідовності |
Alt+0 |
Відкриває діалогове вікно Window List, у якому перелічені усі |
|
відкриті з моменту запуску інтегрованого середовища вікна |
F5 |
Розкриває активне вікно до повноекранного розміру та відновлює |
|
його початковий стан, якщо вікно вже має повноекранний розмір |
|
Зміна розміру активного вікна та/чи його позиції на екрані. Пере- |
Ctrl+F5 |
міщення вікна по екрану виконується клавішами стрілок (←↑→↓), |
|
а зміна його розмірів – одночасним натисненням клавіші Shift та |
|
клавіш-стрілок (Shift+←, Shift+↑, Shift+→, Shift+↓). |
Клавіші компіляції та запуску на виконання
Alt+F9 Компіляція файла, що знаходиться в активному вікні редагування
Умовна компіляція багатомодульної програми зі створенням *.exe фай- F9 ла. Якщо з часу останньої компіляції були внесені зміни у деякі модулі,
топерекомпільовуютьсялишезміненітазалежні віднихмодулі
Ctrl+F9 Запуск програми в активному вікні редагування на виконання
Клавіші відкриття, збереження файлів та роботи з вікнами редагування
Alt+F5 |
Перегляд результатів роботи програми включно з графікою у |
|
повноекранному режимі |
||
|
||
F8 |
Покрокове виконання програми. Виклик процедур та функцій |
|
виконується як один оператор (як один крок) |
||
|
||
F7 |
Покрокове виконання програми. При виклику процедури чи функції |
|
виникаєвхідуїїтексттапокроковевиконанняїїоператорів |
||
|
||
F4 |
Виконання фрагмента програми від поточного рядка покрокового |
|
виконання програми до рядка, у якому знаходиться курсор |
||
|
||
Ctrl+F2 |
Завершення сеансу відлагодження програми та вивільнення |
|
пам’яті, що нею займається |
||
Ctrl+F3 |
Відкриває вікно Call stack, у якому показана послідовність імен |
|
процедур програми, що викликані до процедури, яка виконується |
||
|
у певний момент |
|
|
Відкриває вікно Evaluate and modify, у якому можна вказати |
|
Ctrl+F4 |
вирази, значення яких треба визначити, переглянути значення |
|
|
змінних та елементів даних програми та змінити їх |
|
|
Відкриває діалогове вікно Add Watch, у якому програміст може |
|
Ctrl+F7 |
вказати вираз чи ім’я змінної, значення яких його цікавить при |
|
|
виконанні відлагодження |
27
2.3. ТЕКСТОВИЙ РЕДАКТОР ІНТЕГРОВАНОГО СЕРЕДОВИЩА
|
|
|
|
|
Команди переміщення курсору |
|
|
Клавіші |
|
|
|
Дія |
|
|
← |
Переміщує курсор на символ ліворуч |
||||
|
→ |
Переміщує курсор на символ праворуч |
||||
|
↑ |
Переміщує курсор на рядок догори |
||||
|
↓ |
Переміщує курсор на рядок донизу |
||||
|
Ctrl+← |
Переміщує курсор на слово ліворуч |
||||
|
Ctrl+→ |
Переміщує курсор на слово праворуч |
||||
|
Ctrl+W |
Прокрутка тексту на рядок догори |
||||
|
Ctrl+Z |
Прокрутка тексту на рядок донизу |
||||
|
PgUp |
Перегортання тексту на сторінку догори |
||||
|
PgDn |
Перегортання тексту на сторінку донизу |
||||
|
Home |
Переміщує курсор на початок рядка |
||||
|
End |
Переміщує курсор на кінець рядка |
||||
|
Ctrl+Home |
Переміщує курсор до верхнього краю вікна |
||||
|
Ctrl+End |
Переміщує курсор до нижнього краю вікна |
||||
|
Ctrl+PgUp |
Переміщує курсор до початку файла |
||||
|
Ctrl+PgDn |
Переміщує курсор до кінця файла |
||||
|
Стандартні команди роботи з виділенням блоків |
|||||
|
Клавіші |
|
|
|
Дія |
|
|
Shift+← |
|
|
|
Розширює блок на символ ліворуч |
|
|
Shift+→ |
|
|
|
Розширює блок на символ праворуч |
|
|
Shift+↑ |
|
|
|
Розширює блок на строку догори |
|
|
Shift+↓ |
|
|
|
Розширює блок на строку донизу |
|
|
Shift+End |
|
|
|
Розширює блок до кінця рядка |
|
|
Shift+Home |
|
|
|
Розширює блок до початку рядка |
|
|
Shift+PgUp |
|
|
|
Розширює блок на сторінку догори |
|
|
Shift+PgDn |
|
|
|
Розширює блок на сторінку донизу |
|
|
Shift+Ctrl+← |
|
|
Розширює блок на слово ліворуч |
||
|
Shift+Ctrl+→ |
|
|
Розширює блок на слово праворуч |
||
|
Shift+Ctrl+End |
|
|
|
Розширює блок до кінця файла |
|
|
Shift+Ctrl+Home |
Розширює блок до початку файла |
||||
|
Ctrl+Ins |
|
|
|
Скопіювати позначений блок у буфер Clipboard |
|
|
Shift+Del |
|
|
|
Скопіювати позначений блок у буфер Clipboard з |
|
|
|
|
|
видаленням його з тексту програми |
||
|
|
|
|
|
||
|
Ctrl+Del |
|
|
|
Видалити позначений блок з тексту без розміщення у |
|
|
|
|
|
буфер Clipboard |
||
|
|
|
|
|
||
|
|
28 |
|
|||

|
Shift+Ins |
|
|
Вставити з буфера Clipboard позначений у ньому блок у |
|
|
|
|
позицію курсора у вікні редагування |
||
|
|
|
|
||
|
Alt+Backspace |
|
|
Відмінити зміну (команда Undo) |
|
|
|
|
Додаткові команди роботи з блоками |
||
|
Клавіші |
|
|
Дія |
|
|
Ctrl+K B |
Позначити поточну позицію як початок блока |
|
||
|
Ctrl+K K |
Позначити поточну позицію як кінець блока |
|||
|
Ctrl+K L |
Позначити поточний рядок як блок |
|||
|
Ctrl+K T |
Позначити поточне слово як блок |
|||
|
Ctrl+Q B |
Перемістити курсор до початку блока |
|||
|
Ctrl+Q K |
Перемістити курсор у кінець блока |
|||
|
Ctrl+K H |
Сховати/ показати позначений блок |
|||
|
Ctrl+K Y |
Видалити блок |
|||
|
Ctrl+K C |
Скопіювати блок |
|||
|
Ctrl+K V |
Перемістити блок |
|||
|
Ctrl+K R |
Зчитати блок з диска |
|||
|
Ctrl+K W |
Записати блок на диск |
|||
|
Ctrl+K P |
Надрукувати блок |
|||
|
Ctrl+K I |
Зсунути текст рядків, у яких розміщений блок, на одну |
|||
|
|
позицію праворуч |
|||
|
Ctrl+K U |
Зсунути текст рядків, у яких розміщений блок, на одну |
|||
|
|
позицію праворуч |
|||
|
|
|
|
Команди вставки та видалення |
|
|
Клавіші |
|
|
Дія |
|
|
Del |
|
Видаляє символ над курсором |
|
|
|
←Backspace |
|
Видаляє символ ліворуч від курсору |
||
|
Ctrl+Y |
Видаляє рядок, в якій стоїть курсор |
|||
|
Ctrl+Q Y |
|
Видаляє символи від курсору до кінця рядка |
||
|
Ctrl+T |
|
Видаляє слово праворуч від курсору |
||
|
Ctrl+N |
Вставити рядок в позиції курсору |
|||
|
Ins |
|
Вкл./ Викл. режим вставки символів |
||
Правила натиснення “гарячих” клавіш
Використовується три види “гарячих” клавіш:
1. Комбінація з двох клавіш, яка записується у вигляді:
Перша_клавіша+Друга_клавіша
(наприклад, Alt+F)
29
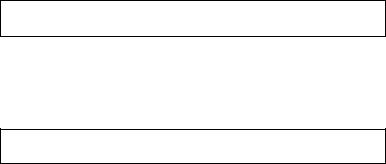
Натискаються так: спочатку натискають та утримують Першу_клавішу (Alt), а потім, не відпускаючи її, натискають Другу_клавішу (F).
2. Комбінація з трьох клавіш, яка записується у вигляді:
Перша_клавіша+Друга_клавіша Третя_клавіша
(наприклад, Ctrl+K B)
Натискаються так: спочатку натискають та утримують Першу_клавішу (Ctrl), а потім, не відпускаючи її, послідовно натискають Другу_клавішу (K) і
Третю_клавішу (B)
3. Комбінація з трьох клавіш, яка записується у вигляді:
Перша_клавіша+Друга_клавіша+Третя_клавіша
(наприклад, Shift+Ctrl+End)
Натискаються так: спочатку натискають та утримують одночасно
Першу_клавішу (Shift) та Другу_клавішу (Ctrl), а потім, не відпускаючи їх,
послідовно натискають Третю_клавішу (End).
Швидке відкриття будь-якого підменю головного меню
Швидке відкриття будь-якого підменю головного меню інтегрованого середовища можна виконати натисненням “гарячих” клавіш Alt+“перша літера назви меню”. Наприклад, натиснення Alt+F відкриває на екрані меню File.
Швидкий виклик команд меню
Швидкий виклик команд меню виконується натисненням клавіш з літерами, які в назвах команд виділені кольором. Наприклад, якщо при відкритому меню File натиснути клавішу “А”, то буде викликана команда Save as…
Крім того, швидкий виклик деяких команд можна виконати натисненням “гарячих” клавіш.
Зміна робочого (поточного) каталогу
1.Відкрити меню File.
2.Викликати команду Change dir... Відкриється діалогове вікно, де у полі Directory name показане ім’я поточного каталогу, а у полі Directory tree – дерево каталогів поточного диска.
3.Ввести ім’я нового поточного каталогу у полі Directory name чи після натиснення клавіши Tab вказати його на дереві каталогів.
4.Зафіксувати вибраний каталог натисненням клавіші Enter.
5.Натисненням клавіші Tab встановити курсор на кнопку OK і натиснути Enter.
30
