
- •Міністерство аграрної політики України
- •Загальні положення
- •Лабораторна робота №1 Підготовка вихідних картографічних матеріалів до векторизації
- •Хід виконання роботи
- •3. Сканування вкм.
- •Контрольні питання
- •Лабораторна робота №2. Створення векторних шарів та векторизація об'єктів цифрової карти
- •Хід виконання роботи
- •2.1. Векторизація доріг і лісосмуг як полігональних об'єктів |
- •2.2. Вдосконалення геометричної точності та топологічної коректності цифрової карти
- •Контрольні питання
- •Лабораторна робота №3. Введення атрибутивної інформації
- •Контрольні питання
- •4.2. Підписування об’єктів
- •4.3. Складання макету електронної карти
- •Контрольні питання
- •Висновок
- •Список літератури
- •Додатки
3. Сканування вкм.
Сканування паперового матеріалу – це створення графічного файлу з растровим зображенням цього матеріалу. Використовуються сканер та відповідна комп’ютерна програма. Для проведення сканування картографічних матеріалів більш бажаним є використання відповідних картографічних широкоформатних (А0, А1, А2) сканерів, але і сканери формату А3, А4 дають задовільні результати роботи. При скануванні треба насамперед правильно задати параметри (роздільна здатність, кольорова гама, електронний формат) растрового зображення паперових матеріалів. Рекомендується зберігати растрові зображення в файлах форматів *.jpeg, *.jpg, *.bmp, *.tiff. Необхідно, щоб растрові зображення суміжних фрагментів ВКМ покривали деяку суміжну смугу території з тим, щоб їх можна було зшити в програмі по двох спільних точках.
Після проведення сканування необхідно зберегти растрові зображення у власній папці, де у подальшому повинні зберігатись усі файли, потрібні для виконання лабораторних робіт.
Зшивка растрових зображень ВКМ.
У меню „Пуск” натисніть „Все программы” та виберіть Easy Trace і запустіть її. На екрані з’явиться вікно програми. У меню „Файл” виберіть команду „Открыть растр”. У діалоговому вікні, що виникне, знайдіть растрове зображення одного з фрагментів вашого ВКМ та розкрийте його. Таким же чином розкрийте растрове зображення суміжного фрагменту, що має спільну з першим смугу (рис. 1.2). .
Між меню „Файл” та „Вид” з’явилося меню „Редактирование”. Виберіть у ньому команду „Сшивка”. При виборі команди з меню відкриється діалогове вікно „Мастер соединения растров (шаг 1 из 2).
На першому етапі вкажіть другий растр для з'єднання. Для цього можна скористатися випадним списком, де містяться вже відкриті растрові файли, або діалоговим вікном „Открыть растровый файл”, яке відкривається при натисненні кнопки праворуч від поля введення імені файлу.
Коли документ вибраний, можна натиснути кнопку „Далее” для переходу до наступного етапу.
У
діалоговому вікні „Мастер соединения
растров ( шаг 2 из 3 )” необхідно вибрати
пару контрольних точок на кожному з
вихідних растрів, бажано використовувати
лупи збільшення
![]() та
зменшення
та
зменшення
![]() .
.
У панелі майстра містяться схеми фрагментів і зображення вибраних на них контрольних точок. Натисніть першу точку на одному й тому ж місці кожного з растрових зображень (рис. 1.3). Щоб точно поставити точку, треба збільшити одне із зображень, для чого натиснути лупу збільшення лівою кнопкою миші та, тримаючи її натиснутою, обвести рамкою ту частину зображення, де ви збираєтесь відмітити точку. Далі – відпустити кнопку, відвести курсор миші на край екрану монітора та натиснути на кнопку „Лупа збільшення”. Курсор миші на цьому зображенні прийме форму перехрестя. Після того, як ви задали першу точку на кожному з растрових зображень, натисніть на кнопку „2” „Мастера”. Задайте другу точку зшивки на обох растрах так же, як ви вже задали першу. Коли ви переходите від роботи з одним растром до роботи з іншим, програма запам’ятовує, які кнопки були натиснуті при роботі з попереднім зображенням.
Коли дві пари точок проставлені, можна натиснути на кнопку „Далее”.
На третьому етапі всі необхідні дані вже готові і програма створює новий растровий документ - з'єднання вихідних растрів. При цьому другий растр накладається на перший, а палітра, у випадку якщо з'єднуються індексні растри, береться від першого растру.
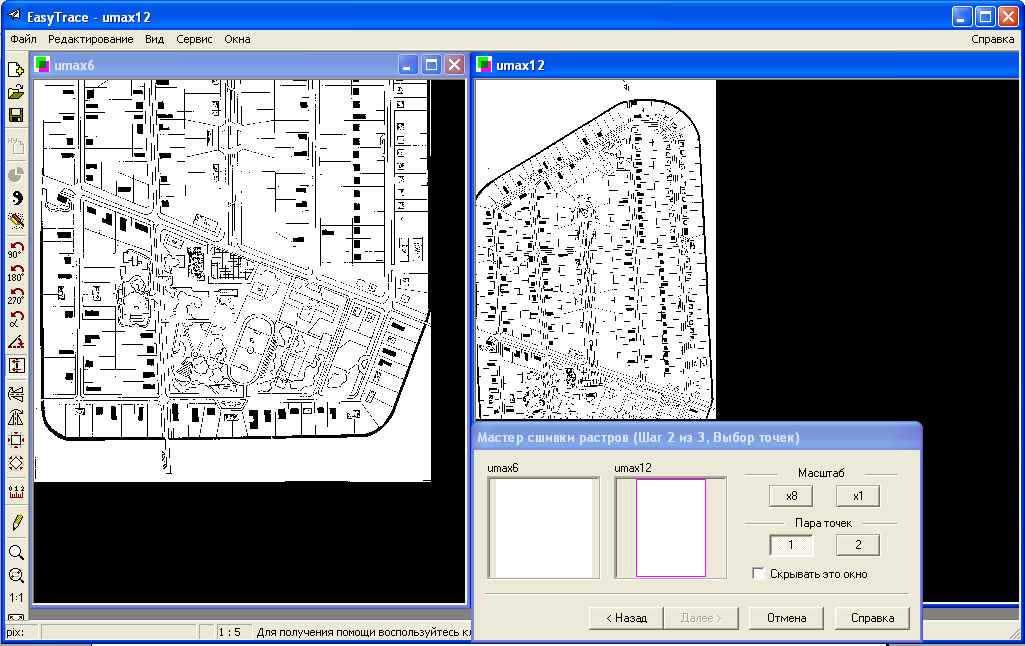
Рис. 1.2. Загальний вигляд растрових зображень для вибору точок
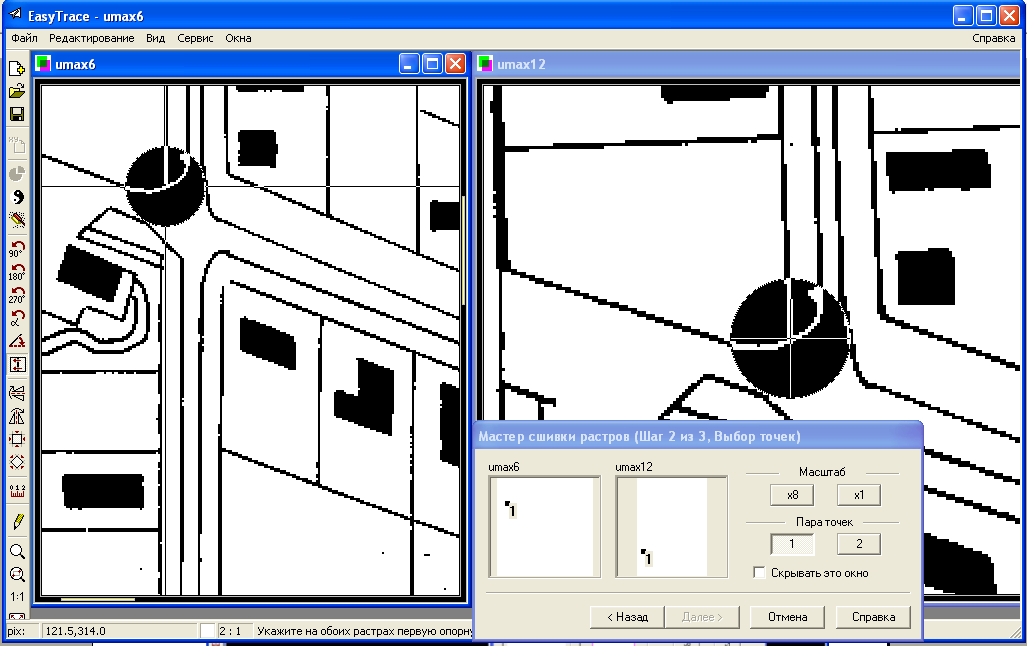
Рис. 1.3. Задання першої точки на вихідних растрах
У будь-який момент роботи "Мастера" Ви можете повернутися на попередній етап або зовсім вийти з інструменту.
На останньому етапі роботи "Мастера", натиснувши кнопку „Готово”, ви отримаєте похідний растр. Закрийте його із збереженням, давши йому назву та вказавши шлях.
Прив’язка растрового зображення в програмі ArcGIS
Розкрийте
програму ArcGIS – ArcMap
через меню „Пуск”. Додайте панель
інструментів Georeferencing
(Геоприв’язка ): “View”
(“Вид”) – Toolbars
(“Панелі інструментів”) – Georeferencing.
Натиснувши кнопку додавання шарів
![]() стандартної панелі, отримуємо діалогове
вікно “Add
Data”
(“Додай дані”), в якому, розкриваючи
каталоги, знайдіть файл з растровим
зображенням нашого ВКМ. Натисніть кнопку
“Add”.
Якщо диск, на якому знаходиться ваша
папка, не показаний у діалоговому вікні,
натисніть кнопку
стандартної панелі, отримуємо діалогове
вікно “Add
Data”
(“Додай дані”), в якому, розкриваючи
каталоги, знайдіть файл з растровим
зображенням нашого ВКМ. Натисніть кнопку
“Add”.
Якщо диск, на якому знаходиться ваша
папка, не показаний у діалоговому вікні,
натисніть кнопку
![]() з’єднання з папками.
з’єднання з папками.
Якщо в вікні програми ArcMap раптом немає стандартної панелі, то виберіть команди команду “Toolbars” – “Standard” у меню “View”.
Панель
інструментів Georeferencing
містить випадаючий список Layer,
у якому треба вибрати векторне зображення
ВКМ, що треба прив’язати до системи
координат. Далі треба натиснути на
кнопку
![]() введення реперних точок. Лівою кнопкою
миші, намічаємо місце для нової реперної
точки. Не відводячи після цього миші,
натиснемо її правою кнопкою, після цього
з’явиться контекстне меню, що містить
дві команди – “Input
X
and
Y”
(“Ввести Х та Y”)
та “Cancel
Point”
(“Скасувати точку”, якщо ви помилково
поставили її). Вибравши першу команду,
отримуємо вікно вводу координат точки
(“Enter
Coordinates”),
і в поля введення вписуємо координати,
натискаємо ОК. Ввівши таким чином дві
реперні точки, ми можемо, підвівши курсор
миші до третьої точки та аналогічно
отримавши вікно “Enter
Coordinates”,
побачити, що в ньому вже є координати.
Якщо вони співпадають з тими координатами,
що ми визначали під час створення системи
реперних точок, то можна натиснути ОК.
Якщо ні, то треба ще раз уважно перевірити
правильність визначення координат на
паперовому картографічному матеріалі.
введення реперних точок. Лівою кнопкою
миші, намічаємо місце для нової реперної
точки. Не відводячи після цього миші,
натиснемо її правою кнопкою, після цього
з’явиться контекстне меню, що містить
дві команди – “Input
X
and
Y”
(“Ввести Х та Y”)
та “Cancel
Point”
(“Скасувати точку”, якщо ви помилково
поставили її). Вибравши першу команду,
отримуємо вікно вводу координат точки
(“Enter
Coordinates”),
і в поля введення вписуємо координати,
натискаємо ОК. Ввівши таким чином дві
реперні точки, ми можемо, підвівши курсор
миші до третьої точки та аналогічно
отримавши вікно “Enter
Coordinates”,
побачити, що в ньому вже є координати.
Якщо вони співпадають з тими координатами,
що ми визначали під час створення системи
реперних точок, то можна натиснути ОК.
Якщо ні, то треба ще раз уважно перевірити
правильність визначення координат на
паперовому картографічному матеріалі.
Під час
прив’язки растрового зображення (так
же, як і на подальших етапах створення
цифрової та електронної карти, вам
неодноразово доведеться змінювати
масштаб та межі видимої частини
картографічного зображення. Тому
необхідно додати панель інструментів
“Tools”,
вибравши команду “Toolbars”
– “Tools”
у меню View.
Кнопки
![]() та
та![]() призначені
для зміни
масштабу. З
натисненням кнопки
призначені
для зміни
масштабу. З
натисненням кнопки
![]() вся карта стає видимою.
вся карта стає видимою.
ArcMap створює новий растр, прив’язаний до системи координат. Щоб отримати цей новий растр, виберіть у меню Georeferencing команду Rectify (Вирівняти). З’явиться діалогове вікно збереження. У рядку Output Raster (похідний растр) визначте папку, де його зберегти. Програма використовує ім’я вихідного растру, додаючи до нього спереду слово Rectifу.
