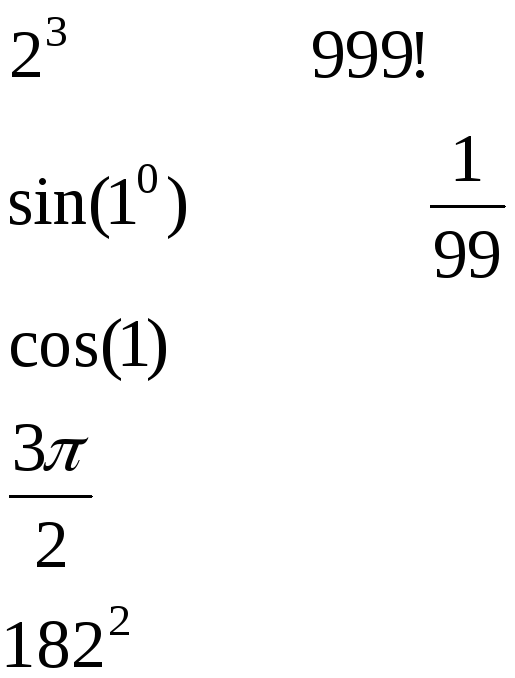- • Лабораторна робота № 1 Робота з клавіатурним тренажером.
- • Лабораторна робота № 2 Робота з об’єктами на Стільниці, вікнами, довідковою системою. Запуск програм в Windows xp.
- •Контекстне меню об’єкту
- • Лабораторна робота № 3 Виконання операцій з файлами та папками, пошук файлів, інсталяція програм.
- • Лабораторна робота № 4 Робота з дисками, форматування, сканування, дефрагментація, запис інформації, робота з антивірусними програмами. Архівація файлів.
- •Класифікація вірусів
- •Антивірусні програми
- • Лабораторна робота № 5 Виконання операцій з файлами та папками в середовищі файлового менеджера.
- • Лабораторна робота № 6 Поняття алгоритму. Базові структури алгоритмів. Використання algo.
- • Лабораторна робота № 7 Базові структури алгоритмів. Використання algo.
- • Лабораторна робота № 8 Ознайомлення з Turbo Pascal. Компіляція.
П
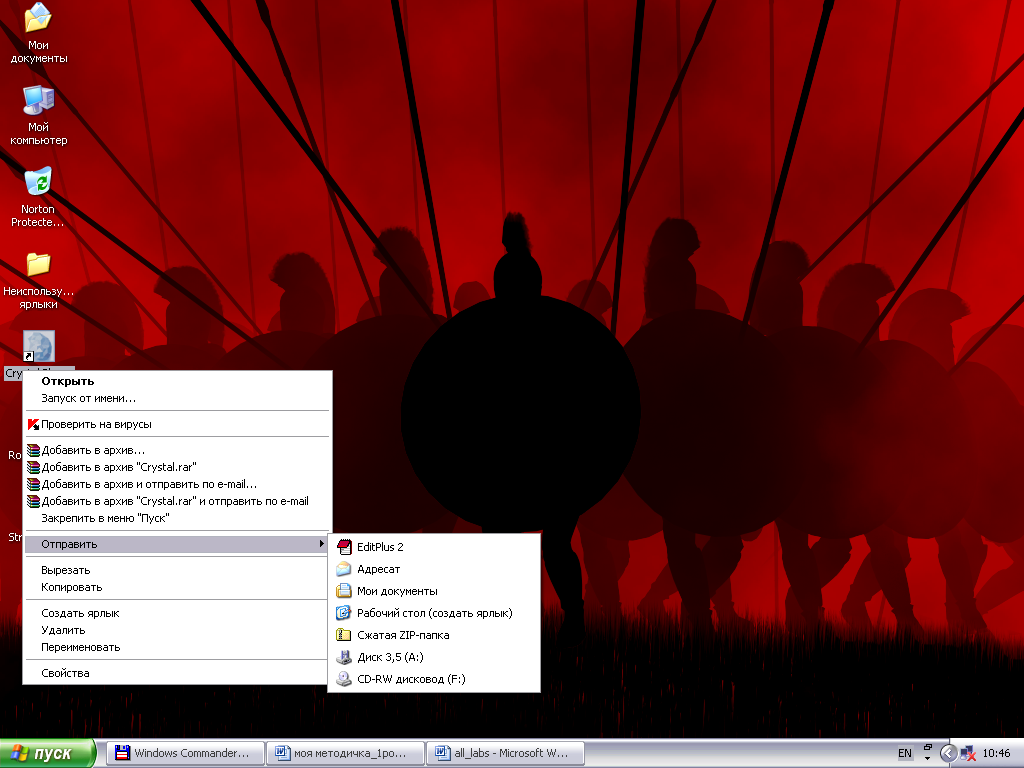
Контекстне меню об’єкту
рава кнопка миші–
виклик контекстного меню.
Контекстне меню – викликається правою кнопкою миші і містить список можливих дій, які користувач може провести з даним об’єктом.
Вигляд контекстного меню зображено на малюнку. Зміст меню залежить від типу об’єкта, від попередньої операції з ним та програм, встановлених на комп’ютері.
Зовнішній вигляд Стільниці
В
Контекстне
меню Стільниці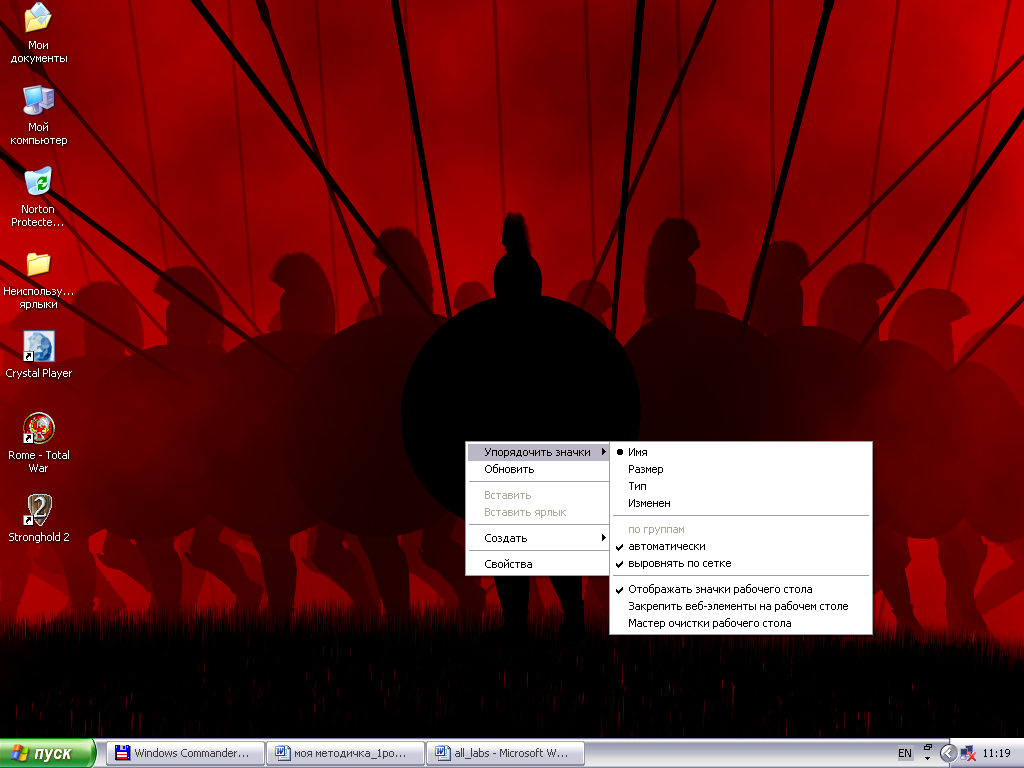
Операції, які дозволяє виконувати контекстне меню Стільниці (викликається правою кнопкою миші в будь-якому місці Стільниці):
Упорядочить значки (Впорядкувати значки) – розміщення значків на Стільниці у визначеному порядку (за іменем, типом, розміром або даті створення);
Обновить (Оновити) – оновити розміщення значків по коміркам невидимої прямокутної сітки;
Вставить (Вставити) – розміщення на Стільниці будь-якого файлу (документа, програми і т.ін.);
Вставить ярлик (Вставити ярлик) – створення нового об’єкта на Стільниці, а саме, ярлика, який можна вставити з буфера обміну;
Создать (Створити) – створення нової папки або документа прямо на Стільниці;
Свойства (Властивості) – виклик діалогового вікна Властивості: Екран. За допомогою цього вікна налаштовується зовнішнє оформлення Стільниці та інших елементів інтерфейсу.
Структура вікна
Рядок заголовку – це смуга у верхній частині вікна, яка містить зліва значок програми і наступний за ним заголовок. Якщо рядок заголовку виділений інтенсивним кольором, то вікно в даний момент є активним.
Заголовок – напис в рядку заголовку, в якому вказано назву додатку і, можливо, назву активного документа, тобто документа, з яким в даний момент цей додаток працює.
Системне меню – це меню, яке активізується щигликом лівої кнопки миші на позначці додатку, яке розташоване поряд із заголовком програми. Системне меню дає можливість закрити, перемістити вікно або змінити його розмір, не користуючись при цьому мишею.
Кнопки керування вікном, розташовані праворуч від смуги заголовку, мають наступні призначення:
– закрити вікно;
– повернути розмір вікна до неповного екрану;
– розгорнути вікно на весь екран;
– згорнути вікно на панель задач.
Рядок меню – смужка з пунктами меню (наприклад Файл, Правка, Вигляд,...), який служить для управління прикладною програмою. Кожний пункт активізується щигликом миші і розгортається в меню, яке містить команди або пункти меню наступного рівня.
Панель інструментів – панель, яка містить кнопки з піктограмами різних інструментів. За допомогою цих кнопок забезпечується швидкий доступ до команд. Якщо до піктограми підвести курсор миші, то з’явиться назва кнопки.
Рядок адреси – запозичена з браузера частина вікна, в якій вказується повний шлях до каталогу, в якому Ви зараз знаходитися.
Робоча область – це область вікна, в якій виконується робота з самим додатком. Якщо в додатку можна відкрити декілька вікон документів, то переміщення їх можливе тільки всередині робочої області додатку.
Панель оглядача – вертикальна панель ліворуч від робочої області, яка може (в залежності від налаштування) містити перелік задач для папок та файлів, інші каталоги, до яких можна перейти в даному вікні, довідка, що має повну статистичну інформацію щодо відкритого каталогу, пошук файлів та підказки.
Рядок стану – смужка в нижній частині екрану, в якій міститься корисна інформація про стан документа або програми.
Смуги прокрутки – це смуги, які розміщені з правого та нижнього боку вікна, які з’являються, коли вміст додатку не вміщується в робочі області вікна. Для переміщення по робочій області ви можете використовувати натиснення на кнопці стрілок, а для прискореного переміщення – щигликом на проміжку між стрілками та повзунком, а також перетаскуванням повзунка мишею.
Обрамлення вікна – рельєфна рамка навколо вікна, який має неповний розмір. Якщо потягнути мишею за цю рамку або за її кут, можна змінити розмір вікна.
Операції з вікнами
Активізація вікна – проводиться простим щигликом миші по полю всередині вікна. Активне вікно розміщується над всіма іншими відкритими вікнами. Такий самий результат отримується натисненням кнопки згорнутого вікна на панелі задач.
Переміщення вікна – розмістіть курсор миші в рядку заголовка, натисніть ліву кнопку миші та перетягніть контур вікна в потрібний бік. Відпустіть кнопку миші і вікно займе вказане положення.
Зміна розмірів вікна – за допомогою кнопок управління вікном, або потягніть за кут чи сторону вікна.
Закриття вікна – щигликом миші по відповідній кнопці управління вікном, або комбінацією клавіш ALT+F4.
Головне меню WindowsXP
Відкривається натисненням на кнопці Пуск і містить стандартні пункти, що включаються при інсталяції Windows. Можна включити в головне меню додаткові пункти. При установленні вказівки миші на пункт головного меню зі значком , автоматично з’являється додаткове меню для цього пункту.
Головне
меню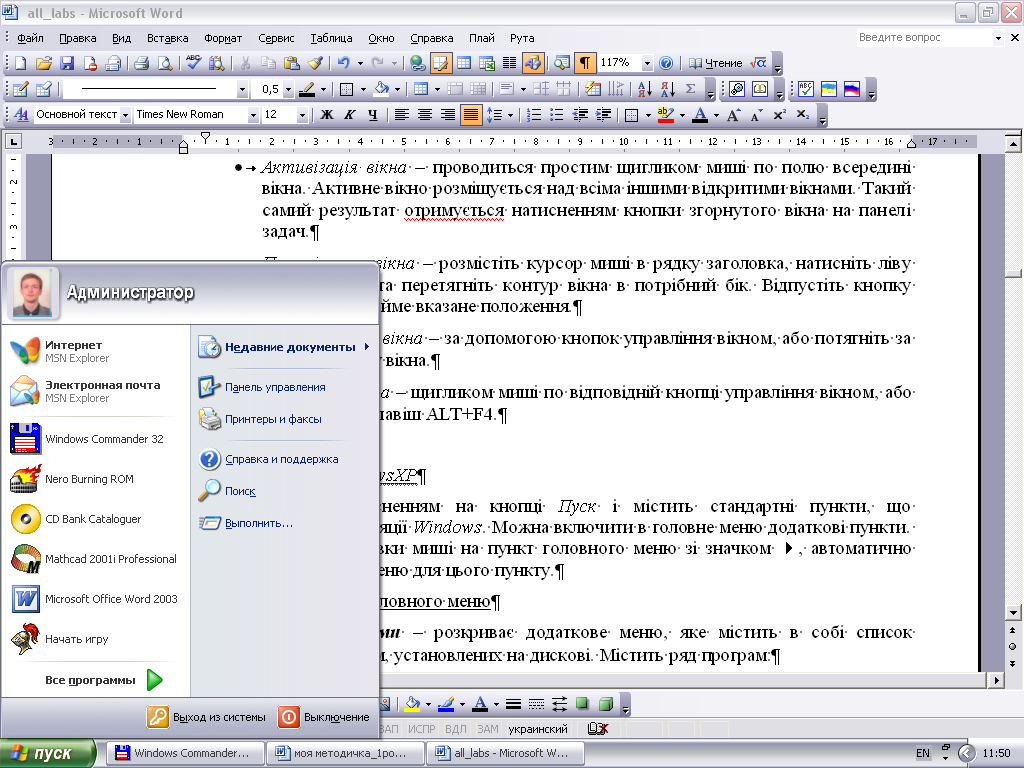
Стандартні пункти головного меню
Все программы (Всі програми) – розкриває додаткове меню, яке містить в собі перелік програм, встановлених на даному комп’ютері.
Недавние документы (Нещодавні документи) – містить перелік останніх 15 документів, з якими працював користувач. Клацання по назві документа призводить до запуску програми, в якій був створений документ, і його відкриттю для редагування. Така робота отримала назву документоорієнтованої.
Панель управления (Панель управління) – відкриває вікно з об’єктами, через які проводяться різноманітні налаштування операційної системи за бажаннями користувача.
Принтеры и факсы (Принтери та факси) – відкриває вікно налаштування під’єднання локальних та мережевих принтерів та факсів.
Поиск (Пошук) – призначений для організації пошуку файлів і папок.
Справка и поддержка (Довідка та підтримка) – дозволяє отримати широку довідкову інформацію по WindowsXP.
Виконати – дозволяє запустити програму, знаючи її розташування на диску та виконує аналог командного рядка.
Выключение (Вимкнення) – відкриває діалогове вікно з можливостями переходу в очікуючий режим, вимкнення та перезавантаження комп’ютера.
Выход из системы (Вихід з системи) – запускає діалогове вікно з можливостями зміни користувача та завершення даного сеансу.
Запуск програм з Головного меню
Основні можливі для запуску програми розташовані в пункті Всі програми, який входить в склад Головного меню. Цей пункт складається з системи “спадаючих” підменю. Щоб запустити програму, потрібно добратися до ярлика цієї програми по ланцюгу спадаючого меню і клацнути мишкою на відповідній піктограмі.
Запустити програму можна ще одним способом. Клацніть по кнопці Пуск і потім по команді Виконати. В діалоговому вікні в полі Відкрити можна ввести шлях та ім’я файлу програми. Якщо забули шлях, то можна знайти файл, натиснувши кнопку Огляд.
Отримання довідки
За допомогою пункту Довідка та підтримка Головного меню запускається універсальна довідкова система WindowsXP. Після запуску відкривається вікно довідкової системи, яка складається з чотирьох розділів:
Раздел справки (Розділ довідки) – розділи довідкової системи. Натиснувши на якому-небудь розділі, можна отримати перелік розділів нижчого рівня, які стосуються розділу вищого рівня, довідкову інформацію та додаткові відомості;
Запрос о поддержке (Запит про підтримку) – перелік довідкових тем, що стосуються підтримки роботи операційної системи та можливості виходу до форуму користувачів Windows;
Выбор задания (Вибір завдання) – містить перелік завдань, що можуть бути запущені, а саме: оновлення системи за допомогою web-вузла, пошук сумісних програм та устаткування, відновлення системи, використання службових програм для перегляду інформації про комп’ютер та його подальша діагностика;
Строка поиска (Рядок пошуку) – дає можливість знайти потрібну інформацію за окремими словам та фразами.
ХІД РОБОТИ
|
№ |
Операції |
Дії користувача | |
|
1 |
Увімкнути комп’ютер, завантажити операційну систему Windows. | ||
|
2 |
З’ясувати до чого призводить команда Вистроїти значки з контекстного меню Стільниці та занотувати у зошит. |
R(на Стільниці), Вистроїти значки R(на Стільниці), Упорядкувати значки, Автоматично, Перетягніть Мій комп’ютер у лівий нижній кут Робочого столу: (на значку Мій комп’ютер), відтягнути до лівого нижнього кута і відпустити ліву кнопку миші. R(на Робочому столі), Вистроїти значки R(на Робочому столі), Упорядкувати значки, Автоматично | |
|
3 |
Повернути значок Мій комп’ютер на попереднє місце |
R(на Стільниці), Упорядкувати значки, Автоматично, (на значку, який зайняв місце, де раніше був Мій комп’ютер), відтягнути його у вільне місце на Стільниці, (на Мій комп’ютер), перетягнути його на початкове місце, R(на Стільниці), Упорядкувати значки, Автоматично | |
|
4 |
Впорядкувати об’єкти на Стільниці за іменем |
R(на Стільниці), Упорядкувати значки, за іменем | |
|
5 |
Впорядкувати об’єкти на Робочому столі за типом | ||
|
6 |
За допомогою операції Drag and Drop і команди Вистроїти значки розмістіть всі системні папки в лівій частині Стільниці, а ярлики – в правій частині Стільниці | ||
|
7 |
Створіть в папці Мої документи файл 1.txt |
Мої документи, R(в робочі області вікна), Створити, Текстовий документ, Введіть назву файла 1, (в робочі області вікна) щоб зафіксувати введену назву,
якщо ви зафіксували назву Текстовий документ, то R(на створеному файлі), Перейменувати, Введіть назву 1 | |
|
8 |
Закрити вікно Мої документи |
| |
|
9 |
Створити на Стільниці ярлик для файлу С:\Мої документи\1.txt |
R(на Стільниці), Створити, Ярлик, Огляд, Мої документи, Відкрити, Тип файлів, Усі файли, (файл)1, Відкрити, Далі, Готово | |
|
10 |
Створити на Стільниці ярлик файлу Autoexec.bat |
R(на Стільниці), Створити, Ярлик, Огляд, Мій комп’ютер (папка)С:, Autoexec.bat, Відкрити, Далі, (Вкажіть назву ярлика) Autoexec.bat, Виберіть відповідний значокГотово | |
|
11 |
Відкрийте послідовно папки Мій комп’ютер, Мої документи, С, Мережеве оточення |
Мій комп’ютер, (диск)С, (кнопка управління вікном) Мій комп’ютер, (кнопка управління вікном) Мої документи, (кнопка управління вікном) Мережеве оточення (кнопка управління вікном) | |
|
12 |
Розмістіть вікна, змінюючи їх розміри і змінюючи їх розташування, як вказано на зразку (дивись додаток, розміщення вікон) | ||
|
13 |
Ознайомтеся з основними задачами, що виконуються системою Windows |
Пуск, Довідка та підтримка, (Розділ довідки) Основи роботи в Windows, Основні задачі, що виконує система Windows, Уважно прочитайте довідку в правій панелі вікна Налаштування стільниці, Уважно прочитайте довідку в правій панелі вікна Налаштування меню Пуск, Уважно прочитайте довідку в правій панелі вікна Робота з файлами та папками, Уважно прочитайте довідку в правій панелі вікна Робота з програмами, Уважно прочитайте довідку в правій панелі вікна Керування вікнами, Уважно прочитайте довідку в правій панелі вікна Вхід та вихід з Windows Занотуйте | |
|
14 |
Налаштуйте Стільницю та Головне меню за власним бажанням, продемонструйте результат викладачу та поверніться до попередніх налаштувань | ||
|
15 |
Знайдіть в довідковій системі інформацію про використанні програми калькулятора |
(В рядку пошуку введіть ключове слово для пошуку:) калькулятор, Якщо ОС російська, то слово вводьте російською мовою (на панелі результатів пошуку) Використання калькулятора, Уважно прочитайте довідку в правій панелі вікна
| |
|
16 |
Знайдіть в довідковій системі перелік можливих сполучень клавіш та занотуйте | ||
|
17 |
Вийдіть з довідкової системи |
| |
|
18 |
Запустіть програму Калькулятор та виконайте обчислення: |
Пуск, Всі програми, Стандартні, Калькулятор, Переконайтесь, що Ви в інженерному вигляді: Вигляд, Інженерний, Ознайомтесь з довідковою інформацію: Довідка, Виклик довідки Вирази для обчислень: 1+2
переведіть 1981 у двійкову систему числення; 10001(2)+101011(2)*10(10) 745(8)+55(8)-100(2)*(-2)(10) 145(8)+AF(16)*144(16)-10001111011(2) / 2(10) Результати обчислень запишіть у зошит Завершіть роботу з калькулятором | |
|
19 |
Відпрацюйте інший спосіб запуску програм |
Пуск, Виконати, Огляд, (в рядку Папка:) С:, Windows, System32Calc.exe, ОК Поверніться до звичайного вигляду калькулятора Завершіть роботу з калькулятором | |
|
20 |
Коректно завершіть роботу з комп’ютером | ||
|
21 |
Запишіть до зошита:
| ||
Додаток:
(Розміщення вікон)
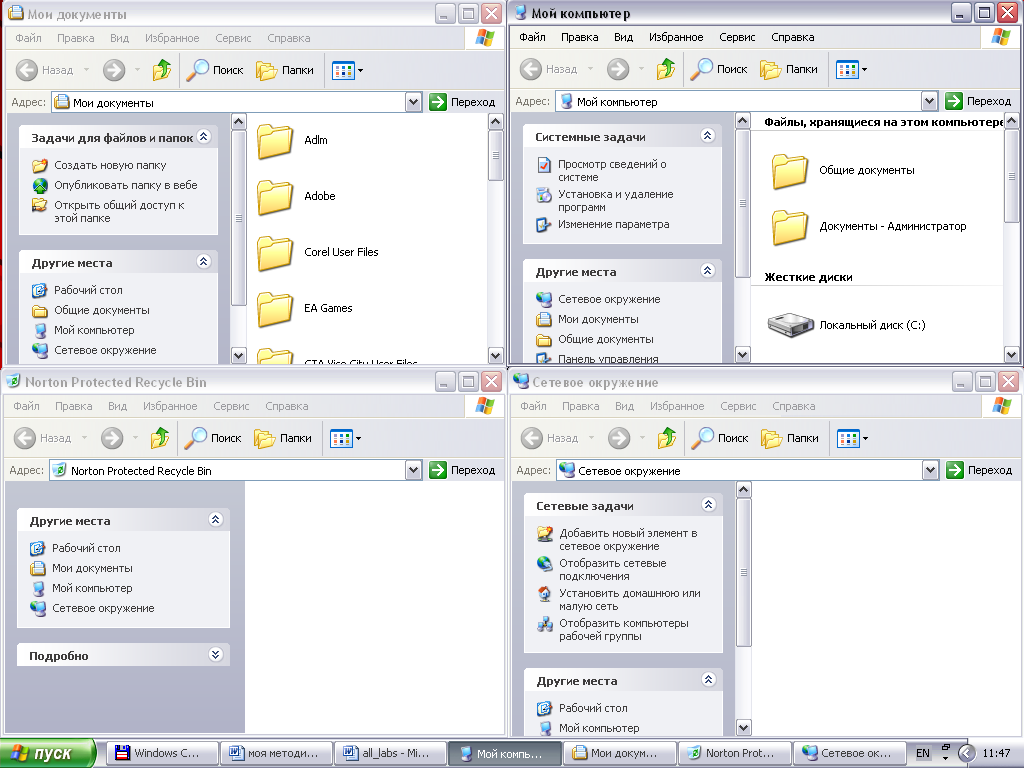
Контрольні питання
Чим відрізняється звичайний ярлик від системної папки?
Перелічіть основні операції, які виконуються лівою кнопкою миші?
Яке призначення правої кнопки миші?
Перелічіть можливості контекстного меню Стільниці.
Як можна керувати розміром вікна?
Для чого потрібне Головне меню, і з яких розділів воно складається?
Як запустити програму на виконання та як відкрити документ за допомогою Головного меню?
Як отримати довідку або виконати пошук довідкової теми в Windows?