
Створення та опрацювання баз даних- методичний пос
.pdf
Створення та опрацювання баз даних |
31 |
Створіть запит з умовою за таблицею Продажи для визначення товарів
зціною понад 2000 грн., відсортуйте дані по полю Цена,
Створіть запит з умовою за таблицею Продажи за одним, а потім за двома найменуваннями товарів.
Створіть запит з умовою за таблицею Продажи для одержання інформації про витрати в березні 1999.
6.5Запит з параметром (з кількох таблиць)
Поверніться до вкладки простий запит і ввійдіть до режиму запиту Конструктор для таблиці Расходы й додайте іншу таблицю (Товары). Змініть
спосіб об’єднування таблиць (двічі клацніть на лінії зв’язку й оберіть параметри об’єднання таблиць).
Уведіть імена полів для нового запиту з двох таблиць (наприклад Количество, КодПокупателя, Дата з таблиці Расходы; Наименование й Цена з таблиці Товар). В рядку Условие отбора створіть параметр для будь-якого поля (Наименование), записавши в ньому підказку в квадратних дужках (наприклад
Введите Наименование товара ).
Запустіть запит з параметром, у вікні, що з’явилося, введіть одне зі значень поля й натисніть ОК. Повторно запустіть запит і уведіть інші значення поля. Закрийте запит.
6.6Обчислення за формулами
Поверніться до режиму Конструктора запиту. Якщо в рядку імен полів відсутні Цена й Количество, то додайте їх. Після останнього стовпчика запи-
шемо назву нового стовпчика й формулу для обчислення вартості товарів: Сумма: Количество * Цена . Запустіть запит. Закрийте запит.
6.7Перехресний запит
У вікні бази даних на вкладці Запросы натисніть Создать. Оберіть у списку Перекрестный запрос за таблицею Продажи. Натисніть Далее.
Оберіть поля для імен рядків (Имя) й для імен стовпців (Наименование). Натисніть Далее.
Оберіть поле для обчислювань (Количество). Натисніть Далее.
У списку рядка Групповая операция оберіть функцію (Sum). Натисніть
Далее.
Уведіть ім’я запиту й натисніть кнопку Готово. Переглянувши, закрийте
запит.
Створіть перехресний запит до таблиці Расходы для полів КодТовара і КодПокупателя з операцією суми за полем Количество .
6.8Оновлення даних за формулою
Створіть новий запити в режимі Конструктор для таблиці Товары. Внесіть до бланка ім’я поля, в якому треба змінити значення (Цена). Натисніть кнопку Тип запроса і оберіть пункт Обновление. В рядку Обновление, що

32 |
Створення та опрацювання баз даних |
з’явився, уведіть формулу перерахунку значень поля. Наприклад, для підвищення цін на 15 уведіть формулу Цена 0,15 . Запустіть запит.
Натисніть кнопку Вид і перегляньте результат в режимі таблиці. Якщо треба змінити не всі значення поля, то додайте до бланка поля для запису умов відбору. Наприклад, додайте поле ЕдИзмер і в умові запишіть кг, щоб підвищити ціни лише на товари з одиницею вимірювання кг. Запустіть запит на виконання, потвердивши оновлення.
7 Завдання для створення запитів до навчальної бази даних Борей
1Викличте Access і відкрийте базу даних Борей, розташовану в теці
C:\Program Files\Microsoft Office\Office\Samples.
2Перегляньте схему зв’язків поміж таблицями.
3З таблиці Поставщики оберіть дані про всіх постачальників з посадою
Главный менеджер, використовуючи форму Поставщики.
4Створіть запит про всіх постачальників зі США чи Німеччини (за таблицею Поставщики).
5Створіть запит з відомостями про країну, місто й телефон усіх постачальників, у яких є відсутній факс (за таблицею Поставщики).
6За допомогою фільтра оберіть дані про всіх співробітників з міста Москва (за таблицею Сотрудники).
7Створіть запит з відомостями про код замовлення, доставляння й вартість всіх замовлень співробітника “Бабкина Ольга”, які мають вартість понад 20 руб. (за таблицею Заказы).
8Створіть запит з відомостями про постачальників, одиниць виміру й
ціни всіх товарів з ціною понад 100 000 руб. (за таблицею Товары).
9Створіть запит з відомостями про тип, одиниця виміру й мінімальний запас усіх товарів із ціною від 50 000 до 80 000 руб. (за таблицею Товары).
10Оновіть дані стовпчика На складе, збільшивши всі значення на 10 (за таблицею Товары).
11Створіть запит з відомостями про код клієнта, посаду, місто всіх клієнтів із Франції (за таблицею Клиенты).
12Оновіть дані про ціну в таблиці Заказано, збільшивши її на 10 %.
13Після перевірки викладачем вилучіть створені Вами запити до бази
Борей.
3 КОНСТРУЮВАННЯ ФОРМ КЕРУВАННЯ ТА ЗВІТІВ
3.1Створення форми в режимі конструктора
3.1.1Режим конструктора форм
Для створення форми у режимі конструктора слід перейти на головне вікно бази даних до вкладки Формы й натиснути кнопку Создать. Після цього відкриється вікно діалогу (див. рис. 2.3), в якому треба обрати таблицю чи за-
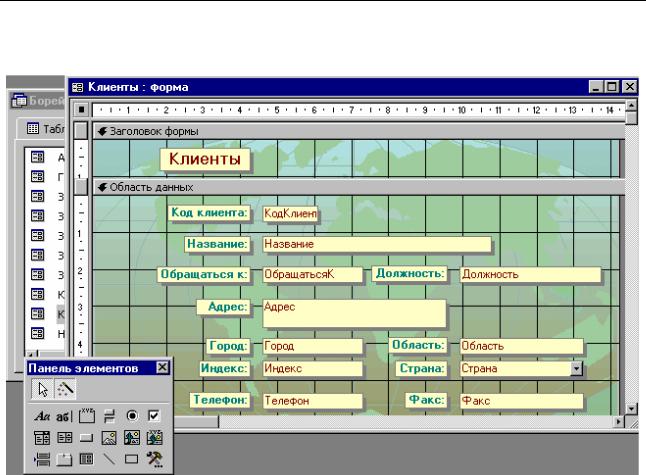
Створення та опрацювання баз даних |
33 |
пит для створення форми. Потім слід обрати Конструктор у верхній частині вікна й натиснути ОК.
Access відкриє вікно форми в режимі конструктора (рис. 3.1).
Рисунок 3.1 – Вікно конструктора форм з панеллю елементів
У новій формі буде подано лише область даних (із сіткою). Покажчиком миші форму можна збільшувати чи зменшувати.
Панель элементов, зображена в нижньому кутку ліворуч на рисунку 3.1, викликається командою Вид / Панель элементов. Ця панель містить кнопки всіх елементів керування, які можна використовувати при створюванні форми. Якщо треба помістити у форму конкретний елемент керування, слід натиснути відповідну кнопку на панелі елементів і покажчиком миші перетягнути його у відповідне місце.
3.1.2 Призначення кнопок панелі елементів (див. рис. 3.1)
 Выбор объекта – для виокремлювання, змінювання розміру, переміщування й редагування елемента керування.
Выбор объекта – для виокремлювання, змінювання розміру, переміщування й редагування елемента керування.
 Мастера элементов − для активізування майстра зі створювання елементів керування.
Мастера элементов − для активізування майстра зі створювання елементів керування.
 Надпись − для створювання елемента керування, який містить незмінний текст.
Надпись − для створювання елемента керування, який містить незмінний текст.
 Поле – утворює елемент керування для відображення тексту, чисел, дат, часу.
Поле – утворює елемент керування для відображення тексту, чисел, дат, часу.

34 |
Створення та опрацювання баз даних |
|
|
ня. |
Группа переключателей − для створювання групи елементів керуван- |
|
 Выключатель - для створювання елемента керування, що він набирає значень Вкл / Выкл, Да / Нет.
Выключатель - для створювання елемента керування, що він набирає значень Вкл / Выкл, Да / Нет.
 Переключатель - для створювання елемента керування, що він набирає значень Вкл / Выкл, Да / Нет.
Переключатель - для створювання елемента керування, що він набирає значень Вкл / Выкл, Да / Нет.
 Флажок − для створення елемента керування, що він набирає значень
Флажок − для створення елемента керування, що він набирає значень
Вкл / Выкл, Да / Нет.
 Поле со списком − для створювання елемента керування, який можна розглядати як поєднання двох елементів: поле та список.
Поле со списком − для створювання елемента керування, який можна розглядати як поєднання двох елементів: поле та список.
 Список − для створювання елемента керування, який містить перелік можливих значень.
Список − для створювання елемента керування, який містить перелік можливих значень.
 Кнопка − для створювання елемента керування Командная кнопка, за допомогою якої можна запустити макрос та процедуру VBA.
Кнопка − для створювання елемента керування Командная кнопка, за допомогою якої можна запустити макрос та процедуру VBA.
Рисунок – дозволяє розмістити у формі статичний рисунок.

 Свободная рамка объекта − для долучання до форми об’єкта з іншого додатка, підтримуючого OLE. Об'єктами можуть бути: рисунки, звукові ефекти, діаграми тощо.
Свободная рамка объекта − для долучання до форми об’єкта з іншого додатка, підтримуючого OLE. Об'єктами можуть бути: рисунки, звукові ефекти, діаграми тощо.
 Присоединенная рамка объекта - для долучання до форми об’єкта OLE, який зберігається в базовій таблиці.
Присоединенная рамка объекта - для долучання до форми об’єкта OLE, який зберігається в базовій таблиці.
 Разрыв страницы − дозволяє вставляти розрив сторінки до багатосторінкової форми.
Разрыв страницы − дозволяє вставляти розрив сторінки до багатосторінкової форми.
 Подчиненная форма / отчет − для долучання до однієї форми іншої форми.
Подчиненная форма / отчет − для долучання до однієї форми іншої форми.
 Прямоугольник − для долучання до форми прямокутника й поліпшення її зовнішнього вигляду.
Прямоугольник − для долучання до форми прямокутника й поліпшення її зовнішнього вигляду.
Линия – для долучання до форми прямих ліній.
Для встановлення будь-якого елемента на формі (див. рис. 2.4) треба перетягнути нижню межу області даних, щоби звільнити простір для роботи, а потім просто перетягнути потрібний елемент зі списку на вільне місце форми.
Щоби надати елементові керування потрібного зовнішнього вигляду, можна скористатися кнопками панелі інструментів, які дозволяють обирати шрифт, вирівнювати текст, задавати кольори фону, тексту, межі тощо. Після розміщення полів у формі, можливо, доведеться змінити значення певних їхніх властивостей. Для цього поле слід виокремити, натиснути кнопку Свойства на панелі інструментів і відкоригувати його властивості.
І, врешті, встановлюються властивості самої форми. Для цього обирається команда Правка / Выделить форму. У вікні властивостей буде виведено властивості форми, які треба проаналізувати, і, в разі потреби, внести до них зміни.

Створення та опрацювання баз даних |
35 |
Після створення форми за допомогою майстра є можливість поліпшити її зовнішній вигляд: можна налаштувати ширину полів, вирівняти їх по лівому чи правому краю, згрупувати поля на екрані у зручному для користувача вигляді, змінити колір, змінити написи й ін. Це робиться в режимі Конструктор форм.
3.2Створення складної форми
3.2.1Створення складної форми на підставі багатотабличного запиту
Вище було показано, як створювати форми, які дозволяють переглядати й оновлювати дані однієї таблиці. Але що робити, коли треба опрацювати більший обсяг інформації зі зв'язаних таблиць? Найкращим способом розв’язання цього завдання є створення запиту, який поєднує дані з двох чи більше зв’язаних таблиць, та побудова форми на підставі цього запиту.
3.2.2 Створення і впровадження підпорядкованих форм
Щоб переглядати дані з кількох таблиць і мати можливість редагувати дані в більш ніж одній таблиці, потрібні підпорядковані форми. Access припускає форми до трьох рівнів підпорядкування. При цьому завжди розпочинають зі створення форми найнижчого рівня підпорядкування, поступово наближаючись до головної.
Порядок створювання та впровадження підпорядкованих форм є такий:
обираються таблиці (запити), для яких буде створено головну й підпорядкувану форми;
за допомогою Мастера форм створюються підпорядкована й головна форми;
у режимі Конструктора відкривається головна форма. Натискається кнопка Подчиненная форма / отчет на панелі елементів;
на вільному місці головної форми розташовують елемент керування Подчиненная форма (рис. 3.2);
до дістаного прямокутника вводиться ім’я підпорядкованої форми;
перевіряються властивості підпорядкованої форми: Подчиненные поля
йОсновные поля з метою переконатися, що Access правильно зв’язав форми.
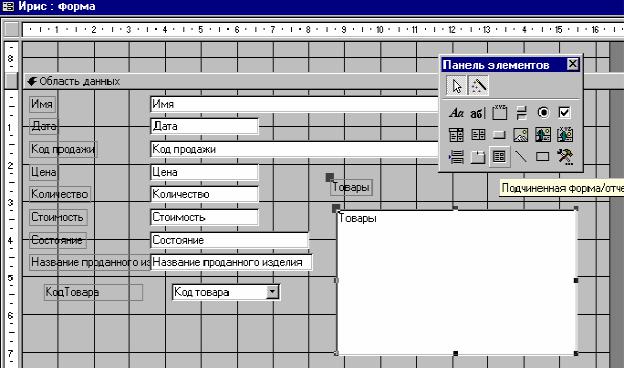
36 |
Створення та опрацювання баз даних |
|
|
Рисунок 3.2 − Форма таблиці з підпорядкованою формою Товары
врежимі Конструктор
3.2.3Об’єкти OLE у формі
Рисунки, фотографії, діаграми тощо можна впроваджувати до таблиць в поля з типом даних, означеним як Поле объекта OLE. Якщо на підставі такої таблиці створити форму в режимі Мастера форм, то при виведенні її на екран буде подано й впроваджено об’єкти OLE. Щоби об’єкт оновити, слід на ньому двічи клацнути лівою кнопкою миші. Access запустить той додаток, у якому даний об’єкт було створено, й виведе на екран необхідні інструменти для його відновлення.
3.3Розробляння звітів
3.3.1Основні відомості про звіти
Форматувати й виводити до друку таблиці й набори записів запитів можна як в режимі таблиці, так і в режимі форми. Форми можна використовувати не лише для переглядання та введення даних, але й для виведення інформації до друку. Однак оптимальним засобом для подавання інформації з бази даних у вигляді друкованого документа є звіти .
Перевага звітів полягає в такому:
звіти надають широкі можливості щодо групування й обчислювання проміжних підсумкових даних та підсумків для великих наборів даних;
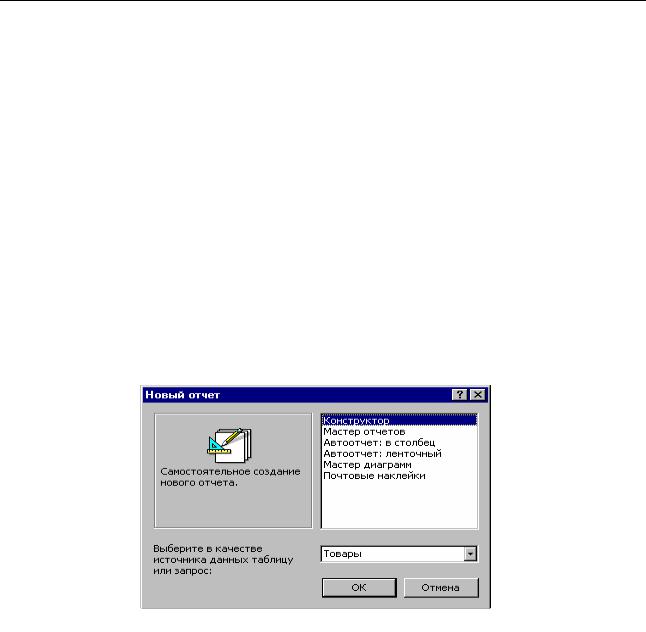
Створення та опрацювання баз даних |
37 |
звіти можуть бути використані для одержання гарно оформлених рахунків, замовлень, поштових наклейок, матеріалів для презентацій та інших документів.
У звіті кожну групу даних та підсумки щодо неї може бути подано окремо. При цьому Access надає такі можливості:
для ієрархічного подання даних можна визначити до 10 умов групуван-
ня;
для кожної з груп можна задати окремі заголовки й примітки;
можна здійснювати складні обчислення не лише всередині груп, але й по кількох групах водночас.
3.3.2 Створення звіту в режимі конструктора
Зазвичай звіти створюються на підставі багатотабличних запитів. Для цього у вікні бази даних слід виокремити запит і обрати Новий звіт у списку Новий об'єкт на панелі інструментів. Access виведе на екран вікно діалогу Новий звіт, поданий на рис. 3.3.
Рисунок 3.3 – Вікно Новый отчет
Уверхній частині вікна Новый отчет обираємо Конструктор, у нижній частині вікна − ім’я таблиці чи запиту, за якими формуємо звіт. Відкривається вікно нового звіту в режимі конструктора, аналогічне до вікна конструктора форм (рис. 3.4).
Уверхній частині вікна Access можна побачити панель інструментів конструктора звітів та панелі форматування. Окрім того, конструктор звітів надає такі засоби, як вікно властивостей, список полів та панель елементів, що вони виводяться на екран в разі потреби за допомогою меню Вид.
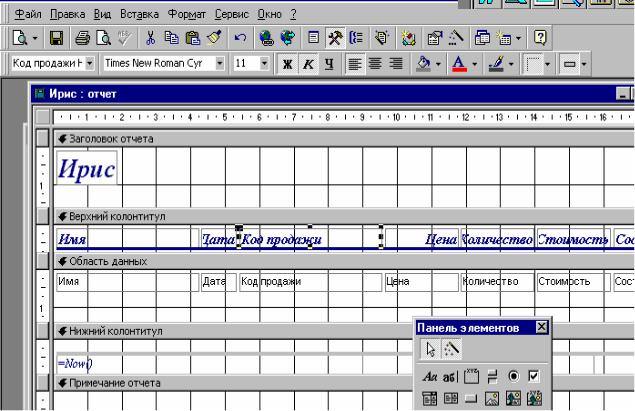
38 |
Створення та опрацювання баз даних |
|
|
Рисунок 3.4 − Вікно звітів у режимі Конструктор
Для створення звіту слід виконати такі дії;
розмістити довільний напис у розділі верхнього колонтитула, ввести інформацію, задати розмір та шрифт;
перетягнути поле зі списку полів для заголовка і тут же розмістити напис з назвами стовпчиків;
розмістити поля під відповідними заголовками стовпчиків та вирівняти
їх;
додати звітові оптимальний для сприймання вигляд, використовуючи для цього різні шрифти, вирівнювання по лівому чи правому краях тощо.
3.3.3Створення звіту за допомогою майстра
Як і при створенні форм, можна скористатися допомогою майстра при розроблянні звіту. Для цього у вікні Новый отчет можна обрати один з варіантів (див. рис. 3.3).
Мастер отчетов – запускає головного майстра з розробляння звітів, що дозволяє обирати поля для звіту, задавати формати, умови групування, підсумкові функції.
Автоотчет: в столбец – створюється звіт, в якому кожен запис базового запиту чи таблиці подано у вигляді простого списку, що містить назви й значення полів.
Автоотчет: ленточный – у звіті цього типу записи базового запиту чи таблиці виводяться в одному рядку.

Створення та опрацювання баз даних |
39 |
Диаграмма – цей майстер допомагає побудувати діаграму і створює у звіті вільну рамку об’єкта OLE з упровадженою діаграмою Microsoft Graph.
Почтовые наклейки – цей майстер дозволяє обрати поля з іменами й адресами, відформатувати їх і створити звіт для друкування поштових наклейок.
Після обирання у вікні (див. рис. 3.3) пункту Мастер отчетов послідовність дій є така:
обрати потрібну таблицю чи запит як джерело даних;
обрати поля для звіту, переславши їх з вікна Доступные поля у вікно
Выбранные поля;
потвердити запропоновані майстром умови групування;
обрати додаткові поля для групування записів;
задати додаткові умови для сортування рядків в області даних звіту;
натиснути кнопку Итоги, якщо труба вивести підсумкові значення для певних полів;
обрати вид макета звіту й орієнтацію друкованої сторінки;
обрати один з шести вмонтованих стилів оформлення звіту: чорно-білий, простий, строгий тощо;
задати ім’я звітові, яке майстер використовує для створювання напису в заголовку звіту, і натиснути кнопку Готово.
Примітка. Перехід від пункту до пункту здійснюється натисканням кнопки Далее.
3.3.4Розробляння складного звіту
Розробляння складного звіту найкраще розпочинати зі створення базового запиту, складеного на підставі кількох таблиць. Після цього запит треба зберегти й виокремити його у вікні бази даних. Обрати Новый отчет у списку кнопки
Новый объект. Обрати Конструктор або Мастер отчетов і виконати відповідні пункти попереднього розділу.
3.4 Макроси
Макроси − це елементи бази даних, які спрощують роботу з нею. Макроси містять послідовність команд, які мають бути виконані за певних подій, наприклад таких, як натиснення кнопки або клацання мишею на елементі форми. Макроси дозволяють швидко та просто автоматизувати багато процедур роботи з Вашою базою даних: відкривання й закривання об’єктів, друкування звітів, виконання запитів, виведення повідомлень тощо.
Для створення нового макроса треба перейти на вкладку Макросы (у головному вікні бази даних, див. рис. 1.1) й натиснути кнопку Создать. На екрані з’явиться вікно конструктора макросів (рис. 3.5).
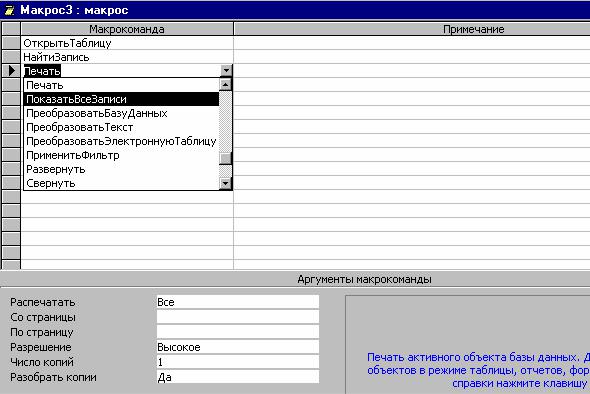
40 |
Створення та опрацювання баз даних |
|
|
Рисунок 3.5 − Вікно конструктора макроса
Після обрання потрібної послідовності макросів зі списку (у верхній частині вікна конструктора, див. рис. 3.5) та визначення його властивостей (у нижній частині цього ж вікна) вікно закривають і зберігають, задавши макросові певне ім’я. Тепер можна перевірити роботу макроса, натиснувши кнопку
Запуск.
Макроси з’єднуються з об’єктом керування через його властивості. Наприклад, для того щоби виконувався наведений у прикладі макрос при натисненні кнопки на формі, слід виокремити цю кнопку (Кнопка10) та клацнути правою клавішею миші, у спливаючому меню − обрати Свойства. Серед властивостей обрати вкладку События, а на ній у рядку Нажатие кнопки обрати необхідний макрос зі списку (рис. 3.6).
Приклади створювання звітів та елементів управління базою даних наведено в лабораторній роботі № 3.
