
Створення та опрацювання баз даних- методичний пос
.pdf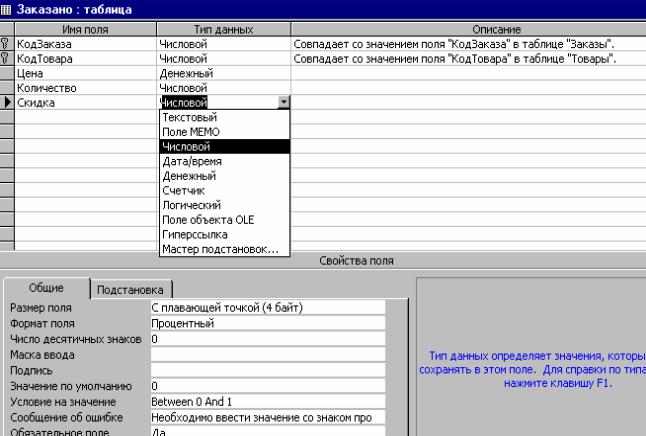
Створення та опрацювання баз даних |
11 |
|
|
Рисунок 1.5 – Діалогове вікно таблиці в режимі Конструктора. Типи даних
Після обрання типу даних Access в нижній частині вікна виведе властивості всіх полів.
Типи даних. Access підтримує вісім основних типів даних (табл. 1.1).
Таблиця 1.1 – Типи даних, підтримувані Access
Тип даних |
Використання |
Розмір |
Текстовый |
Алфавітно-цифрові дані |
До 255 байтів |
Поле МЕМО |
Алфавітно-цифрові дані – речення, |
До 64 Кбайтів |
|
абзаци, тексти |
|
Числовой |
Числові дані |
1, 2, 4, 8 байтів |
Дата / Время |
Дата та час |
8 байтів |
Денежный |
Дані про грошові суми з двома зна- |
8 байтів |
|
ками після коми |
|
Счетчик |
Ціле, яке генерує Access |
4 байти |
|
для кожного нового запису |
|
Логический |
Логічні дані |
1 біт |
Поле объекта OLE |
Картинки, діаграми тощо |
До 1 Гбайта |
|
|
|
Для кожного поля треба обрати тип даних, який йому відповідає. Приміром, для символьного типу треба обрати Текстовый тип.

12 |
Створення та опрацювання баз даних |
Тип МЕМО треба використовувати в тих випадках, коли розмір тексту перевищуватиме 255 символів.
Якщо обрано Числовой тип, то треба точно встановити Размер поля, тому що це впливає на точність значень даних та обсяг пам’яті.
Тип Дата / Время використовується для зберігання календарних дат або значень часу.
Для зберігання даних про грошові суми використовується тип Денежный, який має фіксовану кількість знаків після коми.
Тип Счетчик спеціально призначено для генерування первинного ключа. Логический тип використовується для зберігання значень логічних конс-
тант Истина (Істина) та Ложь (Неправда).
Поле объекта OLE дозволяє зберігати такі дані, як картинки, діаграми, графіки тощо, які можуть мати динамічні зв’язки з іншими пакетами програм для Windows.
Властивості полів. Для кожного поля можна задавати певну властивість, яка залежить від обраного типу даних.
Размер поля. Ця властивість задає максимальний розмір даних, для яких призначено дане поле.
Формат поля. Дозволяє задавати формат подавання даних при виведенні на екран чи до друку. Наприклад, для дат формат можна задати у такий спосіб: 2/21/01 або Понеділок, Лютий 21, 2001.
Число десятичных знаков. Встановлює число знаків після крапки (коми). Наприклад, число 55.125 має три знака після коми.
Маска ввода. Задається для типів даних Текстовый та Дата / Время. Маску можна побачити на екрані при введенні даних в поле.
Подпись поля. Використовується у формах та звітах замість імені поля. Условие на значение. Можна задати вираз, який при введенні чи редагу-
ванні значень поля завжди повинен бути істинним. Наприклад, <100 означає, що значення поля має бути менше за 100.
Сообщения об ошибках. Можна визначити текст повідомлення, яке буде виводитись в тих випадках, коли значення, які вводяться, не відповідають певним умовам.
Обязательное поле. Встановлюється для тих даних, які повинні бути введені в поле обов’язково.
Индексированное поле. На ньому встановлюється додатковий індекс.
1.6Первинний ключ та зв’язування таблиць
1.6.1 Первинний ключ та ключове поле
Для ефективної роботи в системі Access кожна таблиця реляційної бази даних має мати первинний ключ. Щоб обрати ключове поле у вікні конструктора, треба виокремити це поле й на панелі інструментів натиснути кнопку Ключевое поле. В якості підтвердження того, що ключ задано, зліва від поля

Створення та опрацювання баз даних |
13 |
з’явиться символ ключа. В якості первинного ключа таблиці треба визначити поле, де зберігатиметься унікальний код.
Щоб вилучити первинний ключ, треба виокремити ключове поле й натиснути кнопку Ключевое поле.
Використання первинного ключа надає такі переваги:
Швидкість. За допомогою первинного ключа Access утворює індекси, які дозволяють прискорювати роботу запитів та інших функцій.
Упорядкування. Access автоматично сортує записи в порядку зростання чи спадання первинного ключа таблиці.
Відсутність збігів. Access не дозволяє користувачеві вводити дані з таким самим первинним ключем, як і в існуючому записі.
Зв’язки. Access організовує зв’язки поміж таблицями, використовуючи спільний первинний ключ.
1.6.2 Зв’язування таблиць
Реляційні бази даних зазвичай складаються з кількох таблиць, зв’язки поміж якими треба визначити при використанні таблиць в запитах, формах та звітах.
Щоб установити зв’язки, треба відкрити вікно бази даних і обрати команду Сервис / Схема данных. Якщо зв’язки для бази даних установлюються вперше, то Access виведе на екран порожнє вікно Схема данных, а потім вікно діалогу Добавление таблицы. В цьому вікні треба виокремити всі таблиці, поміж якими буде встановлено зв’язки, й натиснути кнопки Добавить та Закрыть. Після цього у вікні Схема данных зв’язки поміж таблицями встановлюється перетягуванням мишею поля однієї таблиці на поле, за яким встановлюються зв’язок другої таблиці. При опусканні лівої кнопки миші на екран виводиться вікно діалогу Связь, в якому виводяться зв’язані поля. Після установлення необхідних прапорців в цьому вікні треба натиснути кнопку Создать. Щоб скасувати зв’язок, треба клацнути мишею по його лінії й натиснути клавішу Del.
1.6.3 Обмеження для баз даних в СУБД Access
При створюванні баз даних мають враховуватися такі обмеження:
таблиця не може містити понад 255 полів;
таблиця не може мати понад 32 індекси;
складені індекси не можуть включати в себе понад 10 полів, а загальна довжина полів не може перевищувати 255 байтів;
загальна довжина рядка таблиці не може перевищувати 2 Кбайти;
розмір об’єкта OLE не повинен перевищувати 1 Гбайт;
не існує обмежень на кількість записів в таблиці, але розмір файла даних не може перевищувати 1 Гбайт.

14 Створення та опрацювання баз даних
1.7 Редагування проекту бази даних
Вилучання таблиць. Для того щоб вилучити таблицю, її треба виокремити у вікні бази даних і натиснути клавішу Del. Якщо для таблиці, яку вилучають, визначено зв’язки, то Access відкриє додаткове вікно з повідомленням, що необхідно також скасувати всі зв’язки таблиці. Після натиснення мишею кнопки Да Access вилучить усі зв’язки й саму таблицю.
Перейменовування таблиць. Щоб перейменувати таблицю, її треба виокремити у вікні бази даних і виконати команди Правка / Переименовать. Внести нове ім’я й натиснути клавішу Enter.
Перейменовування полів. Щоб перейменувати поле, треба в режимі конструктора відкрити відповідну базу даних, клацнути мишею на імені відповідного поля, виокремити його й набрати нове ім’я.
Додавання нового поля. Щоби вставити нове поле, треба в режимі конструктора відкрити таблицю, виокремити рядок, перед яким треба вставити поле, й виконати команди Вставка / Поле.
Копіювання полів. Для цього треба в режимі конструктора відкрити таблицю бази даних, виокремити поле, яке треба скопіювати, й виконати команди Правка та Копировать. Потім перемістити курсор на рядок, перед
яким буде вставлене нове поле і виконати команди |
Вставка / Поле. Далі треба |
встановити курсор на нове поле й виконати команди |
Правка / Вставить. |
Вилучання полів. Відкрити в режимі конструктора вікно таблиці бази |
|
даних, виокремити поле, яке треба вилучити, й натиснути клавішу Del. Переміщення полів. З цією метою в режимі конструктора треба від-
крити вікно таблиці бази даних, виокремити в ній відповідне поле і перемістити його мишею в потрібне місце.
Приклад створення бази даних наведено у лабораторній роботі № 1.
Л а б о р а т о р н а р о б о т а № 1 Створення баз даних в ACCESS
1 Запускання ACCESS:
Запустіть ACCESS в один зі способів:
–виберіть на робочому столі і клацніть на піктограмі для запускання ACCESS в рядку задач (символ ключа);
–клацніть на кнопці Пуск та оберіть в головному меню Программы. Оберіть в підменю Microsoft ACCESS і клацніть мишею.
2Створення бази даних (з використанням майстра таблиць):
В початковому вікні діалогу оберіть пункт Запуск мастера і натисніть кнопку ОК (якщо Ви будете створювати базу даних, вже працюючи в ACCESS,
то оберіть в меню Файл / Создать чи піктограму Создать та вкладку Бази даних).

Створення та опрацювання баз даних |
15 |
Оберіть один із запропонованих типів готових баз даних (наприклад Библиотека) й натисніть ОК.
Уведіть ім’я створюваної бази даних (Библиотека) й зазначте його місцезнаходження на диску, клацніть на кнопці Создать.
Натисніть Далее у вікні з інформацією про вміст бази даних  .
.
Перегляньте поля таблиці. Встановіть прапорець Да, включить образцы данных і, здійснюючи вибір у вікнах діалогу, переходьте до наступних кроків, натискуючи кнопку Далее. В кінці діалогу встановіть Да, запустить базу данных і клацніть Готово. З’явиться Главная кнопочная форма.
3Переглядання створеної бази даних (Библиотека):
Перегляньте, які таблиці входять до бази даних і як вони пов’язані одна
зодною, обравши команду Схема данных в меню Сервис. Переставте таблиці у такий спосіб, щоби лінії зв’язку мали якомога менше перетинань (переміщення таблиці провадиться шляхом переміщення її заголовка). Закрийте базу даних, зберігаючи схему зв’язків.
Клацніть на кнопці пункту Ввод / Просмотр формы Книги у кнопковій
формі.
Перегляньте зразки даних у формі й додайте записи зі своїми даними (для переміщення полями натискайте Tab). Закрийте вікно Формы.
Клацніть на кнопці пункту Просмотр отчетов у кнопковій формі. Після переглядання звітів перейдіть до Главной кнопочной формы.
Перейдіть до Окна бази даних, клацнувши на відповідній кнопці панелі інструментів. Перегляньте зміст кожної вкладки.
Оберіть на вкладці Таблиці й перегляньте вміст та структури таблиць, натискаючи Открыть та Конструктор відповідно.
Оберіть таблицю Книги й змініть її структуру, вилучивши в режимі
Конструктор поле Заметки.
Установіть курсор на полі Заметки й виконайте команду Правка / Удалить строки.
Додайте до полів КомуВыдано й ДатаВыдачи. Установіть тип нових полів даних, обравши його зі списку, котрий з’являється при клацанні в правому кутку комірки для типу. Закрийте конструктор таблиці, зберігаючи структуру.
Відкрийте таблицю Книги й уведіть значення до нових полів. Навчіться виділяти елементи таблиці, змінювати їхній формат (розміри, шрифт, вид сітки тощо). Збережіть таблицю и перейдіть до вікна бази даних.
Перейдіть до форми Книги, використовуючи кнопку Вид, і визначте, чи вплинуло змінення таблиці на відповідну форму.
Закрийте Окно бази даних.
16 |
Створення та опрацювання баз даних |
|
|
|
4 Створення власної бази даних |
Створюватимемо базу даних, яка складається з трьох таблиць: Товары, Расходы, Покупатели.
Оберіть команду Создать в підменю Файл або натисніть кнопку на панелі інструментів.
У вікні створення на вкладці Общие оберіть пункт Новая база данных і натисніть кнопку ОК.
До вікна створення баз даних уведіть ім’я бази даних (наприклад, Магазин_гр_ЕП_31) і натисніть кнопку Создать.
5Створення першої таблиці (Товары) в режимі конструктора:
Оберіть вкладку Таблицы у вікні бази даних.
Натисніть кнопку Создать.
Оберіть пункт Режим таблицы й натисніть ОК.
Двічі клацнувши в полі імені стовпчика, уведіть імена всіх полів таблиці
звідомостями про товари: Наименование, ЕдИзм, Цена.
Уведіть інформацію до рядків таблиці (значення ціни вводити через ко-
му).
Натисніть кнопку Сохранить.
Уведіть ім’я таблиці (Товары) й натисніть ОК.
З’явиться вікно, котре попереджує, що Ви не призначили ключові поля. Для автоматичного створення ключа натисніть Да. Закрийте таблицю.
Оберіть режим Конструктор і перевірте правильність сформованих типів даних. Зверніть увагу, чи додалось поле Код з типом Счетчик та символом ключа (виправте його на КодТовара). Змініть тип поля Цена на грошовий. В рядку Формат поля клацніть в поле введення і оберіть значення формату. Закрийте вікно Конструктора, зберігаючи структуру таблиці.
6Створення другої таблиці (Расходы ) з режимі майстром таблиць:
На вкладці Таблицы у вікні бази даних натисніть кнопку Создать.
Оберіть пункт Мастер таблиц та натисніть ОК.
По черзі встановіть перемикачі для різних категорій таблиць Деловые чи Личные й ознайомтесь із запропонованими списками зразків полів таблиць.
 Перемістіть до списку полів нової таблиці вибрані поля зразків таблиць клацанням лівою клавішею миші на кнопці : КодРасходов з Расходы, ДатаПродажи, Количество, КодТовара з таблиці Сведения о заказе та КодКлиента з таблиці Клиенты.
Перемістіть до списку полів нової таблиці вибрані поля зразків таблиць клацанням лівою клавішею миші на кнопці : КодРасходов з Расходы, ДатаПродажи, Количество, КодТовара з таблиці Сведения о заказе та КодКлиента з таблиці Клиенты.
Перейменуйте поле КодКлиента на КодПокупателя, натиснувши кнопку Переименовать поле. Натисніть Далее.
Уведіть ім’я таблиці – Расходы й оберіть Самостоятельное определение ключа. Натисніть Далее.
Оберіть назву ключового поля КодРасходов та тип ключа (послідовність чисел). Натисніть Далее.

Створення та опрацювання баз даних |
17 |
Натисніть кнопку Связи. Оберіть Таблицы не связаны, натисніть ОК
та Далее.
Оберіть Непосредственный ввод данных і встановіть прапорець Вывести справку. Натисніть Готово.
Закрийте вікно довідки й уведіть кілька записів даних до таблиці.
Закрийте таблицю, зберігаючи її.
Перейти до режиму Конструктор, і в полі ДатаПродажи змінити властивості: Формат поля обрати зі списку, клацнувши в полі. Значение по умол-
чанию встановити, обравши його із вбудованих функцій (клацнувши у віконці, клацнути на кнопці, що з’явилась, двічі клацнути на функції Встроенные функции, обрати функцію Date, Вставить, ОК).
Закрийте таблицю, зберігаючи її.
7 Створення третьої таблиці (Покупатели) за допомогою майстра (в режимі форми):
На вкладці Таблиці у вікні бази даних натисніть кнопку Создать.
Оберіть пункт Мастер таблиц і натисніть ОК.
Перемістіть зі зразка таблиці Клиенты до нової таблиці поля: КодКлиента, ОрганізацияАбоОтдел, АдресВыставленияСчета, Город, Страна.
Перейменуйте поле КодКлиента на КодПокупателя. Натисніть ОК та
Далее.
Уведіть ім’я таблиці – Покупатели й оберіть Самостоятельное определение ключа. Натисніть Далее.
Оберіть поле для ключа – КодПокупателя й установіть перемикач на
Последовательные числа, автоматически присваиваемые … Натисніть Далее.
Натисніть Далее, погодившись допоки з тим, що таблиці не зв’язано.
Установіть перемикач на Ввод данных в таблицу с помощью формы
та натисніть Готово.
Уведіть дані до режиму форми.
Збережіть форму з ім’ям Покупатели (можна інше ім’я).
Закрийте форму і перейдіть у вікні бази даних до таблиці Покупатели й натисніть Открыть. Переконайтесь, що таблицю заповнено даними, введеними
зформи.
Закрийте таблицю.
8Встановлення зв’язків поміж таблицями:
Натисніть кнопку Схема данных.
У вікні Добавление таблицы обирайте почергово таблиці й додавайте їх до схеми зв’язків. Закрийте вікно.
 Створіть зв’язки, переміщуючи пов’язані поля поміж відповідними таблицями (КодТовара, КодПокупателя). У вікні Связи перевірте правильність
Створіть зв’язки, переміщуючи пов’язані поля поміж відповідними таблицями (КодТовара, КодПокупателя). У вікні Связи перевірте правильність
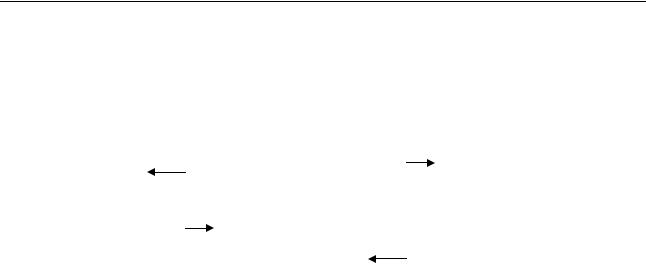
18 |
Створення та опрацювання баз даних |
пов’язування полів та типу зв’язків. Встановіть прапорець Обеспечение целостности данных для таблиць Расходы й Покупатели та Расходы й Товары.
Клацнувши двічі на лінії зв’язку, можна уточнити типи зв’язку в діалоговому вікні (має автоматично установитися тип зв’язку, наприклад, 1: ). Схема зв’язку має мати вигляд, зображений на рис. 1.6.
ТОВАРЫ |
РАСХОДЫ |
|
|
ПОКУПАТЕЛИ |
||
КодТовара |
|
|
КодРасходов |
|
|
КодПокупателя |
|
|
|
|
|||
Наименование |
|
|
ДатаПродажи |
|
|
ОрганизацияИлиОтдел |
ЕдИзмер |
|
|
Количество |
|
|
АдресВыставленияСчета |
Цена |
|
|
КодТовара |
|
|
Город |
|
|
|
|
|||
|
1: |
КодПокупателя |
|
|
Страна |
|
|
:1 |
|||||
|
|
|
|
|
||
|
|
|
|
|
||
|
|
|
|
|||
Рисунок 1.6 − Схема зв’язку бази даних
Закрити схему зв’язку, зберігаючи її.
9Імпортування таблиці з Excel:
Оберіть команду Файл / Внешние данные / Импорт.
У вікні Импорт встановіть Тип файла Microsoft Excel 97 і зазначте ім’я файла таблиці, що імпортується, наприклад Прод_Ирис.xls (на листі імпорто-
ваної таблиці мають бути лише заголовки полів і значення записів). Натисніть
Импорт.
Оберіть об’єкт Листы й зазначте номер листа з таблицею (Лист2). Натисніть Далее.
Встановіть прапорець Первая строка содержит заголовки, назвіть таблицю й натисніть Далее.
Відмовтесь від створення ключа й натисніть Далее.
Встановіть перемикач В новой таблице й задайте їй ім’я (Продажи). Натисніть Далее.
Перегляньте отриману таблицю в режимах Просмотр та Конструктор.
10 Експортування таблиці до файла Excel:
У вікні бази даних виокремте таблицю (Товары).
Оберіть в головному меню команду Файл / Сохранить как / Експорт.
Встановіть перемикач Во внешем файле і натисніть ОК.
У вікні Сохранение объекта в поле Тип файла оберіть Microsoft Excel 97. Тип імені файла зміниться на xls. Натисніть кнопку Экспорт.
11 Вихід з Access:
Закрити вікно бази даних.
Вийти з Access (Закрыть).

Створення та опрацювання баз даних |
19 |
12 Відкриття файла з експортованою таблицею
Запустіть Excel і відкрийте файл з експортованою таблицею (Товары.хls). Переглянувши файл, закрийте Excel.
13 Завершення роботи
За допомогою програми Проводник переконайтесь, що Ваші бази даних записано на диску. Порівняйте розміри файлів таблиць та баз даних.
2 ОПРАЦЮВАННЯ БАЗИ ДАНИХ В ACCESS
2.1Робота з даними
2.1.1Використовування режиму таблиці
Переглядання даних. Найпростіший спосіб переглядання бази даних – це відкрити її в режимі таблиці. Для того щоб переглянути дані однієї з таблиць, треба виконати таке:
відкрити базу даних;
встановити покажчик миші на імені потрібної таблиці й двічі клацнути лівою кнопкою.
Використовуючи горизонтальну й вертикальну смуги прокручування, можна виводити у вікні всі поля й записи таблиці. Щоби перейти до першого, останнього, попереднього чи нового запису, можна скористатись командою Правка / Перейти. Щоби виокремлений запис став поточним, треба клацнути
мишею в будь-якому місці цього запису.
Для переміщування таблицею замість миші іноді буває зручніше використовувати клавіатуру, зокрема при введенні даних.
Змінювання макета таблиці. Можна змінювати подання таблиці на екрані: змінювати висоту рядків та ширину стовпчиків, переставляти чи вилучати з екрана стовпчики, змінювати шрифт тощо.
Змінювання висоти рядків та ширини стовпчиків. Щоби швидко встановити потрібну ширину будь-якого стовпчика, треба виконати таке: розмістити покажчик миші на межі стовпчика праворуч в області заголовка (при цьому покажчик набере вигляду двонаправленої горизонтальної стрілки) і перетягнути його праву межу. У такий самий спосіб можна змінювати й висоту рядків.
Змінювання послідовності розміщення стовпчиків. Зазвичай порядок розміщення полів в таблиці є такий самий, як і при описуванні полів під час їхнього створювання. Щоби перемістити стовпчик, треба перетягнути його мишею до іншого місця таблиці.
П р ихо вува ння сто впч икі в . За замовчанням Access виводить на екран всі стовпчики. Якщо треба виводити на екран чи друкувати лише певні стовпчики, частину їх можна приховати. Для цього треба виокремити ті стовпчики, які Ви хочете приховати, та в меню Формат вибрати Скрыть столбцы. Цю дію також можна виконати за допомогою контекстного меню, яке викликається правою кнопкою миші. Зворотною дією є команда Отобразить столбцы.

20 |
Створення та опрацювання баз даних |
Закріплювання стовпчиків. Іноді під час переглядання даних треба один зі стовпчиків повсякчас тримати на екрані при прокручуванні решти стовпчиків ліворуч чи праворуч. Щоб закріпити один чи кілька стовпчиків, їх треба виокремити й виконати команду Формат / Закрепить столбцы, після чого Access перемістить виокремленні стовпчики до лівої межі екрана й там їх зафіксує.
Щоби зняти закріплення стовпчиків, треба виконати команду Фор-
мат / Освободить все столбцы.
Виведення сітки. В режимі таблиці поміж рядками та стовпчиками відбиваються лінії сітки. Вони виводяться й при друкуванні таблиці. Змінити зовнішній вигляд комірок таблиці можна за допомогою команди Формат / Ячейки. У діалоговому вікні Вид сетки можна приховати горизонтальні чи вертикальні лінії, змінити їхній колір тощо.
Обирання шрифту. Обирання потрібного шрифту виконується командою Формат / Шрифт.
Зберігання макета таблиці. Після форматування таблиці змінення в її макеті треба зберегти командою Файл / Сохранить макет.
2.1.2 Редагування даних
Додавання нового запису. Якщо в таблиці є дані, то порожній рядок міститься одразу ж за останнім записом. Щоби перейти до порожнього рядка, слід обрати команду Правка / Перейти / Новая запись.
Заміна даних. Якщо треба зробити одну й ту саму заміну даних в кількох записах, треба виокремити комірку в стовпчику, в якому треба зробити ту чи іншу заміну, й обрати команду Правка / Заменить. У діалоговому вікні, яке при цьому з’явиться, в полі Образец ввести ім’я замінюваного поля, а в полі Заменить на – нове ім’я поля й натиснути кнопку Заменить все.
Копіювання (переміщення) та вставляння даних. Щоби скопіювати (перемістити) дані, треба виокремити потрібну комірку й перенести її вміст до буфера обміну командою Правка / Копировать (Вырезать). Щоби вставити вміст буфера обміну, треба виокремити замінювані дані й виконати команду Правка / Вставить.
Вилучання рядків. Щоби вилучити один чи кілька рядків, треба їх виокремити й натиснути клавішу Del.
2.1.3Сортування даних
Коли відкривається таблиця, Access виводить рядки в послідовності, зумовленій значеннями первинного ключа.
Якщо первинний ключ не визначено, то рядки виводяться в тій послідовності, в якій їх було внесені до таблиці. Якщо треба змінити їхній порядок, то Access надає для цього всі необхідні засоби.
 Швидке сортування даних в режимі таблиці виконується за допомогою відповідних кнопок на панелі інструментів , які дозволяють виконувати со-
Швидке сортування даних в режимі таблиці виконується за допомогою відповідних кнопок на панелі інструментів , які дозволяють виконувати со-
