
- •Україна
- •Лабораторна робота № 1 Дослідження режекторного фільтра
- •Лабораторна робота № 2 Дослідження інтегруючих і дифференцирующих ланцюгів
- •Лабораторна робота № 3 Дослідження диференціального підсилювального каскаду
- •2 . Встановити вольтметри pv1 - pv3 в режим вимірювання змінної напруги.
- •Лабораторна робота № 4 Дослідження напівпровідникових діодів
- •Лабораторна робота № 5 Зняття статичних характеристик біполярного транзистора
- •Лабораторная работа №6 Исследование полевого транзистора
- •Лабораторна робота №7 Дослідження характеристик операційного підсилювача
- •Лабораторна робота №8 Вивчення роботи простих схем на основі операційних підсилювачів.
- •2. Встановити значення параметрів елементів у відповідності зі схемою.
- •Лабораторна робота № 10 Дослідження випрямлячів і згладжуючих фільтрів
- •Лабораторна робота № 11 Дослідження rs-тригера
- •Лабораторна робота № 12 Дослідження послідовного та паралельного регістрів
- •Лабораторна робота № 13 Дослідження мультивибратора на операційному підсилювачі
- •Лабораторна робота №14 Аналіз роботи цифро-аналогових перетворювачів.
- •Лабораторна робота №15 Аналіз роботи цифро-аналогових перетворювачів з резистивною матрицею r-2r
- •Лабораторна робота № 16 Дослідження стабілізаторів постійної напруги
Наджафов А.С. Лабораторний практикум з "Комп'ютерної схемотехніки"
![]()
Україна
Міністерство освіти та науки України
Одеський технічний коледж ОНАХТ
Лабораторний практикум
на персональному комп'ютері
ПО КУРСУ «КОМП'ЮТЕРНА СХЕМОТЕХНІКА»
для студентів 3-го і 4-го курсів електронно-холодильного відділення
спеціальностей 5.05010301 "Розробка програмного забезпечення" і 5.05010201 “Обслуговування комп'ютерних систем та мереж”
Розробив викладач комісії ЕОТ
Наджафов А.С.
ОДЕСА 2014 р.
Міністерство освіти та науки України
Одеський технічний коледж ОНАХТ
Комісія ЕОТ ЗАТВЕРДЖЕНО
Заст. директора з НР
____________В.І. Уманська
«____»______________201 р.
Лабораторний практикум
на персональному комп'ютері
ПО КУРСУ «КОМП'ЮТЕРНА СХЕМОТЕХНІКА»
для студентів 3-го і 4-го курсів електронно-холодильного відділення
спеціальностей 5.05010301 "Розробка програмного забезпечення" і 5.05010201 “Обслуговування комп'ютерних систем та мереж”
Розробив викладач комісії ЕОТ
Наджафов А.С.
РОЗГЛЯНУТО
на засіданні циклової комісії
Протокол №____від _______201 р.
Голова комісії___________/ /
ОДЕСА 2014 р.
КОМП'ЮТЕРНА СХЕМОТЕХНІКА
Лабораторний практикум на персональному комп'ютері
|
|
ЗМІСТ |
|
|
1 |
Анотація |
|
|
2 |
Передмова |
|
|
3 |
Опис програми Electonics Workbench |
|
|
|
Система меню |
|
|
|
Панелі інструментів |
|
|
|
Рекомендації по установці |
|
|
|
Рекомендації з побудови схем |
|
|
|
ЛАБОРАТОРНИЙ ПРАКТИКУМ |
|
|
4 |
Лабораторна робота № 1 Дослідження режекторного фільтра |
|
|
5 |
Лабораторна робота № 2 Дослідження інтегруючих і дифференцирующих ланцюгів |
|
|
6 |
Лабораторна робота № 3 Дослідження диференціального підсилювального каскаду |
|
|
7 |
Лабораторна робота № 4 Дослідження напівпровідникових діодів |
|
|
8 |
Лабораторна робота № 5 Зняття статичних характеристик біполярного транзистора |
|
|
9 |
Лабораторна робота № 6 Дослідження польового транзистора |
|
|
10 |
Лабораторна робота № 7 Дослідження характеристик операційного підсилювача |
|
|
11 |
Лабораторна робота № 8 Вивчення роботи простих схем на основі операційних підсилювачів |
|
|
12 |
Лабораторна робота № 9 Дослідження логічних схем І і АБО |
|
|
13 |
Лабораторна робота № 10 Дослідження випрямлячів і згладжуючих фільтрів |
|
|
14 |
Лабораторна робота № 11 Дослідження RS -тригера |
|
|
15 |
Лабораторна робота № 12 Дослідження послідовного та паралельного регістрів |
|
|
16 |
Лабораторна робота № 13 Дослідження мультивибратора на операційному підсилювачі |
|
|
17 |
Лабораторна робота № 14 Аналіз роботи цифро- аналогових перетворювачів |
|
|
18 |
Лабораторна робота № 15 Аналіз роботи цифро- аналогових перетворювачів з резистивної матриці R- 2R |
|
|
19 |
Лабораторна робота № 16 Дослідження стабілізаторів постійної напруги |
|
|
20 |
Рекомендації з підготовки звітів |
|
|
21 |
Література |
|
Анотація
Практикум містить опис комп'ютерної програми EWB і 18 лабораторних робіт, складених відповідно до типовою навчальною програмою пр предмету «Комп'ютерна схемотехніка», і може використовуватися при підготовці фахівців за напрямами 5.05010301 "Розробка програмного забезпечення" і 5.05010201 "Обслуговування комп'ютерних систем та мереж".
Кожна робота містить питання для самопідготовки та методичні вказівки щодо її виконання.
Практикум дозволяє учням самостійно підготуватися і виконати лабораторні роботи, познайомитися з сучасними методами комп'ютерного моделювання.
Передмова
Розвиток освітніх інноваційних технологій у нашій країні спрямовано, насамперед , на розвиток індивідуальних здібностей кожного учня. Величезне значення при цьому має комп'ютеризація навчального процесу, можливості якої використовуються сьогодні далеко не повністю.
Пропонований вашій увазі практикум, який базується на використанні програмного продукту Electronics Workbench (Електронна лабораторія), дозволяє активізувати самостійну роботу учнів, а так же навчити учнів застосовувати комп'ютер для самонавчання, дослідницької та аналітичної роботи, закріпити на практиці знання, отримані при вивченні радіоелектроніки електротехніки, фізики, інформатики та англійської мови.
Для розвитку вміння самостійно працювати з джерелами інформації, замість готового теоретичного матеріалу запропоновані питання для самостійної підготовки до лабораторних робіт. Слід зазначити, що подальший розвиток даної методики дозволить ефективно виявити перспективних учнів, максимально індивідуалізувати завдання відповідно до здібностей учнів, реалізувати їх творчий потенціал, підвищити конкурентоспроможність молодих фахівців на ринку праці.
Практикум складається з двох частин.
У першій частині наводиться опис комп'ютерної програми Electronics Workbench (EWB), що дозволяє моделювати і досліджувати різні електронні схеми (як аналогові, так і цифрові) за допомогою персонального комп'ютера. У програмі використовуються віртуальні вимірювальні прилади, зовнішній вигляд і елементи управління яких дуже близькі до їх промисловим аналогам.
У другій частині наводяться схеми й описи лабораторних робіт, які містять матеріал, що дозволяє учням повністю самостійно навчитися збирати схеми і проводити необхідні вимірювання, що дає їм можливість працювати вдома над закріпленням пройденого матеріалу і вчитися проводити власні дослідження (у тому числі з фізики та електротехніки). Тут представлені 16 лабораторних робіт до всіх розділів програми. Перед кожною роботою пропонуються питання для самопідготовки, відповіді на які учні повинні знати, приступаючи до виконання завдання .
Необхідно пам'ятати, що комп'ютерне моделювання не може замінити практичну роботу учнів з реальними приладами. Лабораторний практикум повинен включати в себе роботи, що виконуються, наприклад, на стендах 87Л -01. Але сучасний розвиток науки і техніки вимагає обов'язкового ознайомлення учнів з можливостями комп'ютерного моделювання, яке дозволяє провести аналіз найскладніших електронних пристроїв в короткий час і з мінімальними економічними витратами.
При вивченні розділу 1 після вивчення пасивних елементів програмою передбачено виконання лабораторної роботи «Дослідження режекторного фільтра». Це дозволить учням познайомитися з комп'ютерним моделюванням, оцінити можливості програми EWB, закріпити навички розрахунку найпростіших електричних фільтрів.
При вивченні розділу 2 програми рекомендується виконання двох лабораторних робіт. У даному практикумі пропонуються лабораторні роботи: «Дослідження дифференцирующих і інтегруючих ланцюгів», «Дослідження дифференцирующих ланцюгів».
Виконання лабораторних робіт «Дослідження напівпровідникових діодів», «Зняття статичних характеристик біполярного транзистора» і «Дослідження польового транзистора». «Дослідження електронних схем на базі операційних підсилювачів», «Дослідження мультивибратора на операційному підсилювачі» і «Дослідження випрямлячів і згладжуючих фільтрів» дозволяє учням на практиці перевірити результати самостійних розрахунків, виконуваних на практичних роботах, передбачених програмою. На даному етапі роботи з програмою EWB учні здатні самостійно моделювати різні нескладні схеми за завданням викладача.
Застосування комп'ютера значно спрощує виконання дослідження логічних елементів і комбінаційних логічних схем. Тому після виконання лабораторної роботи «Дослідження логічних схем І і АБО» (розділ 4 програми) учням можна запропонувати самостійну розробку логічного пристрою з наступним моделюванням і перевіркою за допомогою логічного конвертера або виконання додаткової лабораторної роботи «Дослідження полусумматора і суматора».
При вивченні розділу 6 програми виконується лабораторна робота «Дослідження RS -тригера». Засоби програми EWB дозволяють провести за короткий час і аналіз інших типів тригерів.
Лабораторна робота «Дослідження послідовного та паралельного регістрів» передбачена розділом 6 програми. Вона може бути рекомендована учням для самостійного виконання.
Слід зазначити, що, освоївши роботу з програмою EWB, викладач отримує можливість не тільки розробляти нові лабораторні роботи, але і можливість демонструвати роботу досліджуваних пристроїв в процесі пояснення нового матеріалу.
При роботі з посібником слід враховувати, що малюнки, що містять принципові схеми пристроїв, досліджуваних в лабораторних роботах, виконані з використанням стандартних можливостей програми Electronics Workbench, тобто з відступом від стандартів на умовні графічні позначення компонентів схемотехніки, діючих на Україні і зазначених у типовій навчальній програмі «Комп'ютерна схемотехніка».
Наджафов А.С.
Опис програми Electonics WorkBench
Програма EWB 5.12, розроблена канадською фірмою Interactive Image Technologies, розрахована для роботи в середовищі Windows 95/98/2000/XP/Windows 7 / Windows 8. Рекомендований процесор - Pentium з частотою 75 МГц і вище. Необхідний обсяг дискової пам'яті (у тому числі для розміщення тимчасових файлів) - близько 30 Мбайт. Програма має англійський інтерфейс. Можливе використання і нової версії даної програми Multisim7, але в цьому випадку будуть потрібні більш потужні комп'ютери.
Система меню
Меню File
Меню Edit
Меню Circuit
Меню Analysis
Меню Window
Меню Help
Панелі інструментів
Вибране ( Favorites)
Джерела струму ( Sources )
Пасивні елементи ( Basic)
Діоди ( Diodes )
Транзистори ( Transistors )
Аналогові інтегральні схеми ( Analog ICs )
Змішані інтегральні схеми ( Mixed ICs )
Цифрові інтегральні схеми ( Digital ICs )
Логічні елементи ( Logic Gates )
Цифрові (Digital)
Індикаторні прилади ( Indicators )
Контрольно -вимірювальні прилади ( Instruments )
Меню File
Меню File призначено для завантаження і запису файлів, отримання твердої копії обраних для друку складових частин схеми, а також для імпорту / експорту ( команди Import / Export ) файлів у форматах інших систем моделювання і програм розробки друкованих плат.
Перші чотири команди цього меню: New ( Ctrl + N), Open (Ctrl + O), Save (Ctrl + S), Save As - типові для Windows команди роботи з файлами і по цьому пояснень не вимагають. Для цих команд у програмі є іконки зі стандартним зображенням.
Решта команди мають наступне призначення:
Revert to Saved - стирання всіх змін, внесених у поточному сеансі редагування, і відновлення схеми в первісному вигляді;
Print (Ctrl + P) - вибір даних для висновку на принтер;
Print Setup - налаштування принтера;
Exit (Alt + F4 ) - вихід з програми;
Install - установка додаткових програм.
Меню Edit
Меню Edit дозволяє виконувати команди редагування схем і копіювання екрана.
Призначення команд:
Cut (Ctrl + X) - стирання (вирізання ) виділеної частини схеми із збереженням її в буфері обміну (Clipboard ). Виділені компоненти забарвлюються в червоний колір;
Copy (Ctrl + C) - копіювання виділеної частини схеми в буфер обміну;
Paste (Ctrl + V) - вставка вмісту буфера обміну на робоче поле програми;
Delete ( Del ) - стирання виділеної частини схеми;
Select All (Ctrl + A ) - виділення всієї схеми;
Copy as Bitmap (Ctrl + I) - команда перетворення курсору миші в хрестик, якими можна виділити потрібну частину екрану, після відпускання лівої кнопки миші виділена частина копіюється в буфер обміну, після чого його вміст може бути імпортовано в будь-який додаток Windows. Копіювання всього екрану виробляється натисканням клавіші [Print Screen]; копіювання активної в даний момент частини екрана, наприклад, діалогового вікна - комбінацією [Alt] + [Print Screen]. Команда дуже зручна при підготовці звітів з моделювання, наприклад, при оформленні лабораторних робіт;
Show Clipboard - показати вміст буфера обміну.
Меню Circuit
Меню Circuit використовується для підготовки схем, а також для завдання параметрів моделювання.
Призначення команд:
Rotate ( Ctrl + R) - обертання виділеного компонента; більшість компонентів повертаються проти годинникової стрілки на 90 ° при кожному виконанні команди, для вимірювальних приладів (амперметр, вольтметр і ін.) міняються місцями клеми підключення. Команда найчастіше використовується при підготовці схем. У готовій схемі користуватися командою недоцільно, оскільки це найчастіше призводить до плутанини - у такому випадку компонент потрібно спочатку відключити від приєднаних ланцюгів, а потім обертати;
Flip Horizontal - відобразити по горизонталі.
Component properties - властивості компонентів. Відкривається діалогове вікно з вкладками:
Label (Ctrl + L) - введення позиційного позначення виділеного компонента (наприклад, R1 - для резистора, C5 - для конденсатора і т.д.);
Value (Ctrl + U ) - зміна номінального значення параметра компонента; команда виконується також подвійним клацанням по компоненту;
Models (Ctrl + M) - вибір моделі компонента; команда виконується також подвійним клацанням по компоненту;
Fault (Ctrl + F) - імітація несправності виділеного компонента шляхом введення:
Leakage - опору витоку;
Short - короткого замикання;
Open - обриву;
None - несправність відсутня (включено за замовчуванням).
Display - відображати. Можна, наприклад, відключити відображення номінального значення параметра компонента;
Analysis Setup - установка параметрів моделювання;
Wire Color - зміна кольору попередньо обраного провідника (включається лише для компонента « провідник »). Простіший спосіб виконання команди - подвійне клацання мишею на провіднику, після чого в меню вибирається один з шести пропонованих кольорів. Необхідність забарвлення особливо важлива для провідників, що з'єднують контрольні точки (вузли) схеми з осцилографом або логічним аналізатором - в цьому випадку колір провідника визначає колір осцилограми;
Create Subcircuit (Ctrl + B) - перетворення попередньо виділеної частини схеми в подсхему. Виділена частина схеми повинна бути розташована таким чином, щоб у виділенні область не влучили не відносяться до неї провідники і компоненти;
Zoom In - збільшити;
Zoom Out - зменшити;
Schematic Options - відкриття діалогового вікна, що дозволяє змінювати властивості схеми - використовувати або не використовувати сітку, сховати або відобразити сітку (Grid), змінити параметри відображення елементів (Show / Hide), змінити колір і шрифт (Fonts), змінити способи роботи з провідниками (Wiring), змінити деякі настройки друку (Printing).
Меню Analysis
Меню Analysis містить наступні команди:
Activate (Ctrl + G) - запуск моделювання;
Pause (F9) - переривання моделювання;
Stop (Ctrl + T) - зупинка моделювання;
Analysis Options (CTRL + Y ) - набір команд для установки параметрів моделювання.
У діалоговому вікні доступні наступні вкладки:
Global - настройки загального характеру, де доступні наступні параметри:
ABSTOL –абсолютная ошибка расчета токов;
GMIN - мінімальна провідність гілки ланцюга (провідність гілки, менша GMIN, вважається рівною нулю);
PIVREL, PIVTOL - відносна і абсолютна величини елемента рядка матриці вузлових провідностей (наприклад, при розрахунку за методом вузлових потенціалів), необхідні для його виділення в якості ведучого елемента;
RELTOL - допустима відносна помилка розрахунку напруг і струмів;
TEMP - температура, при якій проводиться моделювання;
VNTOL - допустима помилка розрахунку напружень в режимі Transient (аналіз перехідних процесів);
CHGTOL - допустима помилка розрахунку зарядів;
RAMPTIME - початкова точка відліку часу при аналізі перехідних процесів;
CONVSTEP - відносний розмір кроку інтеграції при розрахунку режиму по постійному струму;
CONVABSSTEP - абсолютний розмір кроку інтеграції при розрахунку режиму по постійному струму;
CONVLIMIT - включення або виключення додаткових коштів для забезпечення збіжності інтеграційного процесу (наприклад, за рахунок використання методу варіації напруг джерел живлення);
RSHUNT - допустимий опір витоку для всіх вузлів щодо загальної шини (заземлення);
Розмір тимчасового файлу для моделювання.
DC - налаштування для розрахунку режиму по постійному струму (статистичний режим):
ITL1 - максимальна кількість ітерацій наближених розрахунків;
GMINSTEPS - розмір збільшення провідності у відсотках від GMIN (використовується при слабкої збіжності ітераційного процесу);
SRCSTEPS - розмір приросту напруги харчування у відсотках від його номінального значення при варіації напруги живлення (використовується при слабкої збіжності ітераційного процесу).
Transient - налаштування параметрів режиму аналізу перехідних процесів:
ITL4 - максимальна кількість ітерацій за час аналізу перехідних процесів,
MAXORD - максимальний порядок ( від 2 до 6 ) методу інтегрування диференціального рівняння,
TRTOL - допуск на похибку обчислення змінної,
METHOD - метод наближеного інтегрування диференціального рівняння :
TRAPEZOIDAL - метод трапецій,
GEAR - метод Гіра,
ACCT - дозвіл на виведення статистичних повідомлень про процесі моделювання.
Device - вибір параметрів МОП- транзисторів:
DEFAD - площа дифузійної області стоку, м2;
DEFAS - площа дифузійної області витоку, м2;
DEFL - довжина каналу польового транзистора, м;
DEFW - ширина каналу, м;
TNOM - номінальна температура компонента;
BYPASS - включення або виключення нелінійної частини моделі компонента;
TRYTOCOMPACT - включення або виключення лінійної частини моделі компонента.
Instruments - настройки осцилографа і вимірювача амплітудно- частотних і фазо- частотних характеристик.
Меню Window
Меню Window містить наступні команди:
Arrange (CTRL + W) - упорядкування інформації в робочому вікні EWB шляхом перезапису екрану, при цьому виправляються викривлення зображень компонентів і сполучних провідників;
Circuit - виведення схеми на передній план;
Description (CTRL + D ) - виведення на передній план опису схеми, якщо воно є, або вікно - ярлик для його підготовки.
Меню Help
Меню Help побудовано стандартним для Windows способом. Воно містить короткі відомості з усіх розглянутих вище командам, бібліотечним компонентам і вимірювальним приладам, а також відомості про саму програму. Відзначимо, що для отримання довідки з бібліотечної компоненту його необхідно відзначити на схемі клацанням миші (він висвітиться червоним кольором) і потім натиснути клавішу [F1] .
Вибране (Favorites)
На цю панель можна додати компоненти, найбільш часто використовуються при роботі зі схемою. Для цього, відкривши панель інструментів, на якій знаходиться потрібний компонент, необхідно клацнути на ньому правою кнопкою миші і вибрати Add to Favorites (Додати в вибране). На цю панель автоматично додаються підсхеми при їх створенні.
Джерела струму (Sources)
У загальному випадку джерела струму можуть бути представлені у вигляді генератора напруги або генератора струму. Джерела струму діляться на джерела постійного струму, змінного струму і керовані (функціональні) джерела. Крім того, вони поділяються на вимірювальні джерела і джерела для електроживлення.
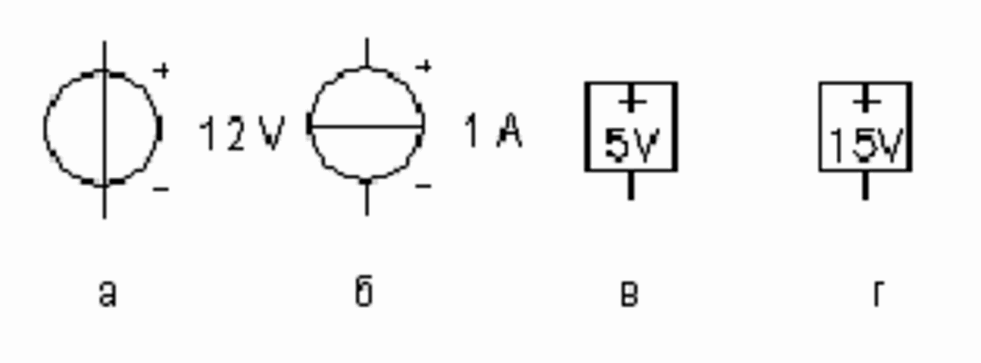
Малюнок 1 - Джерела постійного струму: джерело з заданим напругою (а), джерело з заданим струмом (б), джерело з фіксованим напругою +5 V (в), джерело з фіксованим напругою +15 V (г)

Малюнок 2 - Джерела змінного струму: джерела напруги (а) і струму (б) з установкою ефективного значення напруги, струму, фази і частоти; джерела прямокутних імпульсів з установкою амплітуди, частоти проходження і коефіцієнта заповнення (в)
Прикладом вимірювального джерела є функціональний генератор. З джерел постійного струму в якості вимірювального широко використовується так званий нормальний елемент (електрохімічний джерело), що володіє високою стабільністю вихідної напруги і використовуваний у високоточних зразкових установках для перевірки вольтметрів, амперметрів і інших вимірювальних приладів. Джерела постійного струму в програмі EWB представлені на малюнку 1, джерела змінного струму - на малюнках 2 і 3.

Малюнок 3 - Джерела амплітудно-модульованих (а) і частотно-модульованих (б) сигналів
Для джерел змінної напруги та струму крім установки діючого значення напруги та струму передбачена можливість установки частоти і початкової фази.
На цій панелі інструментів знаходиться також компонент Ground (заземлення). Він має нульове напругу і таким чином забезпечує вихідну точку для відліку потенціалів. Не всі схеми потребують заземлення для моделювання, проте будь-яка схема, яка містить: операційний підсилювач, трансформатор, керований джерело, осцилограф, повинна бути обов'язково заземлена, інакше прилади не будуть проводити вимірювання або їх свідчення виявляться неправильними.
Пасивні елементи (Basic)
З'єднуючий вузол
З'єднуючий вузол (Connector) застосовується для з'єднання провідників і створення контрольних точок. До кожного вузла може приєднуватися не більше чотирьох провідників. Після того, як схема зібрана, можна вставити додаткові вузли для підключення приладів.
Комутаційні пристрої

Малюнок 4 - Комутаційні пристрої: перемикач (а); перемикач із затримкою (б); перемикач, керований напругою (в); перемикач, керований струмом (в)
Під комутаційними пристроями (КП) розуміються пристрої, стрибкоподібно змінюють значення своїх параметрів при певному (пороговому) значенні керуючого сигналу. У пристроях, призначених для комутації електричних ланцюгів, це реалізується практично миттєвою зміною електричного опору або провідності їх виконавчих систем (Малюнок 4). Ключі (Switch) можуть бути замкнуті або розімкнуті за допомогою керуючих клавіш на клавіатурі. Ім'я керуючої клавіші можна ввести з клавіатури в діалоговому вікні, що з'являється після подвійного клацання мишею на зображенні ключа. Використовувані клавіші: букви від А до Z, цифри від 0 до 9, клавіша [Введення] (Enter), клавіша [Пробіл] (Space).
Представлене в програмі реле часу представляє собою ключ, який розмикається в момент часу Time Off (Час виключення) і замикається в момент часу Time On. TON і TOFF повинні бути більше 0. Якщо TON < TOFF, то в початковий момент часу, коли t = 0, ключ знаходиться в розімкнутому стані. Замикання ключа відбувається в момент часу t=TON, а розмикання - у момент часу t = TOFF. Якщо TON > TOFF, то в початковий момент часу, коли t=0, ключ знаходиться в замкнутому стані. Розмикання ключа відбувається в момент часу t=TOFF, а замикання - у момент часу t = TON. TON не може рівнятися TOFF.
Конденсатори
Конденсатори (Capacitor ) відносяться до одного з найбільш поширених комплектів РЕА. У програмі EWB конденсатори представлені трьома типами , показаними на малюнку 5.
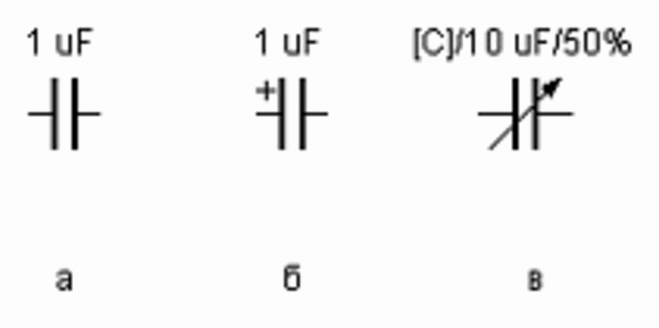
Малюнок 5 – Конденсатори
Перший тип (Малюнок 5, а) охоплює практично всі конденсатори, другий ( Малюнок 5, б) - електролітичні, третій (Малюнок 5, в) - конденсатори змінної ємності. Значення ємності кожного конденсатора може бути встановлено в межах від 8 пФ до 108 Ф. Ємність конденсатора змінної ємності може змінюватися натисканням призначеної користувачем клавіші клавіатури, від максимального значення до мінімального з заданим кроком (від 1 до 100 %). За замовчуванням натискання клавіші [С] зменшує ємність, а натискання комбінації [Ctrl ] + [C] - збільшує. Всі ці установки виробляються за допомогою діалогового вікна Variable Capacitor Properties (Властивості змінного конденсатора), де можна встановити:
Key - клавіша зміни ємності;
Capacitance - максимальна ємність;
Setting - встановлена ємність у відсотках від максимальної;
Increment - крок зміни ємності при одноразовому натисканні клавіші (комбінації клавіш).
Резистори
Резистори ( Resistor ) є наймасовішими виробами електронної техніки. У програмі EWB резистори представлені трьома типами - постійним (Малюнок 6, а), змінним (Малюнок 6, б) і набором з восьми резисторів (Малюнок 6, в).
Зміна опору змінного резистора здійснюється за тим же принципом, що і для змінного конденсатора. У наборі резисторів опір встановлюється однаковим для всіх восьми резисторів .
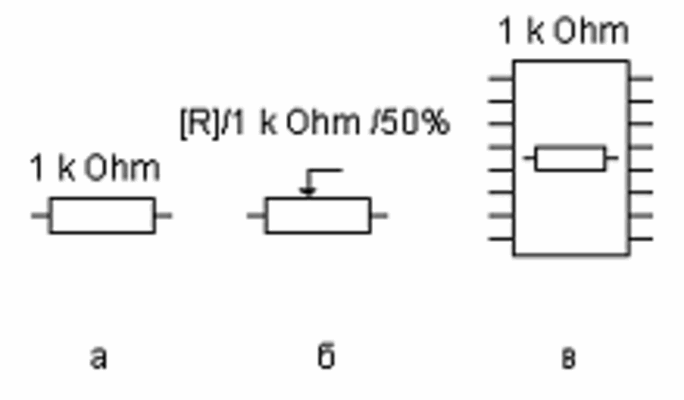
Рисунок 6 – Обозначение резисторов в программе EWB
Котушки індуктивності
У програмі є можливість використання котушок індуктивності (Inductor). Управління котушками змінної індуктивності аналогічна управлінню змінним резистором.
Діоди (Diodes)
На цій панелі інструментів доступні діоди, стабілітрони, світлодіоди, тиристори й діодний міст.
Транзистори (Transistors)
На цій панелі інструментів доступні біполярні і польові транзистори.
Аналогові інтегральні схеми (Analog ICs)
Операційні підсилювачі, компаратор і кільцевої регістр.
Змішані інтегральні схеми (Mixed ICs)
Аналого-цифрові і цифро- аналогові перетворювачі.
Цифрові інтегральні схеми (Digital ICs)
Цифрові мікросхеми декількох серій.
Логічні елементи (Logic Gates)
Логічні елементи , буферні регістри і т.п.
Цифрові (Digital)
Полусумматор (Half Adder),
Суматор (Full- Adder ),
RS - тригер (RS Flip - Flop),
D - тригери,
Мультиплексори,
Демультіплексори,
Шифратори і т.п.
Індикаторні прилади ( Indicators )
Вольтметри і амперметри (Малюнок 7) забезпечують відлік вимірюваної величини з точністю до третього знака. Параметри приладів задаються в діалоговому вікні.
Для вольтметра першим і самим основним параметром є вхідний опір приладу, а для амперметра це внутрішній опір приладу. Ці параметри необхідно встановлювати відповідно зі значеннями опорів реальних приладів.
Прилади можуть використовуватися для вимірювання постійних (DC) і змінних (AC) напруги і струмів.
В одній схемі можна застосовувати кілька таких приладів одночасно, спостерігаючи струми в різних гілках і напруги на різних елементах.
Негативна клема для підключення цих приладів позначена широкою чорною смугою і може бути розміщена на будь-якої грані іконки при обертанні зображення компонента (обертання виконується натисканням комбінації клавіш [Ctrl] + [R]).

Малюнок 7 - Індикаторні прилади: вольтметр (а), амперметр (б), логічний пробник (в), лампа розжарювання (г)
Контрольно -вимірювальні прилади ( Instruments )
Панель контрольно- вимірювальних приладів знаходиться під полем меню робочого вікна і містить цифровий мультиметр, функціональний генератор, двоканальний осцилограф, вимірник амплітудно- частотних і фазо- частотних характеристик, генератор слів ( кодовий генератор), 8 -канальний логічний аналізатор і логічний перетворювач. Вид панелі контрольно- вимірювальних приладів показаний на малюнку 8. Загальний порядок роботи з приладами такий: іконка приладу курсором переноситься на робоче поле і підключається провідниками до досліджуваної схемою. Для приведення приладу в робочий (розгорнуте) стан необхідно двічі клацнути лівою кнопкою миші на його іконці.
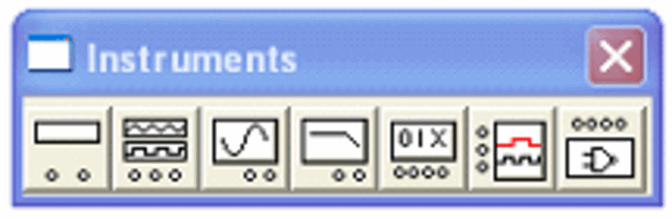
Малюнок 8 - Панель контрольно-вимірювальних приладів
Мультиметр
Мультиметр (Multimeter) використовується для вимірювання:
напруги (постійного і змінного),
струму (постійного і змінного),
опору,
рівня напруги в децибелах.
Лицьова панель мультиметра показана на малюнку 9. На лицьовій панелі мультиметра розташований дисплей для відображення результатів вимірювання, клеми для підключення до схеми і кнопки управління.
При натисканні на кнопку Settings відкривається діалогове вікно налаштувань приладу:
Ammeter resistance - внутрішній опір вольтметра;
Voltmeter resistance - вхідний опір вольтметра;
Ohmmeter

Малюнок 9 - Лицьова панель мультиметра
current - струм через контрольований об'єкт;
Decibel standard - установка еталонного напруги при вимірюванні ослаблення або посилення в децибелах.
Функціональний генератор
Лицьова панель функціонального генератора (Function Generator) показана на малюнку 10. Управління генератора здійснюється наступними органами управління:
вибір форми вихідного сигналу: синусоїдальної ( обрана за замовчуванням), трикутної і прямокутної;
установка частоти вихідного сигналу;
установка коефіцієнта заповнення в%: для імпульсних сигналів це відношення тривалості імпульсу до періоду повторення - величина, зворотна скважности;
установка амплітуди вихідного сигналу;
установка зміщення (постійної складової) вихідного сигналу.

Малюнок 10 - Лицьова панель функціонального генератора
Осцилограф
Лицьова панель осцилографа ( Oscilloscope ) показана на малюнку 11. Осцилограф має два канали (Channel А і Channel В) з роздільним регулюванням чутливості в діапазоні від 10 мкВ/справ (μV/Div) до 5 кВ/справ (kV/Div ) та регулюванням зміщення по вертикалі (Y position). Вибір режиму по входу здійснюється натисканням кнопок. Режим АС призначений для спостереження тільки сигналів змінного струму (його ще називають режимом «закритого входу»). У режимі 0 вхідний затиск замикається на землю. У режимі DC (включений за замовчуванням) можна проводити осцилографічні вимірювання як постійного, так і змінного струму. Цей режим ще називають режимом «відкритого входу».
Режим розгортки вибирається кнопками Y/T, B/A і А/В. У режимі Y/Т (звичайний режим, включений за замовчуванням) реалізуються наступні режими розгортки: по вертикалі - напруга сигналу, по горизонталі - час. У режимі В/А: по вертикалі - сигнал каналу В, по горизонталі - сигнал каналу А. У режимі А/В: по вертикалі - сигнал каналу А, по горизонталі - сигнал каналу В.
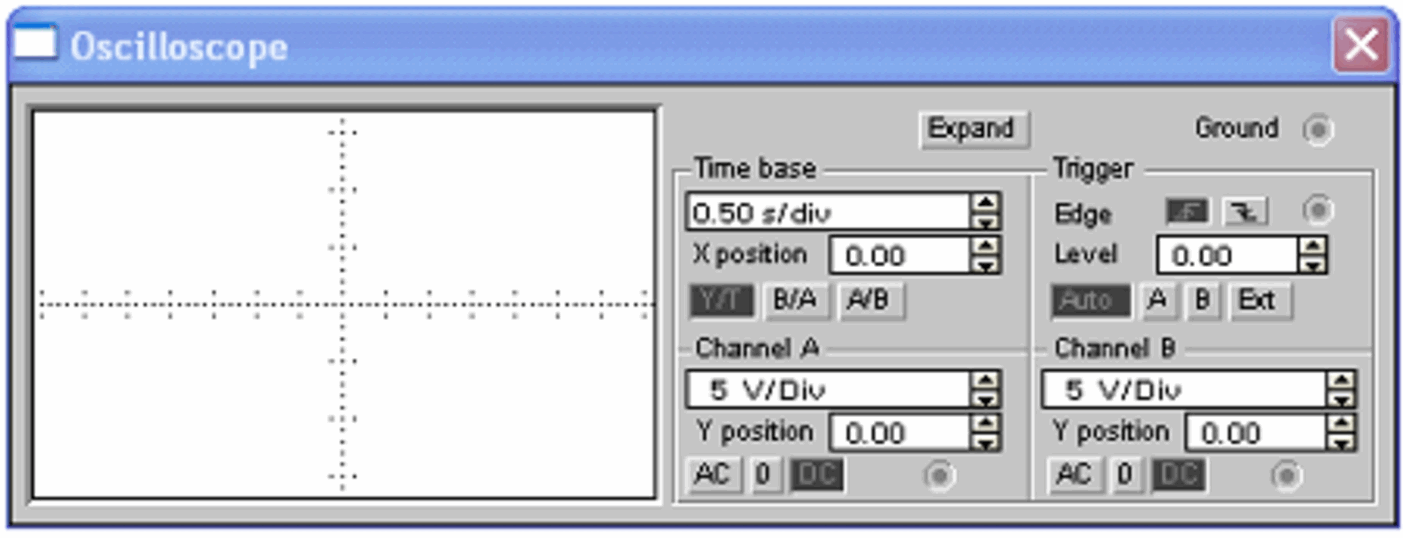 Малюнок
11 - Лицьова панель осцилографа
Малюнок
11 - Лицьова панель осцилографа
У режимі розгорнення Y/Т тривалість розгортки (Time base ) може бути задана в діапазоні від 0,1 нс/справ до 1 с/справ з можливістю установки зміщення в тих же одиницях по горизонталі (X position).
Для зручності роботи можна змінити колір провідників, підключених до входів осцилографа. Для цього необхідно подвійним клацанням лівої кнопки миші відкрити властивості провідника і вибрати бажаний колір. Після виконання цієї операції осцилограми будуть мати колір відповідних провідників.
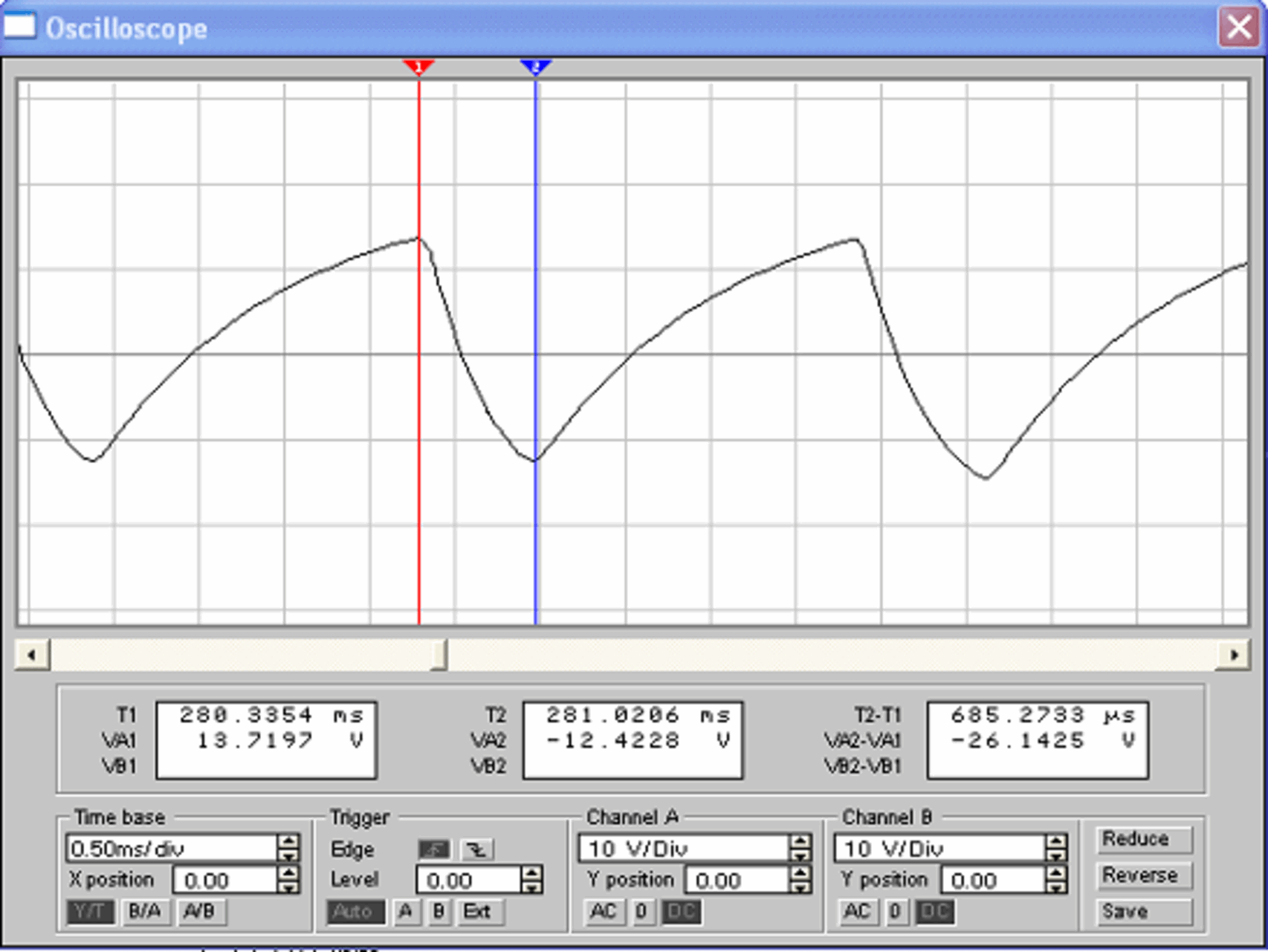
Малюнок 12 - Лицьова панель осцилографа в режимі для виконання вимірювань
При натисканні на кнопку Expand лицьова панель осцилографа істотно змінюється (Малюнок 11). Збільшується розмір екрану, з'являється можливість прокрутки зображення по горизонталі і його сканування за допомогою вертикальних візирних ліній (синього і червоного кольору), які за трикутні вушка (вони позначені також цифрами 1 і 2) можуть бути курсором встановлені в будь-яке місце екрана.
При цьому в індикаторних віконцях під екраном (Малюнок 12) наводяться результати вимірювання напруги, часових інтервалів і їх збільшень (між візирними лініями). Ізо-бражения можна інвертувати натисканням кнопки REVERSE і записати дані у файл натисканням кнопки SAVE. Повернення до вихідного стану осцилографа - натисканням кнопки REDUCE.
Вимірювач АЧХ і ФЧХ
Координатографи (Bode Plotter) призначений для вимірювання АЧХ і ФЧХ електричних ланцюгів. Лицьова панель вимірювача АЧХ-ФЧХ показана малюнку 13.

Малюнок 13 - Вимірювач АЧХ і ФЧХ
Прилад має чотири затиску: два вхідних (IN) і два вихідних (OUT). Для вимірювання відношення амплітуд або фазового зсуву потрібно підключити позитивні висновки входів IN і ОUТ (ліві висновки відповідних входів ) до досліджуваних точкам, а два інших виведення заземлити. При подвійному натисканні мишею по зображенню вимірювача відкривається його збільшене зображення. Верхня панель плоттера Режим (MODE) задає вид одержуваної характеристики: АЧХ або ФЧХ. Для отримання АЧХ натисніть кнопку MAGNITUDE, для отримання ФЧХ - кнопку PHASE.
Ліва панель управління (VERTIKAL) задає:
початкове (I-initial) і кінцеве (F-final) значення параметрів, що відкладаються по вертикальній осі;
вид шкали вертикальної осі - логарифмічна (LOG) або лінійна (LIN) .
Права панель управління (HORIZONTAL) налаштовується аналогічно. При отриманні АЧХ по вертикально осі відкладається відношення напруг:
в лінійному масштабі від 0 до 10Е9;
в логарифмічному масштабі від - 200dB до 200dB.
При отриманні ФЧХ по вертикальній осі відкладаються градуси,— від -720° до 720°. По горизонтальній осі завжди відкладається частота в Герцах або в похідних одиницях. На початку горизонтальної шкали розташований курсор. Його можна переміщати натисканням на кнопки зі стрілками, розташованими праворуч від екрану, або переміщати за допомогою миші. Координати точки перетину курсору з графіком характеристики ви - водяться на інформаційних полях внизу справа.
Логічний конвертер
Представлений в програмі EWB логічний конвертер (Logic Converter) не має аналогів серед реальних приладів (Малюнок 14). Він призначений для виконання цілого ряду операцій при дослідженні і проектуванні логічних пристроїв.
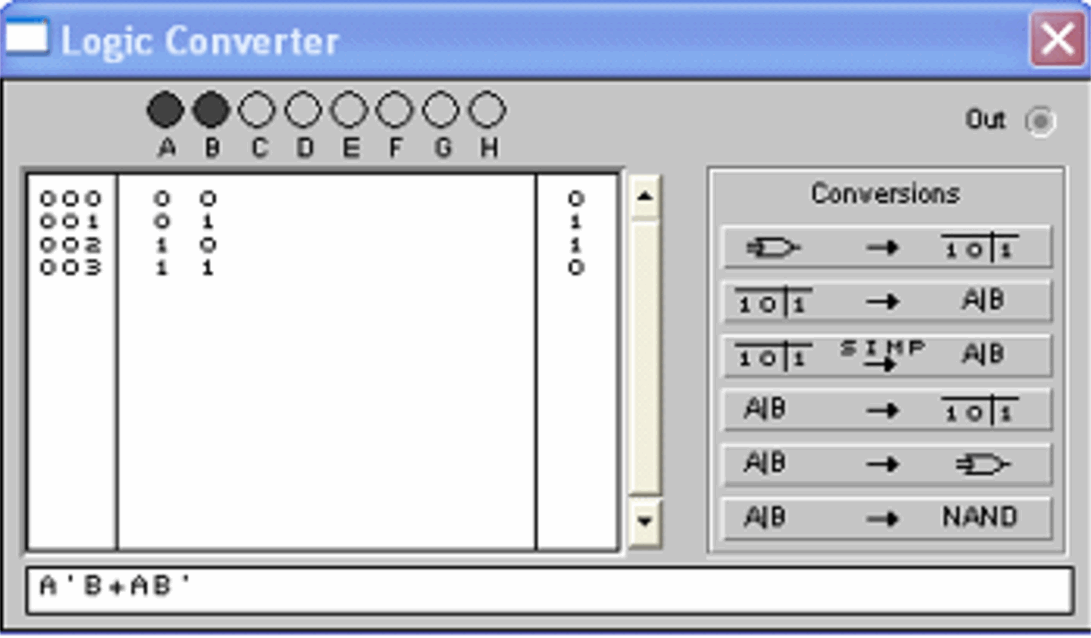
Малюнок 14 - Логічний конвертер
Він дозволяє:
• Отримати таблицю істинності наявної логічної схеми;
• Перетворити таблицю істинності в логічну функцію;
• Спростити логічну функцію;
• Перетворити логічну функцію в таблицю істинності;
• Перетворити логічну функцію в логічну схему;
• Перетворити логічну функцію в логічну схему на елементах І -НЕ.
Рішення завдання створення схеми логічного пристрою , вихідну логічну функцію якого визначає вісім вхідних змінних, зводиться до заповнення останнього стовпця таблиці істинності і натискання кількох кнопок. Дуже зручно використовувати на уроках при вивченні теми 8.1 розділу 8 «Логічні пристрої».
Рекомендації по установці
При установці програми краще вибрати Європейський стандарт DIN, до якого ближче наші ГОСТи . Можна працювати і в американських позначеннях стандарту ANSI . До стандарту DIN можна перейти і після установки програми. Для цього необхідно відкрити в текстовому редакторі файл ewb.ini, який знаходиться в директорії установки програми, і додати рядок
/ Din = On
Зберегти зміни у файлі. Можна приступати до роботи.
Рекомендації з побудови схем
Для збереження результатів роботи слід після розміщення першого елемента вибрати в меню File (Файл) команду Save As (Зберегти як) і зберегти файл у папці, зазначеної викладачем, з назвою "номер работи_фамілія_группа.ewb".
Після побудови схеми і перед початком змін, в результатах яких ви не впевнені слід зберегти схему натисненням кнопки Save (Зберегти). Це дозволить за допомогою команди меню File (Файл) Revert To Save (Повернутися до збереженого) при необхідності зберегти схему.
Розміщення компонентів:
1. На панелі інструментів відкрити піктограму групи, що містить необхідний компонент.
2. Встановити на ньому курсор, натиснути ліву кнопку миші і утримуючи її в натиснутому стані перетягнути компонент на робочу область екрану. Відпустити кнопку миші.
3. Для з'єднання компонентів слід підвести курсор до висновку одного з них. З'явитис чорна точка (Малюнок 15, а). Натиснути ліву кнопку миші і, утримуючи її в натиснутому стані, підвести курсор до висновку другого компонента (Малюнок 15, б). При появі чорної точки відпустити кнопку миші (Малюнок 15, в).

Малюнок 15 - З'єднання компонентів
Підключати з'єднувальний провідник можна і до вже наявного провіднику. У місці, до якого можна підключитися, з'являється маленька окружність.
Властивості компонентів відкриваються подвійним клацанням.
При введенні значень параметрів як роздільник десяткового дробу слід використовувати крапку (наприклад, 3.14).
